Herstel de mislukte en recent getrokken Windows 10 WPD stuurprogramma-update
De afgelopen week heeft u mogelijk een vreemde WPD-stuurprogramma-update op uw Windows 10-systeem geïnstalleerd. De update heet officieel 'Microsoft - WPD - 22-2-2016 12:00:00 - 5.2.5326.4762”. Het is niet voor iedereen uitgerold, maar veel mensen hebben het wel begrepen.
Het lijkt vooral problemen met Windows te veroorzaken10, maar het kan ook problemen veroorzaken voor Windows 7- en 8.1-systemen. Microsoft heeft deze update eindelijk van zijn updateservers gehaald deze week. Dus als u het niet hebt gekregen en geïnstalleerd, hoeft u zich geen zorgen te maken.
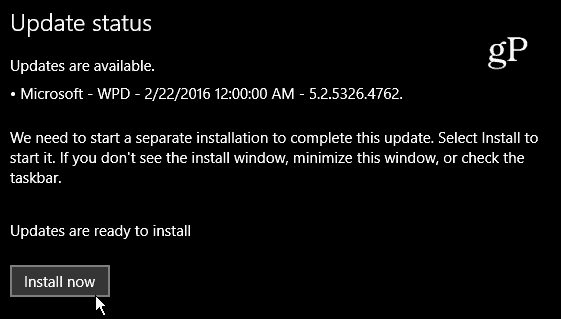
Microsoft - WPD - 22-2-2016 12:00:00 - 5.2.5326.4762 is een mislukte stuurprogramma-update.
Wat is een WPD-stuurprogramma eigenlijk?
WPD staat voor Windows Portable Devices. Kortom, het is een stuurprogramma-update voor draagbare apparaten die u op uw pc aansluit. Hier is de officiële beschrijving van het MSDN-blog:
Microsoft Windows Portable Devices (WPD) mogelijkeen computer om te communiceren met aangesloten media en opslagapparaten. Dit systeem vervangt zowel Windows Media Device Manager (WMDM) als Windows Image Acquisition (WIA) door een flexibele, robuuste manier te bieden voor een computer om te communiceren met muziekspelers, opslagapparaten, mobiele telefoons en vele andere soorten verbonden apparaten.
Hoe de Botched WPD-update te repareren
Als je pech had om dit te laten mislukkenupdate, zult u merken dat sommige draagbare apparaten zoals uw mobiele telefoon, camera of drive niet worden herkend wanneer u deze aansluit op uw pc. Ik heb bijvoorbeeld een Google Nexus 6P en HTC One M8 aangesloten op mijn Windows 10 Pro-bureaublad en er is een foutvlag naast elke telefoon in Apparaatbeheer.
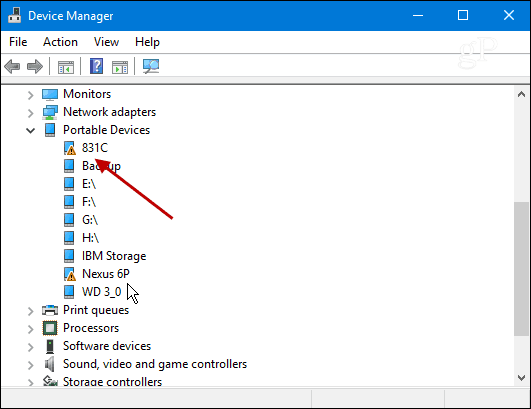
Om het probleem op te lossen, publiceerde Microsoft een oplossing op het forum Antwoorden in de Microsoft Community. De eerste aanbeveling is om een systeemherstel uit te voeren tot een punt vóór 8 maartth.
Hoewel een herstel de eenvoudigste oplossing lijkt, is hetis misschien voor sommigen van jullie niet haalbaar. Ten eerste is Systeemherstel niet standaard ingeschakeld in Windows 10 - u moet dit eerst inschakelen en instellen. Ten tweede heb je misschien belangrijke software en instellingen geconfigureerd die een systeemherstel zou wegvagen. Onnodig te zeggen dat in mijn geval een herstel helemaal geen goede optie is, dus moest ik de stuurprogramma's voor beide telefoons terugdraaien.
Druk op om het probleem op te lossen Windows-toets + X en kies Apparaatbeheer in het menu.
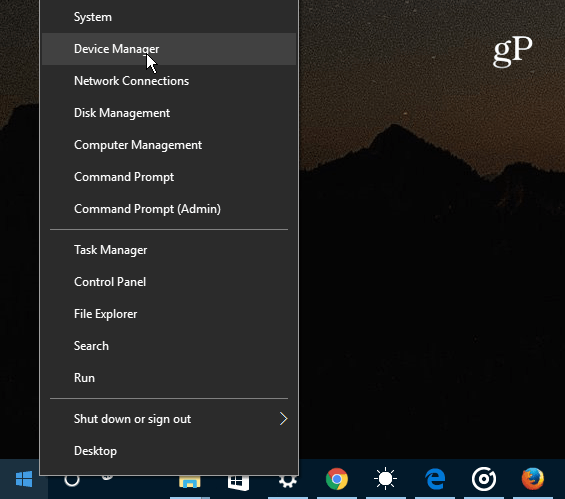
Klik met de rechtermuisknop op het apparaat met het foutsymbool en kies Stuurprogramma's bijwerken.
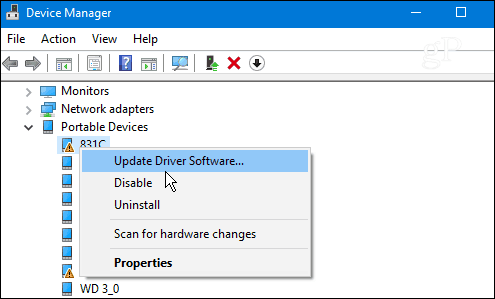
Volgende klik Blader op mijn computer naar stuurprogramma's.
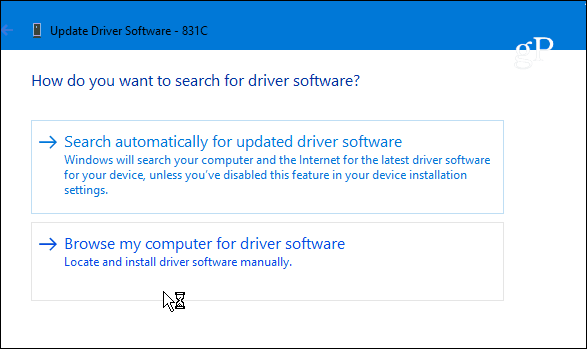
En kies dan Laat me een keuze maken uit een lijst met apparaatstuurprogramma's op mijn computer.
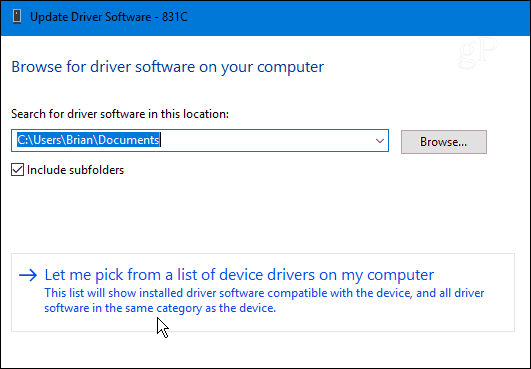
Zorg er nu voor dat Show compatibel hardware is aangevinkt en klik op MTP USB-apparaat om het te markeren en op Volgende te klikken. In het onderstaande voorbeeld heb ik twee MTP USB Device-lijsten omdat ik twee telefoons heb aangesloten. Mogelijk heb je er min of meer afhankelijk van wat je op dat moment hebt aangesloten.
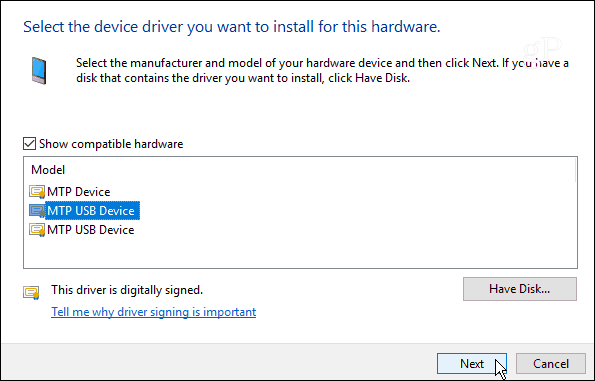
Het installatieproces duurt slechts een seconde en u ziet het volgende bericht als het klaar is - klik op Sluiten.
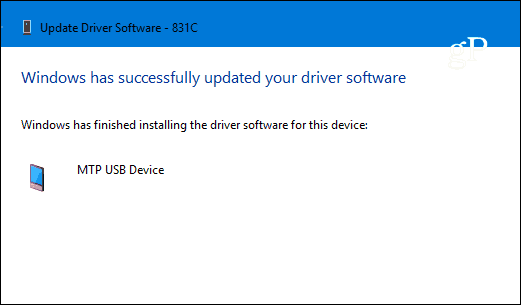
Daarna zou uw apparaat moeten verschijnen in Apparaatbeheer. Als dit niet het geval is, start u uw computer opnieuw op en moet u klaar zijn om te gaan. Vergeet niet de bovenstaande stappen uit te voeren voor elk apparaat dat niet wordt herkend.
Ten slotte moet u voorkomen dat dit domme stuurprogramma opnieuw wordt geïnstalleerd. Om dat te doen, druk op Windows-toets + X en kies vervolgens Opdrachtprompt (beheerder).
Vervolgens type: pnputil.exe -e om een lijst met geïnstalleerde apparaatstuurprogramma's te krijgen. Blader door de lijst en zoek de beschrijving die overeenkomt met de bestuurdersdatum en -versie: 22/02/2016 5.2.5326.4762. Als je geluk hebt, is dit de laatste die in het onderstaande voorbeeld wordt vermeld. Noteer de gepubliceerde naam waar deze in mijn voorbeeld is oem21.inf... je bent misschien anders. Het belangrijkste dat u hier moet noteren, is het nummer in de bestandsnaam.
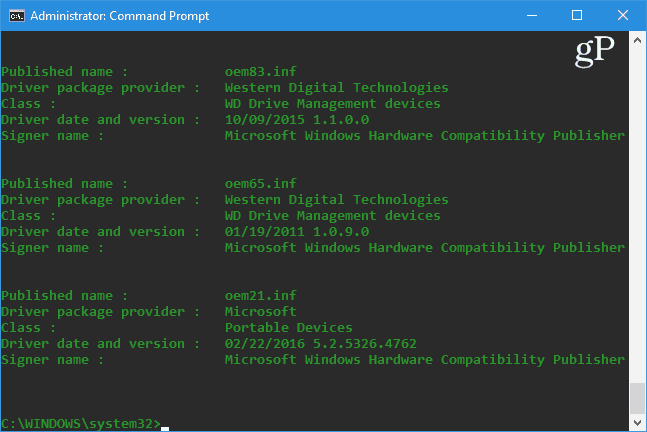
Zodra je het nummer hebt type: pnputil.exe -d oem ##. inf waar de ## geeft het nummer in de bestandsnaam weer aan, in mijn voorbeeld is dit 21. Druk op Enter en het defecte stuurprogramma wordt van uw systeem verwijderd. Dus uw opdrachtprompt moet er ongeveer hetzelfde uitzien als in de onderstaande afbeelding.
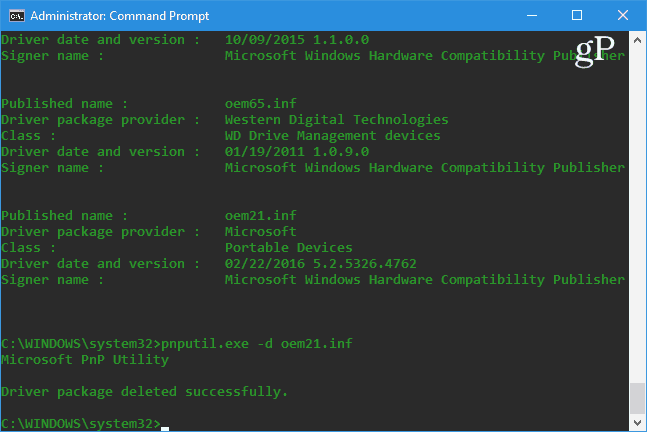
Koppel uw apparaat los en sluit het opnieuw aan om te controleren of het werkt.
Over stuurprogramma en andere automatische updates gesproken, bekijk onze andere artikelen hieronder waarnaar wordt verwezen hoe u deze kunt voorkomen.
- Hoe automatische stuurprogramma-installatie in Windows 10 te voorkomen
- Automatische Windows-updates blokkeren met TroubleShooter-pakket KB3073930
- Hoe Windows 10-updates uit te stellen, te blokkeren of te verwijderen
Als dit voor u werkt of als u een hebt gevondenandere oplossing, laat hieronder een reactie achter en laat het ons weten. Als je problemen ondervindt, laat je vragen dan vallen op onze Windows-forums voor extra hulp van de community.


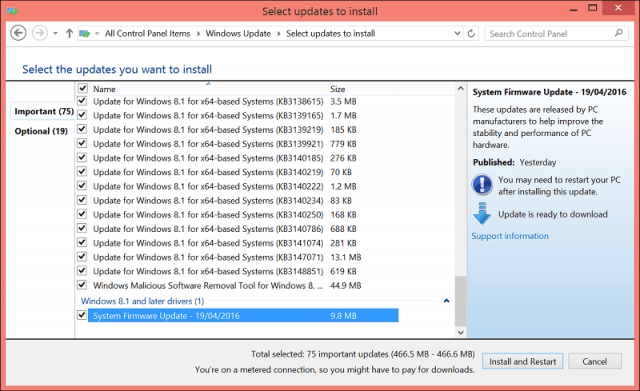
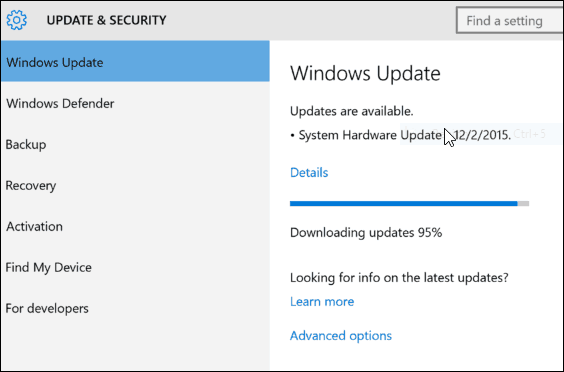




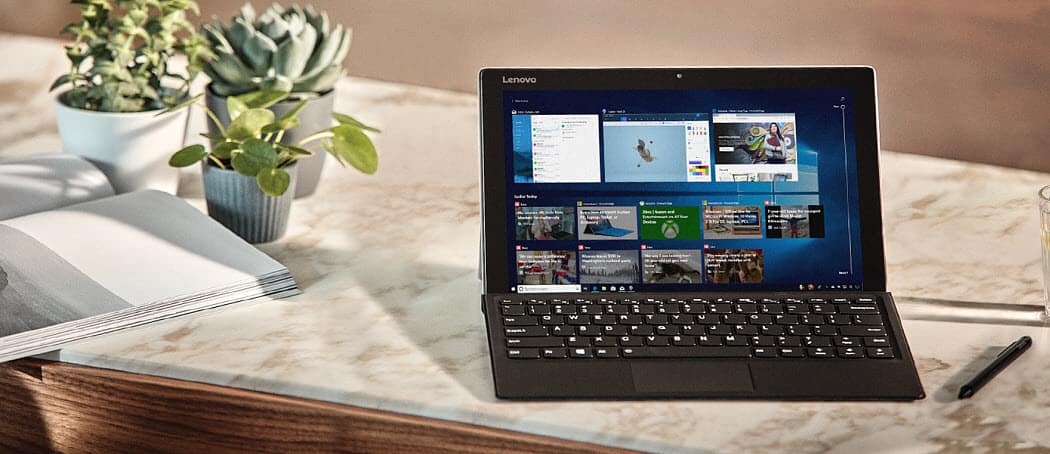
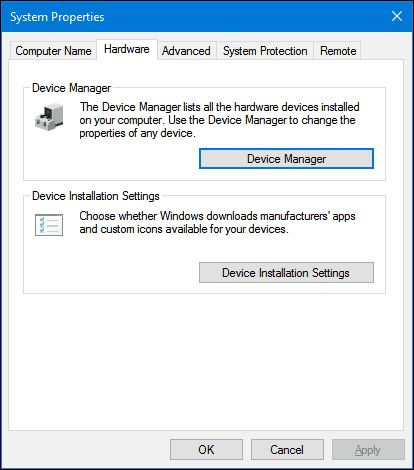
laat een reactie achter