Hoe automatische stuurprogramma-installatie in Windows 10 te voorkomen
Windows 10 probeert overal een handige hulp te zijnkan en een gebied dat het het beste doet, is Windows Update. Telkens wanneer u een onbekend apparaat op uw computer aansluit, zal Windows 10 eerst Windows Update controleren op een beschikbaar stuurprogramma en vervolgens proberen het te installeren. Soms wil je dit niet doen en in sommige gevallen kan het meer problemen dan goed veroorzaken. We hebben eerder gekeken hoe u het gedrag van Windows Update kunt wijzigen, zoals het blokkeren van updates en driverinstallaties, maar er is een optie ingebouwd in het besturingssysteem die u kunt gebruiken om de installatie van driverupdates te voorkomen. Laten we eens kijken hoe we het moeten doen.
Stop het automatisch installeren van stuurprogramma-updates
Druk op voordat u een apparaat op uw computer aansluit Windows-toets + X, dan klikken Systeem. Klik Geavanceerde systeeminstellingen onder Configuratiescherm thuis. Selecteer de Hardware Klik vervolgens op Device Driver Installation.
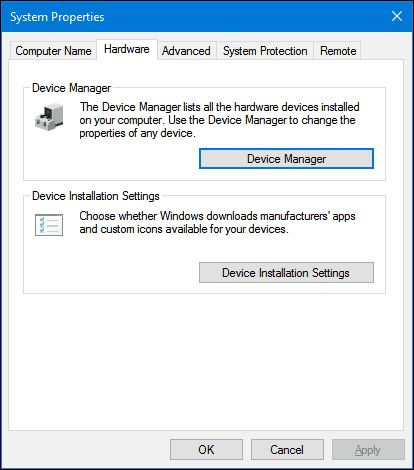
Selecteer de Nee klik vervolgens op Wijzigingen opslaan.
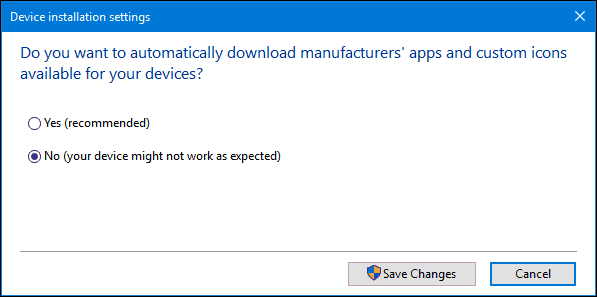
Dit voorkomt dat Windows 10 automatisch wordt gestartstuurprogramma's installeren wanneer u verbinding maakt of nieuwe hardware installeert. Gebruikers die ervoor kiezen dit te doen, geven er misschien de voorkeur aan om stuurprogramma's rechtstreeks van de website van de fabrikant te downloaden. Voorbeelden van hardware die kan worden aanbevolen voor het opnemen van uw videokaart of alles in één printer. Houd er rekening mee dat dit invloed heeft op de installatie van stuurprogramma's voor andere apparaten; dus misschien wilt u het in de toekomst opnieuw inschakelen.
Als u hardware aansluit die u handmatig installeert, kunt u de Apparaten en het Configuratiescherm van de printer gebruiken om te helpen bij de installatie. Klik op Start, type: apparaten en printer en druk vervolgens op Enter. Klik Voeg een apparaat toe, selecteer het apparaat indien vermeld en klik op Volgende om het te installeren.
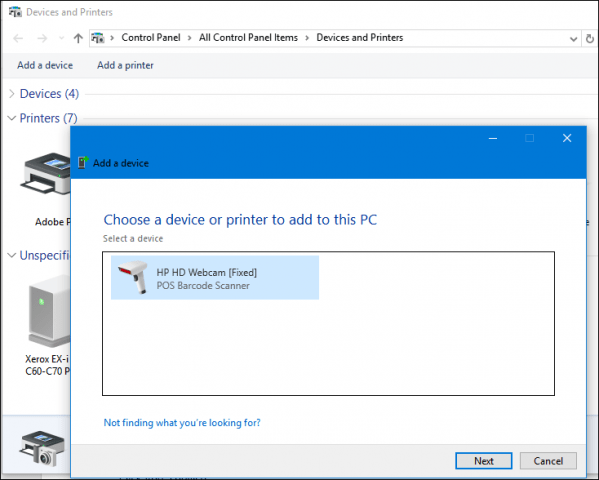
Een andere manier waarop u de driver ook handmatig kunt bijwerken, is via Apparaatbeheer. druk op Windows-toets + X klik vervolgens op Apparaatbeheer. Selecteer het apparaat in de apparaatboom, klik er met de rechtermuisknop op en klik vervolgens op Stuurprogramma bijwerken. Klik op Op mijn computer naar stuurprogramma's zoeken.
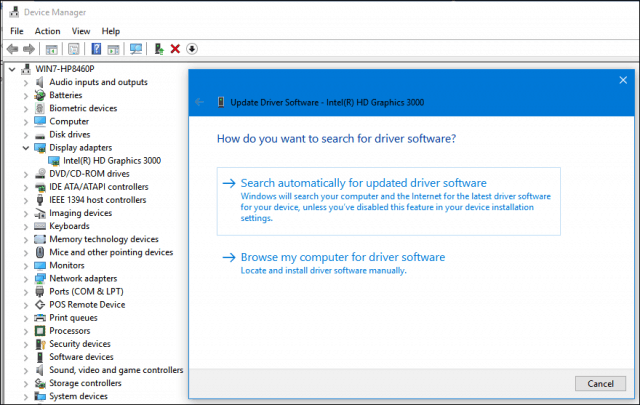
Klik nogmaals op Bladeren, selecteer waar de stuurprogrammabestanden zich bevinden, klik op OK en klik vervolgens op Volgende om de installatie te starten.
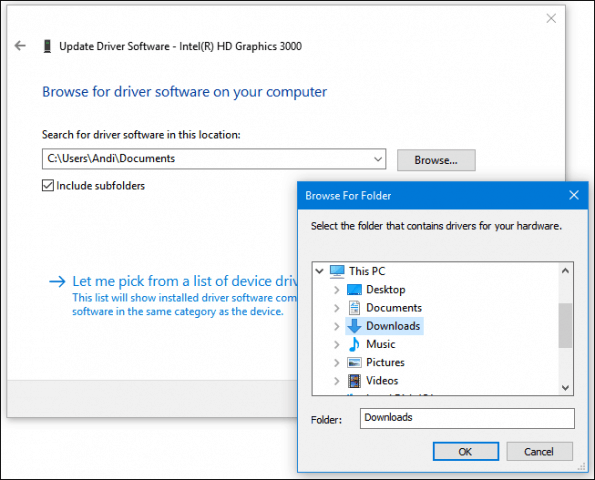
Vergeet niet om de optie om stuurprogramma's te hebben opnieuw in te schakelenautomatisch geïnstalleerd; aangezien oudere hardware mogelijk alleen stuurprogramma-updates kan ontvangen via Windows Update. Lees ons vorige artikel voor aanvullende instructies voor het bijwerken van uw stuurprogramma's in Windows 10.
Verwant:
- Een Bluetooth-apparaat koppelen met Windows 10
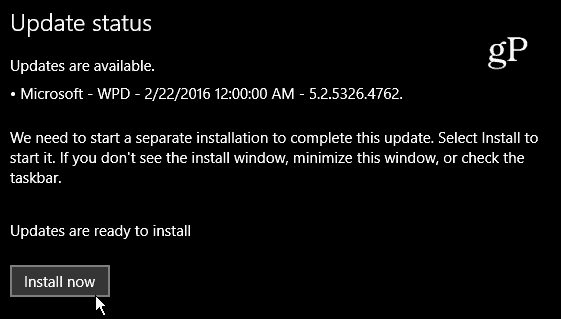
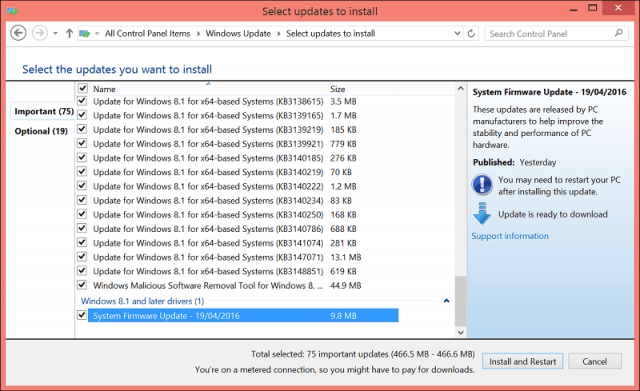




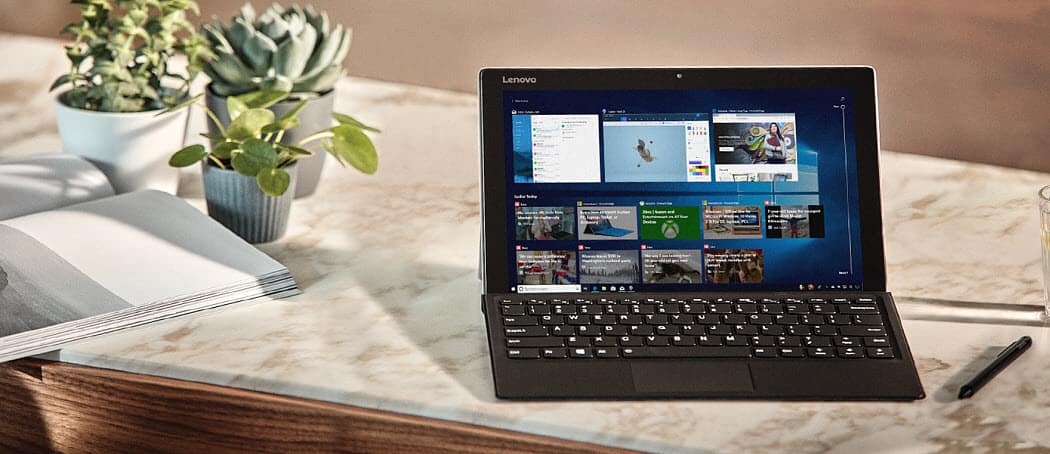
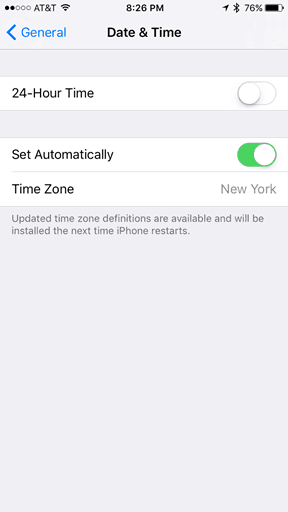
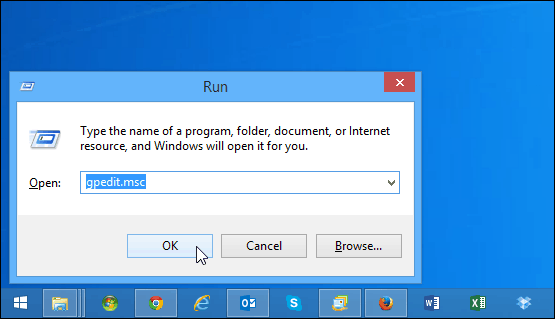
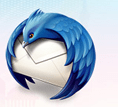
laat een reactie achter