GroovyPost leert Photoshop: technieken voor het werken met wolken in Photoshop CS5

Wat je nodig zult hebben:
- Een foto van hoge kwaliteit van de lucht en de wolken
- Een foto van jou, je hand of een willekeurig object dat je Photoshop de lucht in wilt
- Photoshop CS3 / CS4 / CS5
- Een verbeelding
- Wat geduld
- Een abonnement op groovyPost.com! (grapje)
Laten we om te beginnen een kijkje nemen in een groovyVideo die ik heb gemaakt en de onderstaande stappen in realtime beoordeelt. Na de video zal ik de stappen ook stap voor stap bekijken.
Fotografietips:
Om een foto van de lucht te maken:
Do's:
- Maak verschillende foto's - Van de afbeelding die u probeert vast te leggen. Meestal doe ik er een paar dozijn om er zeker van te zijn dat ik de foto krijg waarnaar ik op zoek ben.
- Gebruik een statief (indien mogelijk) - Dit verkleint de kans op wazigheidof vlekken in de uiteindelijke foto, vooral in situaties met weinig licht waar je je ISO hebt verlaagd om ruis in je foto te minimaliseren, maar je sluitertijd hebt vertraagd om voldoende licht binnen te laten.
- Probeer verschillende witbalansmodi - De meeste camera's hebben een bewolkte, zonnige, daglicht- en schemeringswitbalansmodus. Probeer ze allemaal uit om erachter te komen welke het beste bij u past.
- Visualiseer hoe de finale eruit zal zien - Probeer tijdens het maken van een foto te visualiseren hoe u wilt dat uw finale eruit ziet en of dat mogelijk is met de huidige foto of niet.
- Download een afbeelding van de lucht van internet - Als je niet goed bent in het nemen van foto's of als je dat bentdenk niet dat je camera goed genoeg is. Elke afbeelding werkt prima zolang het hi-res is en het werkt voor uw specifieke geval. Vraag alleen toestemming als de afbeelding niet als royaltyvrije / open source is gelabeld.
don'ts:
- Schiet direct op de zon (tenzij je een professionele camera hebt en je de weg kent in fotografie) - Fotograferen met dede zon erin zal uw beeld te donker maken, omdat uw camera zal proberen de helderheid automatisch te verlagen om het beelddetail te behouden en niet te vergeten de zonnevlam die kan resulteren.
- Schiet wolken die niet dik genoeg zijn en zijn semi-transparant. Hoewel photoshopping tussen twee doorzichtige wolken mogelijk is, zul je vaak merken dat je Ctrl + Z raakt elke keer dat je een kleine fout maakt en dit wordt frustrerend en verwarrend met alle lagen en selecties die je moet doen.
- Gebruik een telefoon - De smartphones van tegenwoordig hebben echt goede camera'smaar de meeste stellen nog steeds teleur in vergelijking met een point-and-shoot camera. Maak je foto alleen met een telefoon als dit je enige keuze is en je niemand hebt om een camera van te lenen.
Om een foto van jezelf (of je item) te maken:
Do's:
- Maak opnamen in een goed verlichte omgeving - Zelfs als de lucht waaraan je gaat werken isdonker, is het beter om in een lichte kamer te fotograferen, zodat u meer detail kunt behouden. Wat betreft de lucht - u kunt de helderheid en tint van uw afbeelding later aanpassen in Photoshop.
- Gebruik macro en macro lens voor close-ups (als dat mogelijk is) - Als je je voorwerp van dichtbij gaat fotograferen (overal van 15 cm tot 9 mm en minder) gebruik macro - het stelt objecten dichtbij scherp en als resultaat krijg je een scherp beeld van hoge kwaliteit.
- Probeer uw object van uw achtergrond te scheiden - Hoe groter het verschil in kleur tussen uwobject en de achtergrond ervan, hoe minder u hoeft te knippen in Photoshop (minder werk). Gebruik een groen scherm of een felgekleurd oppervlak of doek om het proces voor u te vergemakkelijken.
don'ts:
- Schiet je object onder een hoek - Als u vanuit een hoek opnamen maakt, ziet uw beeld eruitnep en dat wil je niet, toch ... Als je vanuit een hoek gaat fotograferen, zorg er dan voor dat het bijna perfect overeenkomt met de hoek van de wolken in je foto.
- verhuizing - Beweging van uw arm of object veroorzaakt wazigheidin de uiteindelijke foto tenzij u een echt hoge sluitertijd instelt. Als je echter een goed verlichte kamer hebt, zou je daar OK moeten zijn. Waarschijnlijk beter om gewoon stil te staan en een vriend te krijgen om te helpen met het schot.
De technieken:
1 - Knip de achtergrond van het object uit voordat plaatsen in de lucht afbeelding:
Dit zal je veel helpen, omdat je ook een PNG van je object afzonderlijk kunt opslaan, voor het geval er iets misgaat.
Tips:
- Gebruik de Edge verfijnen dialoog venster. De functie Verfijnen Edge van Photoshop is je vriend en kan je alleen maar naar een beter resultaat duwen.
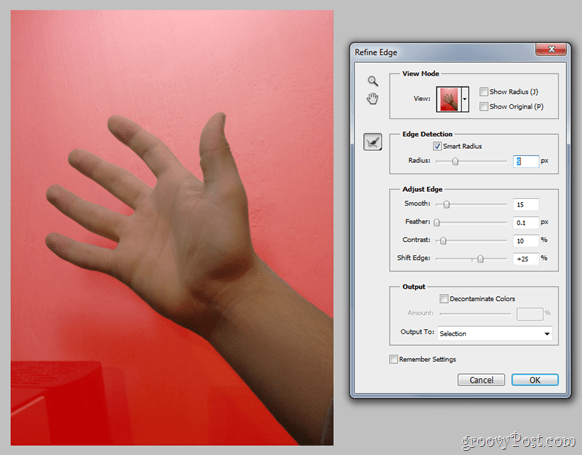
Alle lasso-tools en de tool voor het helen van vlekken zijn ook uw belangrijkste betrouwbare metgezellen voor deze taak - gebruik ze verstandig en u doet misschien iets beters dan verwacht.
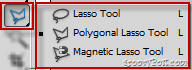
2 - Nadat je je object hebt geplaatst, verplaats je het en pas je het formaat aan zodat het precies in het gebied past dat je wilt:

Dit is niet bepaald een techniek, maar eerder een correctere benadering van hoe we de taak zouden willen volbrengen.
3 - Gebruik bekende selectiehulpmiddelen om wolken in de afbeelding te markeren die het object moeten overlappen:
Makkelijk toch? Misschien niet - het is zelfs het moeilijkste deel. Neem je tijd hier - hoe beter je deze selectie maakt, hoe beter het eindresultaat.
Tips:
- Selecteer> Kleurbereik kan je letterlijk minuten saai besparenselecties. Markeer gewoon wit als uw primaire kleur en zie hoe alle wolken in een fractie van een seconde worden geselecteerd. Oh, en die wolken die niet in de selectie mogen zitten? - Pak eenvoudig een lasso-tool en trek ze af van de selectie, of probeer uw kleurbereik opnieuw met gelokaliseerde kleurenclusters.
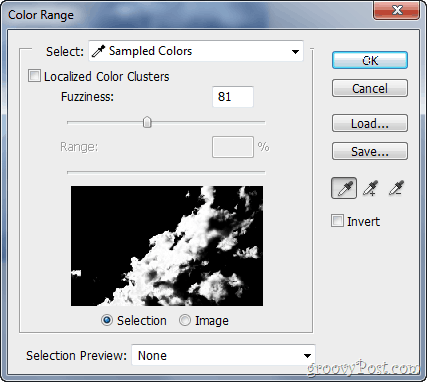
4 - Kopieer de geselecteerde wolken en plak ze op een nieuwe laag boven de laag met het object:
Laatste en gemakkelijkste stap, maar de werkelijke echte sleutel tot het uiteindelijke resultaat.
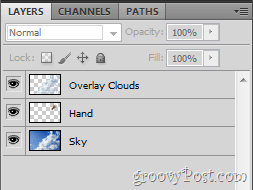
Tips:
- Vervagen alle wolken die zachtjes opgaan in de achtergrond en iets scherper kleine wolkgebieden om iets meer detail aan uw afbeelding toe te voegen en het gevoel voor realisme te vergroten.
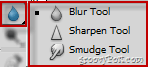
- Als er iets niet goed uitziet, pak dan een stroomwisser van 1% en strijk zachtjes alle nep uitziende gebieden glad. Hetzelfde geldt voor te doorzichtige onderdelen, die kunnen worden bevestigd met een 1% Flow witte borstel.

Aanvullende tips:
- Gebruik Kleurfilters als de kleurtint in uw afbeelding niet overeenkomt met deeen in je object. Gebruik voor donkerdere afbeeldingen en voor afbeeldingen met een maan een koelfilter en voor hemelbeelden met een zon een verwarmende filter. Hier is een voorbeeld met de afbeelding die je zag als mijn achtergrond in de videozelfstudie:
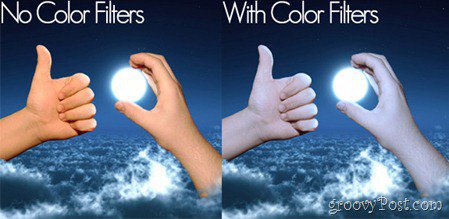
Bedankt voor het bekijken van deze Photoshop-techniekleerprogramma! Oh, en voor degenen die dit niet helemaal begrepen, kun je altijd beginnen met de basis, of andere Adobe Photoshop-tutorials bekijken!










laat een reactie achter