Instructies voor het wijzigen van het pictogram van een Windows 7-bibliotheek
Stap 1 (Optioneel) - Een nieuwe bibliotheek maken
Hoewel dit ook werkt op de bibliotheken die in Windows zijn ingebouwd, wilt u misschien uw eigen bibliotheek maken, omdat de pictogrammen op de ingebouwde bibliotheken behoorlijk cool zijn.
Begin met openen bibliotheken.
Nu klik met de rechtermuisknop en kies Nieuw> Bibliotheek.
Geef je bibliotheek een naam zoals je wilt en druk op invoeren.
Stap 2 - Een passend pictogram zoeken
Nu moet u een geschikt pictogram voor uw bibliotheek vinden. Je kunt gewoon zelf Google-foto's maken, zoals hieronder ...
... of je kunt creatief worden en er zelf een maken (net zoals ik deed).
Stap 3 - Lokaliseren van de .library ms Configuratie bestanden
We moeten nu de verkenner openen om de locatie van de te vinden .library ms bestanden die informatie bevatten over de bibliotheken, bibliotheekinhoud en de pictogrammen daarvoor.
Doe open Ontdekkingsreiziger en navigeer naar:
C: Users[Je gebruikersnaam]AppDataRoamingMicrosoftWindowsLibraries
waar je in plaats van "[Je gebruikersnaam]" je gebruikersnaam plaatst! : D
Stap 4 - Het openen van de .library ms Bestand in Kladblok
Nu Open de Start menu type Kladblok en raken invoeren om Kladblok te openen.
Sleep nu eenvoudig de .library ms bestand met een bestandsnaam volgens degene die u eerder in uw nieuwe bibliotheek hebt ingevoerd Kladblok.
Stap 5 - De nodige wijzigingen aanbrengen
Nu moet u een toevoegen <IconReference> </ iconReference> regel precies tussen <IsLibraryPinned> true </ isLibraryPinned> en <TemplateInfo>.
Tussen de> <’s moet u de locatie toevoegen van het .ico-bestand dat we in stap 2 hebben voorbereid.
Als de grote eindelijk, druk op CTRL + S om het bestand op te slaan en vervolgens Kladblok te sluiten.
Gedaan!
U kunt nu opengaan bibliotheken nogmaals en kijk wat je hebt bereikt!


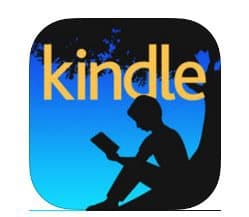

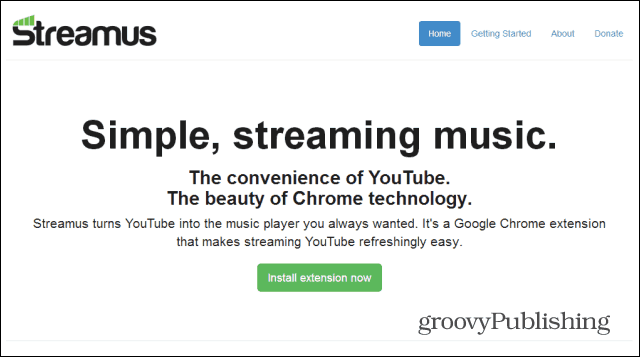

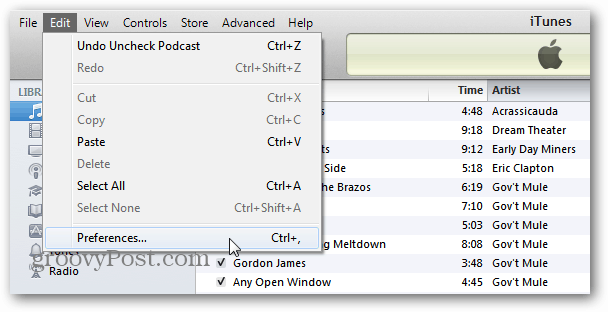

laat een reactie achter