Hoe eenvoudig .MOV-bestanden gratis naar .WMV te converteren

Converteer gratis naar wmv met behulp van Microsoft Movie Maker. Er zijn een paar vangsten, maar dit heeft alle details met screenshots.

Heb je daar problemen mee.mov-bestanden? Sommige nieuwe Canon-camera's en ook de iPhone 4 nemen video op in .mov-formaat. Helaas weet ik uit eerste hand hoe frustrerend het kan zijn om een eenvoudige methode te vinden voor het streamen van deze MOV-bestanden naar een XBOX 360 vanuit Windows 7. Gelukkig had dit verhaal een goed einde zodra ik een eenvoudige methode vond voor het converteren van .MOV-bestanden naar .WMV formaat met behulp van Windows Live Movie Maker!
Deze tutorial is snel en gemakkelijk, dus laten we beginnen!
Stap 1 - Bevestig het bestandsformaat dat u converteert
Zorg ervoor dat de film die u probeert te converteren, iseen .mov-bestand. Ik geef toe dat dit proces werkt voor elke MOVIE / VIDEO-indeling die wordt herkend door Windows Movie Maker, maar voor deze zelfstudie gebruik ik .MOV.
Laten we eerst bevestigen dat we te maken hadden met een .MOV-bestand. Open omhoog Ontdekkingsreiziger en navigeer naar de map van je film. Links klikken het bestand om het te selecteren en in het onderste informatievenster te kijken. Direct onder de bestandsnaam van uw clip zou er een grijze tekst moeten staan "QuickTime-film" (zie screenshot hieronder.) Als dit correct is, kunnen we verder gaan.
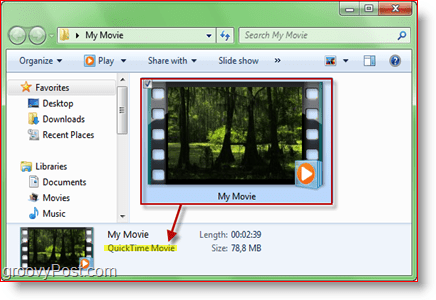
Stap 2 - Start Windows Live Movie Maker
Sinds Windows 7 komt Windows Live Movie Makergebundeld in Windows Live Essentials. Hoogstwaarschijnlijk is het al geïnstalleerd, maar als dit niet het geval is, kunt u hier een gratis download downloaden of als u zich dapper voelt, kunt u de nieuwste bèta hier downloaden. Voordat je de bèta pakt, wil je er misschien meer over lezen in een review die we een week geleden deden. Een ding om in gedachten te houden, de onderstaande screenshots gebruiken de nieuwste stabiele versie van Movie Maker, niet de bèta.
Als je al Windows Live Movie Maker hebt of je hebt het net geïnstalleerd, ga je gewoon naar Start> Alle programma's> Windows Live> Windows Live Movie Maker.
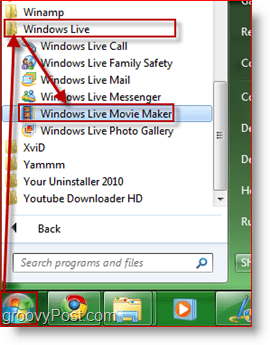
Stap 3 - Importeer uw video in Windows Live Movie Maker
Op de Huis klik op het tabblad Voeg video's en foto's toe. Er verschijnt een browserachtig dialoogvenster. Vanaf daar bladert u naar uw video, selecteert u deze en klikt u op Open.
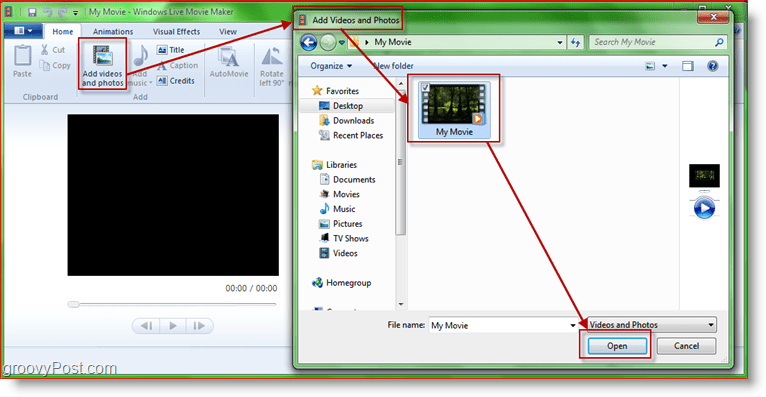
Stap 4 - Test de video om ervoor te zorgen
Laten we nu kijken of Movie Maker het bestand correct heeft geopend. Probeer de video te zoeken en af te spelen. Let ook op de zoeker aan de rechterkant.
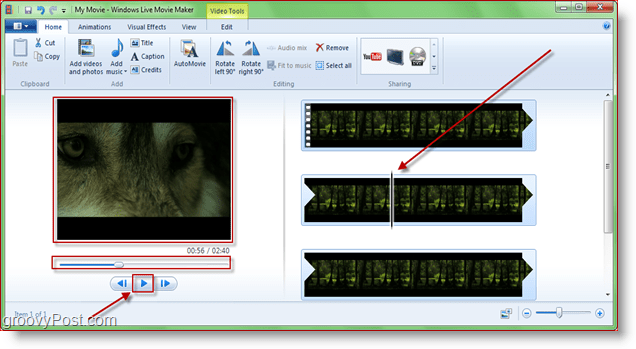
Stap 5 - Film exporteren / converteren naar .WMV-indeling
Klik op de "Meer opties" pijl in het gedeelte Delen van de "Huis" tab. Nu heb je een paar verschillende keuzes. Ik zou aanraden een van de eerste opties in te gebruiken "Andere instellingen om een film op uw computer op te slaan." De eerste drie van links naar rechts zijn: HD 720p, HQ 480p en Standard-definition (groen omcirkeld in de onderstaande schermafbeelding.) In dit geval gebruik ik HD 720p omdat het .mov-bestand dat ik gebruik in hoge definitie is en ik die kwaliteit graag wil behouden.
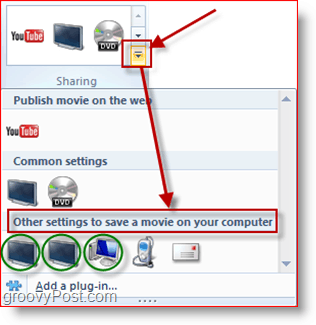
Stap 6 - Kies waar u het WMV-bestand wilt opslaan
Gebruik de gewenste bestandsnaam wanneer u de film opslaat, maar zorg ervoor dat u dat doet niet doen verander alles in de vervolgkeuzelijst "Opslaan als type". Je moet het zeggen Windows Media Video (WMV) -bestand.
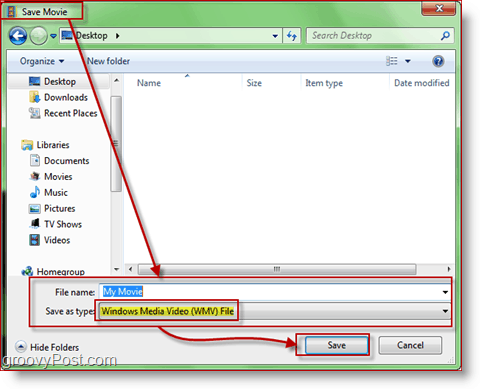
Stap 7 - Het conversieproces zou nu moeten beginnen
Nu is het tijd om te wachten. Er verschijnt een groovy klein venster met de voortgang van de bewerking
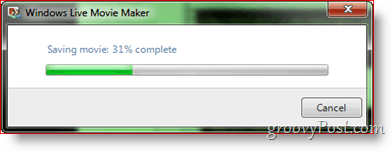
Dat is het! De gesprekstijd / besparingstijd is afhankelijk van de grootte van de film, de kwaliteit die u hebt gekozen voor de WMV en de snelheid van uw computer. Wanneer het echter klaar is, moet je een gloednieuw GEMAKKELIJK TE STREAMEN. WMV-bestand klaar hebben om naar je XBOX te streamen! Bij het opslaan van mijn HD .MOV-bestanden naar 1080p, heb ik geconstateerd dat er weinig tot geen kwaliteit verloren gaat, in tegenstelling tot andere meer geeky-oplossingen die ik daar heb ontdekt.
Hoe heeft het proces voor u gewerkt? Heeft u een gewenst transcodeerproces of product dat u graag gebruikt? Laat een opmerking achter in de reacties!
Editor-update:
Een lezer vroeg onlangs over het omzetten van een.MOV naar .MP4. Als je een soortgelijke vraag hebt, laat deze dan achter in de opmerkingen en ik zal proberen je in korte tijd te helpen met het transcoderingsproces.







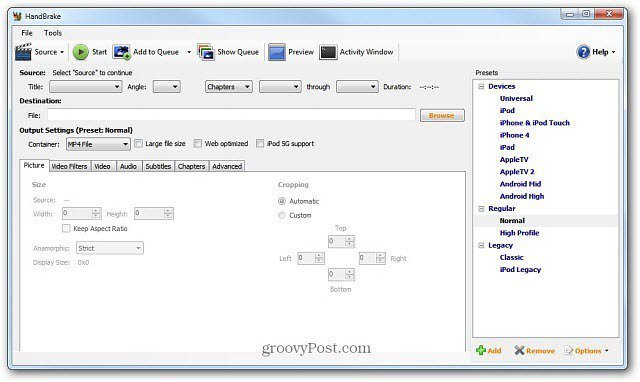


laat een reactie achter