Hoe video's te converteren met VLC Player
VLC-speler is misschien wel de beste freeware mediaspeler beschikbaar. Het kan vrijwel elk video- of audiobestand afspelen dat je erop gooit. Nou, ik heb een klein geheim ... Wist je dat VLC ook video's kan converteren / transcoderen? Laten we kijken!
Start de VLC-speler en zorg ervoor dat je de nieuwste versie hebt. Klik op Help en selecteer Controleren op updates.

Het laat je zien of er een nieuwe versie beschikbaar is. Klik op Ja wanneer u wordt gevraagd om de nieuwste versie van VLC te installeren.
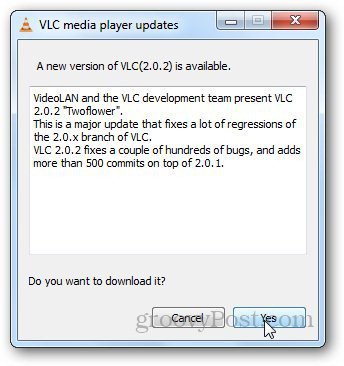
Klik nu op het menu Media en selecteer Convert / Save. U kunt ook de sneltoets gebruiken Ctrl + R om het dialoogvenster Video converteren te openen.
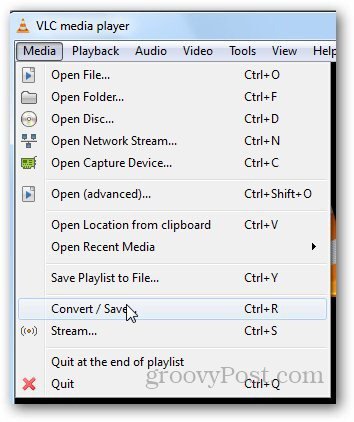
Zodra het dialoogvenster wordt geopend, klikt u op het tabblad Bestand enklik op de knop Toevoegen. Selecteer vervolgens de video die u wilt converteren. Je kunt zelfs de ondertitels toevoegen als je die op je computer hebt. Klik op Converteren / Opslaan als u klaar bent.
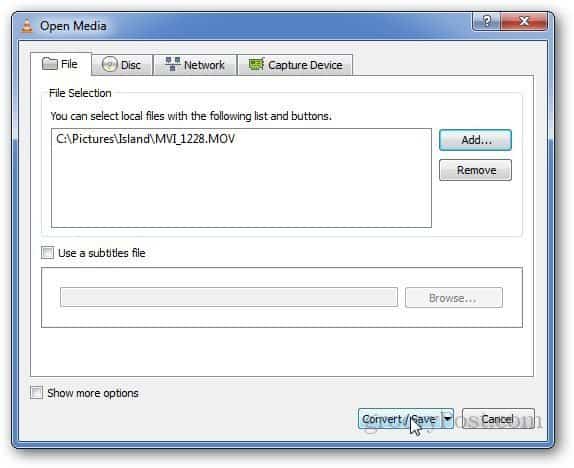
Het brengt u naar de laatste stap van deconversieproces. Selecteer de doelmap samen met het conversieprofiel. Klik op Start om het conversieproces te starten. Hiermee kunt u ook audiobestanden converteren.
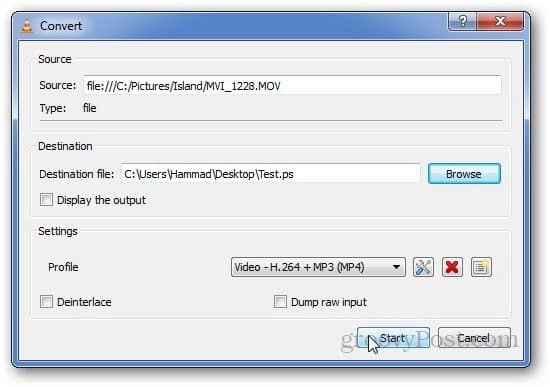
Het toont de voortgang in het video-afspeelgebied.
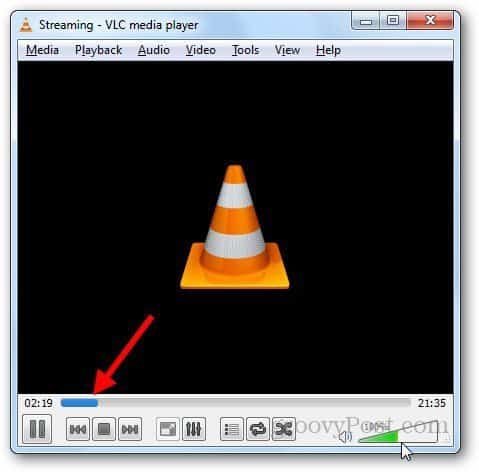
Met VLC kunt u ook nieuwe profielen maken. Klik op de knop Nieuw profiel maken.
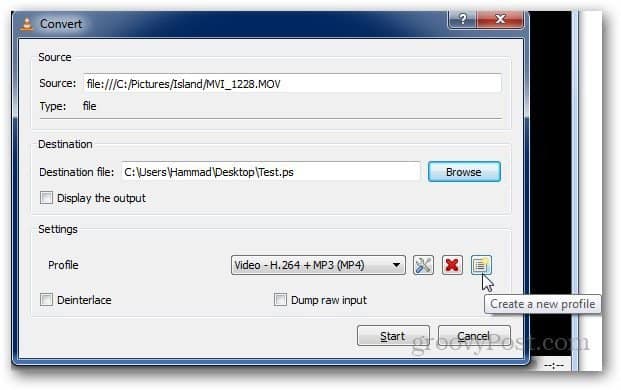
Er wordt een nieuw dialoogvenster geopend waarin u audio- en videocodecs, inkapseling en ondertitelingsinformatie kunt selecteren. Geef het nieuwe profiel een naam en klik op Opslaan nadat u de gewenste instellingen hebt geselecteerd.
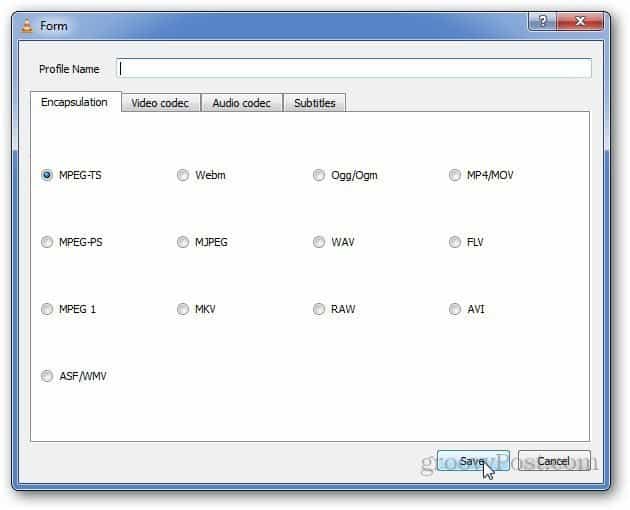
Als u instellingen van bestaande profielen wilt wijzigen, gebruikt u de knop Profiel bewerken om de instellingen te wijzigen. U gaat terug naar de video- en audiocodecs, enz.
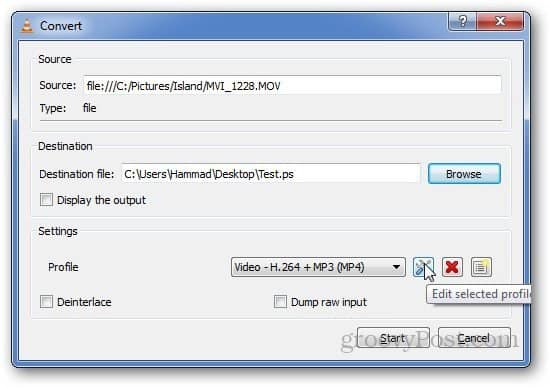
Een ding om op te merken is dat VLC-speler dat niet doetSta gebruikers toe om meerdere video's tegelijkertijd te converteren. Maar de conversie-optie is een geweldig verborgen juweeltje dat handig is wanneer je een mediabestand in een mum van tijd moet converteren.
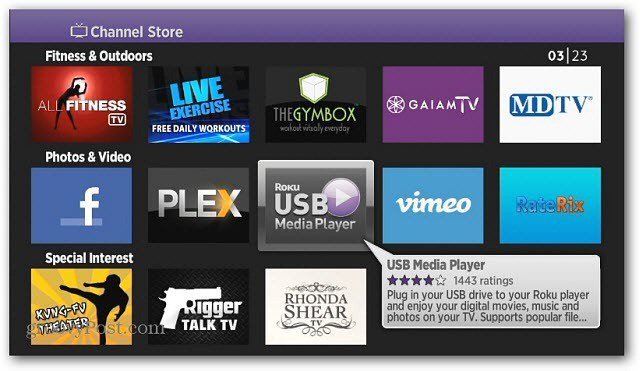





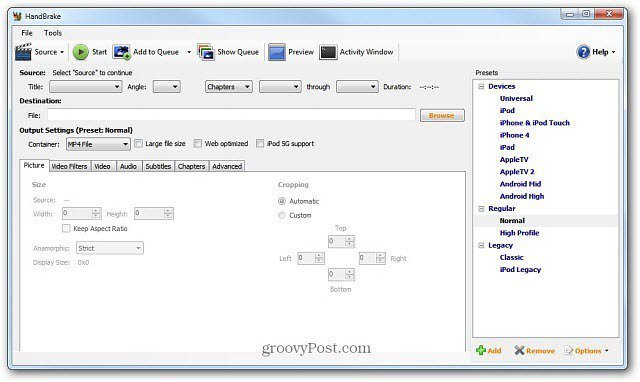

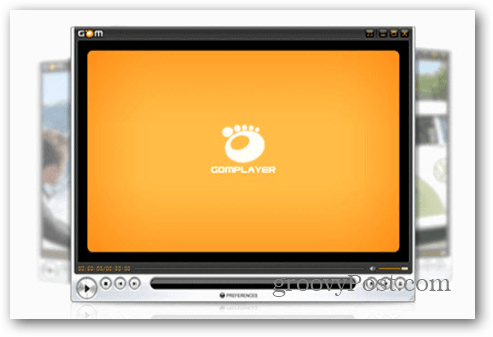
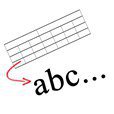
laat een reactie achter