Gebruik Outlook 2010 en Microsoft RMS om e-mails te beveiligen [How-To]

RMS of IRM (Information Rights Management) alsMicrosoft noemt het niet noodzakelijk iets nieuws. Met Outlook 2010 maakt Microsoft het echter eenvoudiger en eenvoudiger om RMS thuis te gebruiken. Het enige dat u nodig hebt, is MS Office en Outlook 2010 (of 2007.) Laten we de basis bekijken.
Hoe e-mail moeilijker te maken om te delen, doorsturen, kopiëren, afdrukken of delen in Office Outlook 2010
1. In Outlook 2010 Klik de Huis en vervolgens op Klik de Nieuwe e-mail knop zoals wanneer u meestal een nieuw bericht opstelt.
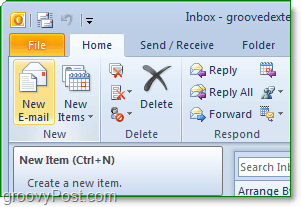
2. Vanuit het nieuwe berichtvenster Klik Bestand> Info> Machtigingen instellen> Niet doorsturen.
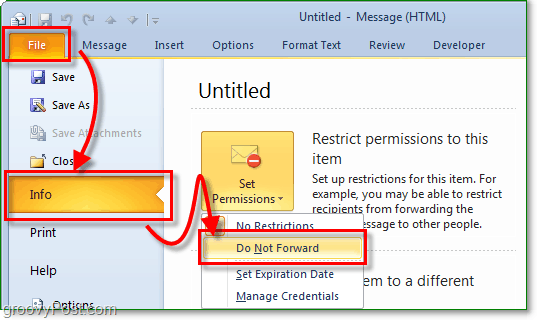
3. Als dit de eerste keer is dat je dit doet,ziet u de Information Rights Management Service (IRM) pop-up. Om deze functie te gebruiken, hebt u een Windows Live-account nodig; u kunt er een instellen op https://signup.live.com/. De instructies worden allemaal op het scherm weergegeven terwijl u de Information Rights Management Service instelt. Klik gewoon door terwijl u de opties selecteert die u beschrijven.
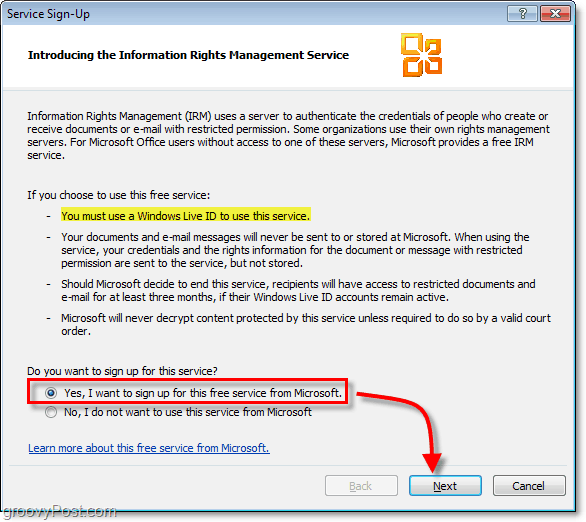
4. De laatste stap van het IRM-proces is inloggen met uw Windows Live-inloggegevens. Hoewel minder veilig, kunt u het gedoe voorkomen door selecteren de Bewaar mijn e-mailadres en wachtwoord keuze. Klik Teken in doorgaan.
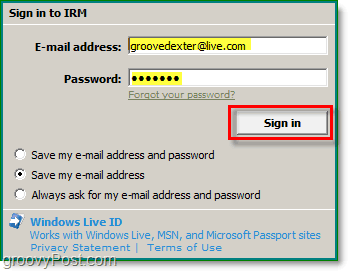
5. Klik Windows Live Gebruiker u bent zojuist ingelogd met; voor het gemak Klik Gebruik altijd dit account en toen Klik OK af te maken. Ga terug naar het tabblad Rechten naar zorg ervoor dat dat Niet doorsturen is gecontroleerd, wat het zou moeten zijn omdat we het eerder probeerden te selecteren.
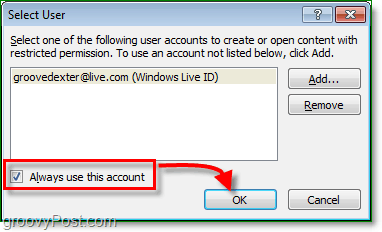
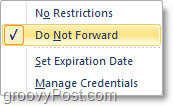
Dat is alles wat er is. Wanneer u nu een e-mail verzendt, kunt u snel teruggaan en de optie Niet doorsturen wijzigen vanaf stap 2. U bent de gesprekseigenaar en beschikt over volledige gebruiksrechten, maar Microsoft beschrijft dit het beste:
Ontvangers kunnen dit bericht lezen, maar kunnen dat nietinhoud doorsturen, afdrukken of kopiëren. De gesprekseigenaar heeft volledige toestemming voor zijn bericht en alle antwoorden. Toestemming verleend door: you@live.com (paspoort)
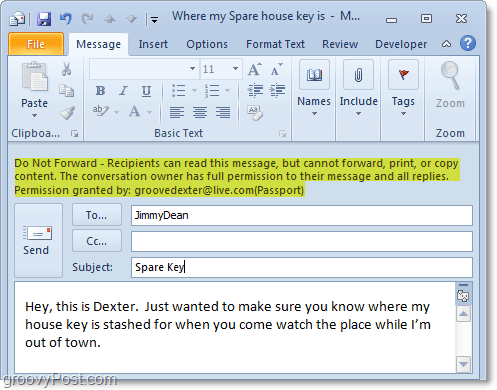
Houd er rekening mee dat dit niet 100% voorkomt dat mensen dat kunneninformatie delen van wat u hen e-mailt; het zal het alleen maar moeilijker maken. Houd er ook rekening mee dat wanneer de ontvanger de e-mail ontvangt, deze zich moet aanmelden of aanmelden met een Windows Live-account, omdat Microsoft RMS gebruikt om gebruiksrechten toe te wijzen aan de door RMS beveiligde e-mails.


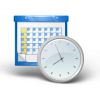





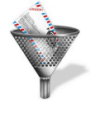
![Het People-paneel uitschakelen in Outlook 2010 [How-To]](/images/geek-stuff/disable-the-people-pane-in-outlook-2010-how-to.png)
laat een reactie achter