Hoe opstartprogramma's in Windows uit te schakelen of te verwijderen met CCleaner

CCleaner is een eenvoudige manier om opstartitems in te schakelen, uit te schakelen of volledig te verwijderen. Volg mee als ik de stappen voor Microsoft Windows bekijk.

Afhankelijk van uw besturingssysteem zijn erverschillende hulpmiddelen die u kunt gebruiken om apps uit uw opstartproces te verwijderen. Steve heeft bijvoorbeeld een artikel geschreven voor onze Windows 7-gebruikers waarin wordt uitgelegd hoe opstartitems met MSCONFIG kunnen worden uitgeschakeld. We hebben ook onlangs het proces uitgelegd voor gebruikers van Windows 10 en Windows 8.
Vandaag ga ik echter een van mijn favorieten gebruikentools, CCleaner, om de klus te klaren. Dat klopt. CCleaner kan niet alleen bestanden veilig verwijderen en de cache van uw browser en applicaties wissen, maar het kan ook uw opstartbestanden beheren.
CCleaner downloaden voor uw pc of Mac - Bijgewerkt
CCleaner heeft zowel een gratis als een professionele versievoor Windows of Mac. De stappen die ik ga schetsen, komen echter allemaal uit de gratis Windows-versie die prima werkt. Als u echter op zoek bent naar enkele extra functies, biedt de Pro-versie de volgende extra voordelen ten opzichte van de gratis versie:
- Realtime monitoring
- Geplande reiniging
- Automatische updates
- Premium ondersteuning
Gebruik CCleaner om opstartprogramma's voor Windows uit te schakelen
Stap 1 - Start CCleaner en klik Hulpmiddelen > Opstarten> Windows-tabblad
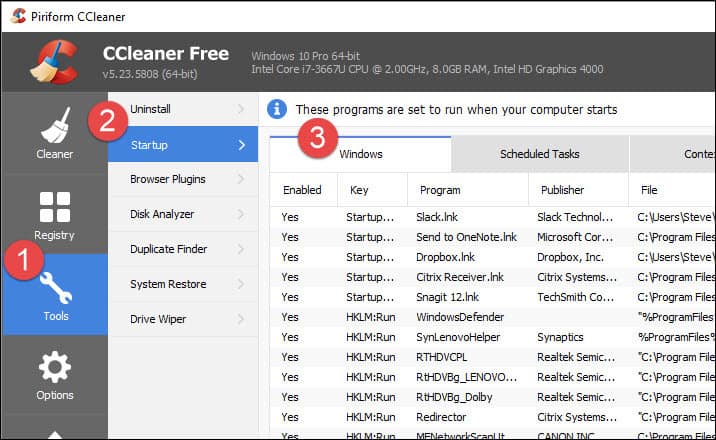
Stap 2 - Klik op de App(s) die u wilt uitschakelen en klikken uitschakelen.
Opmerking: Als u een app niet herkent, gebruikt u het pad Publisher en File om deze te identificeren. Dit is een geweldige functie door CCleaner dat helpt bij het identificeren van alle apps in de opstartlijst.
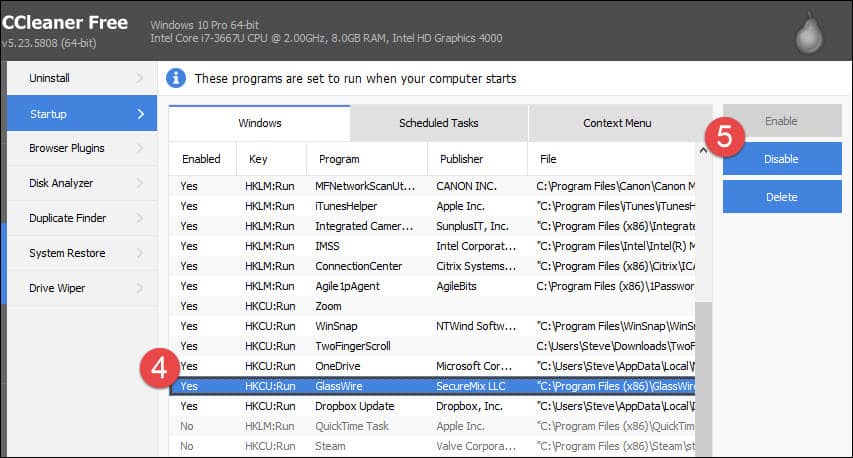
In de meeste gevallen zou u de meeste moeten kunnen uitschakelenapps zonder problemen voor uw systeem te veroorzaken. Dat gezegd hebbende, moet je opnieuw opstarten nadat je een paar apps hebt uitgeschakeld. Als uw apps niet correct werken, herhaalt u de bovenstaande stappen en schakelt u de app opnieuw in. Wees echter voorzichtig als u een app uit het opstarten verwijdert. Als u verwijdert een invoer, er is geen knop Ongedaan maken, en het kan erg vervelend zijn als het programma niet de optie heeft om zichzelf weer toe te voegen.
Gevolgtrekking
CCleaner is een eenvoudige manier om in te schakelen, uit te schakelen ofverwijder opstartitems volledig. Het programma is gratis, en het heeft ook verschillende andere functies die ik in de loop der jaren buitengewoon waardevol heb gevonden. Onlangs hebben ze het bijgewerkt met ondersteuning voor Microsoft Edge en nog betere ondersteuning van Firefox. Blijf op de hoogte voor meer tutorials over de andere gratis functies.


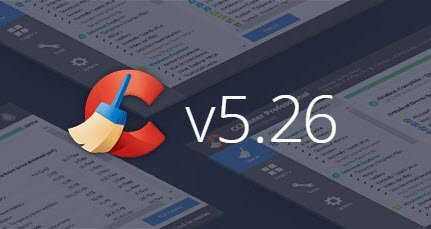







laat een reactie achter