Tips om Windows 10 sneller te laten werken
Windows 10 werkt veel sneller dan de vorigeversies van Windows standaard, zelfs op pc's met traditionele harde schijven. Iedereen vindt het echter leuk om het besturingssysteem sneller en responsiever te maken. Hier volgen enkele eenvoudige dingen die u kunt doen om de prestaties van Windows 10 te verbeteren.
Schakel opstartprogramma's uit
Deze optie bestaat al heel lang, enhet werkt. Een van de eerste dingen die ik doe om de opstarttijd te versnellen, ongeacht welke versie van Windows een pc gebruikt, is het uitschakelen van opstartprogramma's. De computer zal veel sneller opstarten zonder dat een heleboel programma's tegelijkertijd proberen te starten.
Klik hiervoor met de rechtermuisknop op de taakbalk en selecteer Taakbeheer en vervolgens het tabblad Opstarten. Van daaruit kunt u de programma's uitschakelen die u niet wilt opstarten.
Lees ons artikel voor meer informatie over de verbeterde taakbalk: Opstartprogramma's uitschakelen in Windows 10.

Schakel snel opstarten in
Snel opstarten is een functie die is geïntroduceerd inWindows 8. Het is een hybride energiemodus die de sluimerstand combineert met afsluiteigenschappen. Er zijn veel technische acties achter de schermen, maar wat het voor u betekent, is dat uw pc veel sneller opstart nadat u hem hebt uitgeschakeld.
Je kunt het inschakelen in Energie-instellingen. Lees voor meer informatie onze handleiding over hoe u dit moet doen: Hoe u de opstarttijd van Windows 10 kunt verbeteren met snel opstarten.

Schakel animaties uit
Een van de manieren waarop u het besturingssysteem kunt verbeterenresponsive is het uitschakelen van animaties. Dit is niets nieuws, het is zelfs een truc geweest om de gebruikersinterface van Windows al een tijdje responsiever te maken. Het was erg populair tijdens de Windows Vista-dagen.
Klik hiervoor op Start en type: geavanceerde systeeminstellingen en kies Bekijk geavanceerde systeeminstellingen uit de resultaten bovenaan of druk gewoon op Enter. Ga dan naar Prestatie-opties en schakel animaties en visuele effecten uit.
Als je niet om eye candy geeft, kun je alles uitschakelen. Persoonlijk zijn de twee dingen die ik altijd uitschakel:
- Animeer vensters bij het minimaliseren en maximaliseren
- Vensterinhoud weergeven tijdens slepen
Voor meer informatie: Schakel visuele effecten uit om Windows 10 responsiever te maken
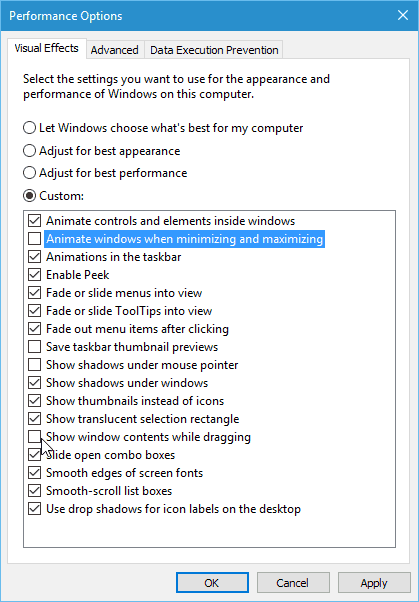
Verwijder onnodige crapware / bloatware
Als u een budget-pc koopt, kost dat ongeveer $ 600 ofminder, het komt met een hoop onnodige software. Noem het wat je wilt: bloatware of crapware, uiteindelijk zijn het waardeloze dingen. Dingen zoals back-uptools van de fabrikant van de pc, software voor het branden van schijven en andere hulpprogramma's van derden. Je hebt het niet nodig en het vertraagt je systeem.
Er zijn tools om er vanaf te komenzoals PC Decrapifier en CCleaner, maar om ervoor te zorgen dat je een volledig schone en nieuwe Windows 10-ervaring krijgt, raad ik aan om een schone installatie uit te voeren. Lees ons artikel voor stapsgewijze instructies: Een schone installatie van Windows 10 uitvoeren.
Nog een suggestie om bloatware volledig te vermijdenvanaf het begin bij aankoop van een nieuwe pc; kies een Microsoft Signature-editie. Je kunt alle soorten Signature Line van Windows 10-apparaten vinden in de online winkel van Microsoft (en de fysieke winkels als je er in de buurt woont).
Installeer apps schoon
Natuurlijk wil je je favoriet installerenprogramma's die u moet gebruiken. Om je favoriete gratis en open source software snel te installeren, raden we aan Ninite of Patch My PC te gebruiken. Deze services zullen de nieuwste versies van de programma's installeren en u automatisch afmelden voor de crapware die ze proberen binnen te sluipen, zoals werkbalken of registeropschoonprogramma's (die trouwens nutteloos zijn voor moderne versies van Windows).
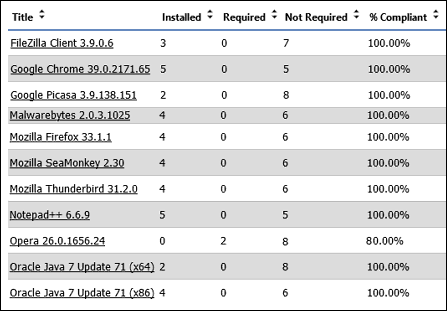
Dit zijn slechts enkele dingen die u nu kunt doenom uw Windows 10-systeem te versnellen. U kunt ook hardware op uw pc upgraden, zodat deze sneller werkt. Bekijk onze gids over hoe u meer RAM installeert en hoe u een Solid State Drive (SSD) installeert.








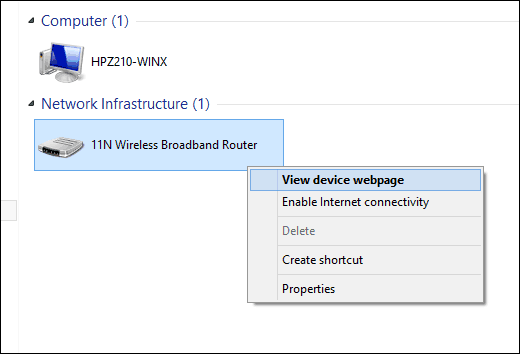

laat een reactie achter