Extern bureaublad inschakelen en gebruiken voor Windows 10

Remote Desktop Protocol (RDP) is een functie van Windows sinds de XP Pro-dagen. Hier volgt een beschrijving van het gebruik ervan in Windows 10 met de Remote Desktop-app.
Remote Desktop Protocol (RDP) is een functie van Windows sinds de XP Pro-dagen. Het maakt het gemakkelijk om verbinding te maken van de ene pc of het andere apparaat om bestanden op te halen of pc-ondersteuning te bieden.
Er zijn verschillende gratis hulpprogramma's die er zijnzal u instellen met een externe verbinding. Sommigen die te binnen schieten zijn diensten zoals join.me, TeamViewer en Chrome Remote Desktop en zijn vooral handig bij het verbinden tussen verschillende platforms. Maar als u zich in een pure Windows-omgeving bevindt, volgt hier hoe u het ingebouwde RDP-hulpprogramma in Windows 10 kunt inschakelen waarmee u op afstand verbinding kunt maken met uw Windows-box.
Schakel Extern bureaublad in voor Windows 10 Pro
De functie Extern bureaublad of RDP is standaard uitgeschakeld, dus u moet deze inschakelen in de instellingen. Er zijn verschillende manieren om dit te doen, laten we de gemakkelijkste bekijken.
- Open instellingen
- Klik Systeem > Extern bureaublad
- Klik op de schakelaar Extern bureaublad inschakelen
- Klik Bevestigen wanneer gepromoveerd.

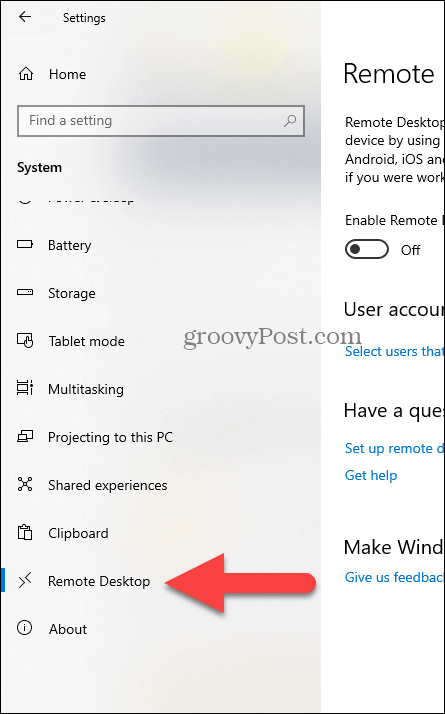
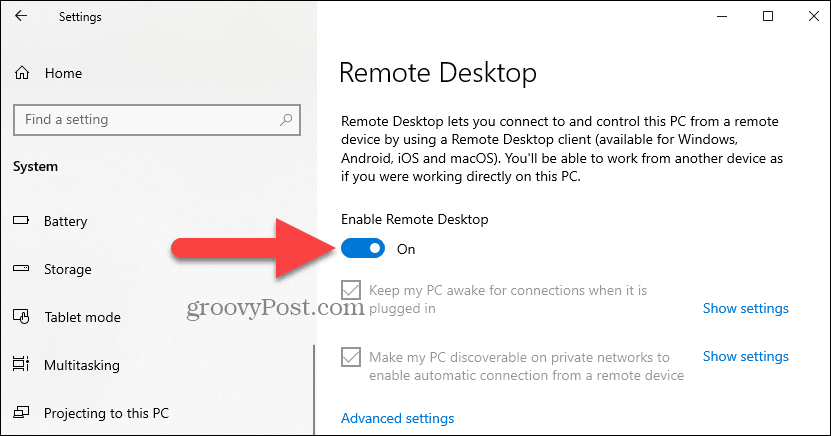
Opmerking van expert:
U kunt Remote Desktop ook inschakelen met de systeemeigenschappen. Druk op de Windows-toets en Type: geavanceerd systeem. Klik Bekijk geavanceerde systeeminstellingen.
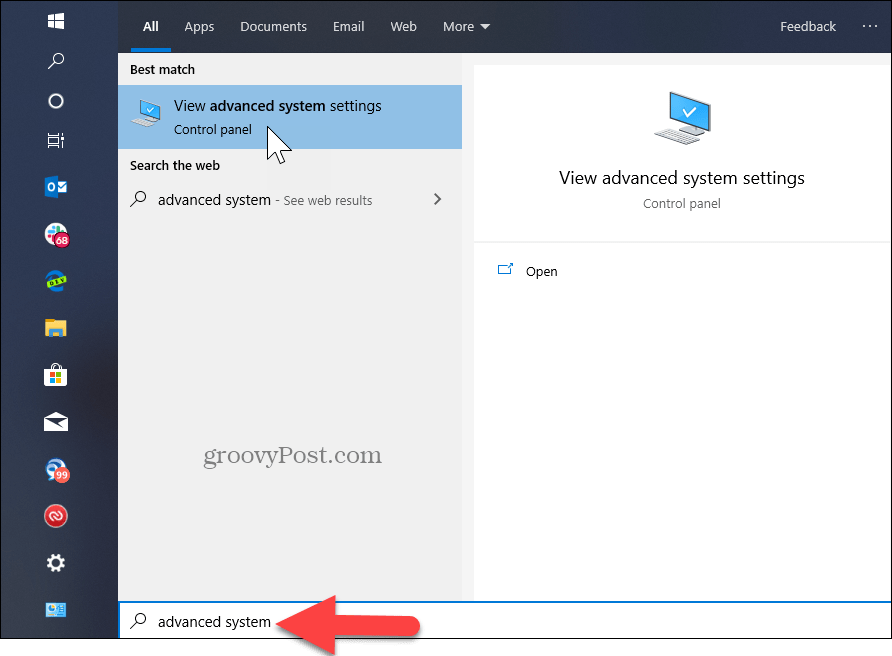
Klik op de afgelegen en selecteer Externe verbindingen met deze computer toestaan. Houd het vakje ingeschakeld voor verificatie op netwerkniveau voor betere beveiliging. Houd er ook rekening mee dat u inkomende externe verbindingen moet inschakelen op de pc waarmee u verbinding maakt.
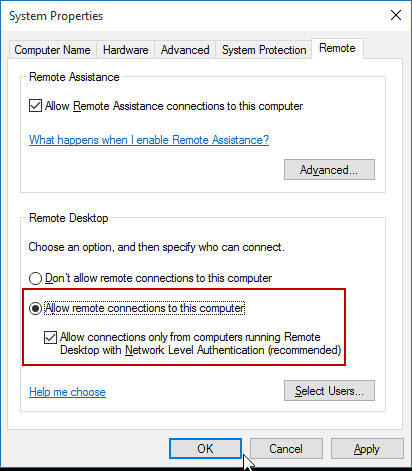
Op afstand naar uw pc
Je hebt een aantal keuzes als het gaat om hoeu maakt op afstand verbinding met de andere computer. U kunt de traditionele desktop-app of de universele Desktop-app gebruiken. Hiervoor maak ik verbinding met mijn Windows Home Server op mijn thuisnetwerk. Ik ga ook de app gebruiken die je vanuit de Store kunt installeren. Het is veelzijdiger en kan worden gebruikt op mobiele platforms zoals iOS en Android.
Tip: Als u veel pc's en apparaten in uw thuisnetwerk hebt, is Advanced IP Scanner een handig gratis hulpprogramma om te gebruiken.
Start de app en typ een naam voor de pc of het apparaat, de hostnaam of het IP-adres en selecteer Verbinden.
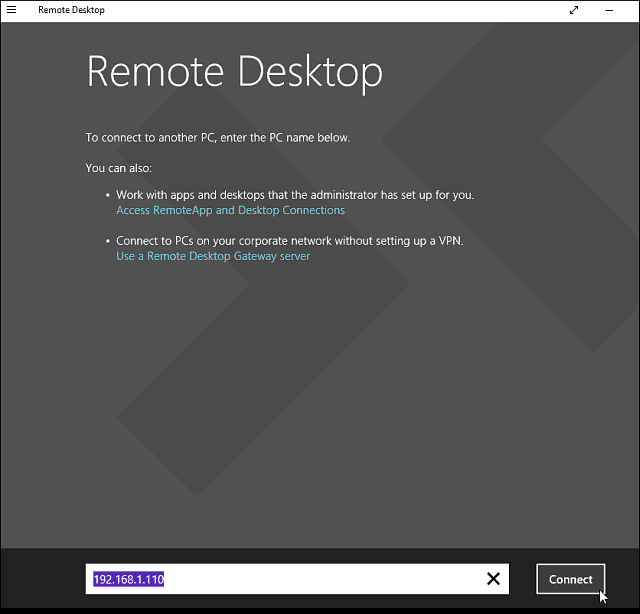
Voer vervolgens de gebruikersnaam en het wachtwoord in die worden gebruikt voor de computer waarmee u verbinding maakt. Als u er ook vaak naar toe gaat, vinkt u het vakje aan om uw inloggegevens te onthouden.
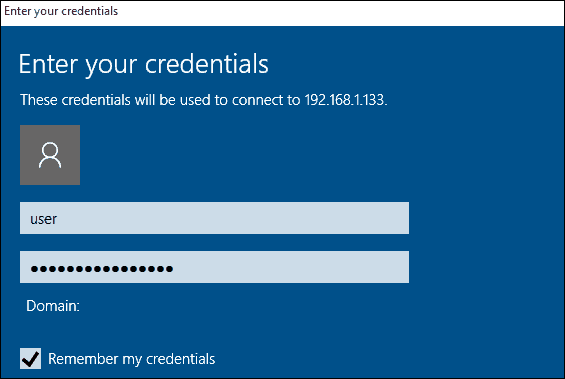
Klik op als u het volgende beveiligingsbericht ontvangtGa je gang en maak verbinding en vink het vakje aan om je niet opnieuw te herinneren. Je weet wat je doet, geen reden om Windows constant aan je te zeuren.
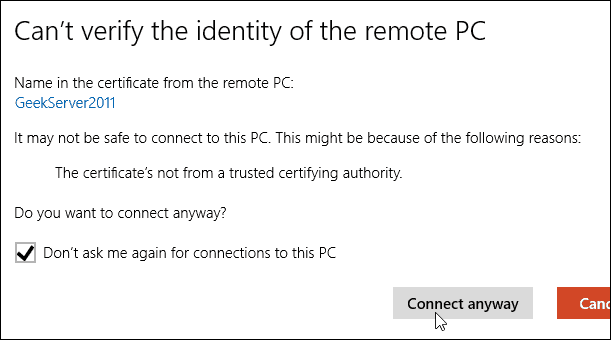
Daar heb je het. U kunt nu de externe computer gebruiken voor configuratie, ondersteuning op afstand of hoe u deze ook moet gebruiken.
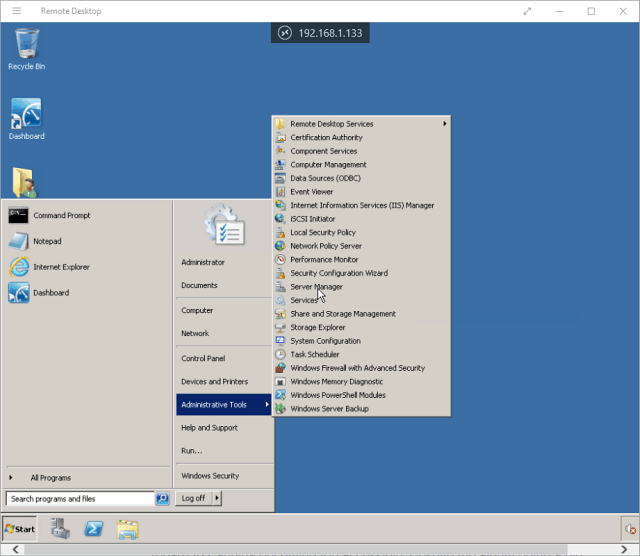
Ik moet ook vermelden dat je naar toe kunt gaan Instellingen> verbindingsinstellingen in de app en configureer het uiterlijk, de apparaten en breng andere aanpassingen aan die voor u werken.
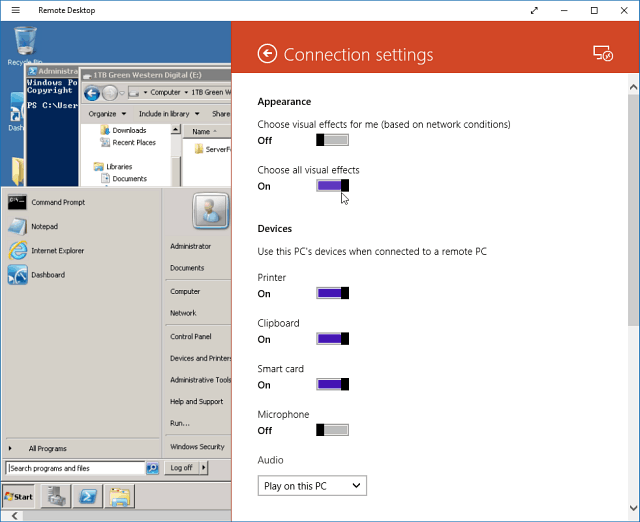
Meer over externe bureaubladverbindingen
Als u een eerdere versie van Windows gebruikt of op zoek bent naar externe toegang tot uw Windows-pc vanaf uw smartphone of tablets, bekijk dan de onderstaande artikelen voor meer informatie.
- Extern bureaublad inschakelen in Windows 7
- Maak externe bureaubladverbindingen sneller werken
- Schakel Extern bureaublad in voor Windows 8
- De Windows Phone Remote Desktop-app gebruiken
- Extern bureaublad in Windows vanaf een mobiel apparaat
![Remote Desktop XP of Server 2003 op afstand inschakelen [How-To]](/images/xp/remotely-enable-remote-desktop-xp-or-server-2003-how-to.png)



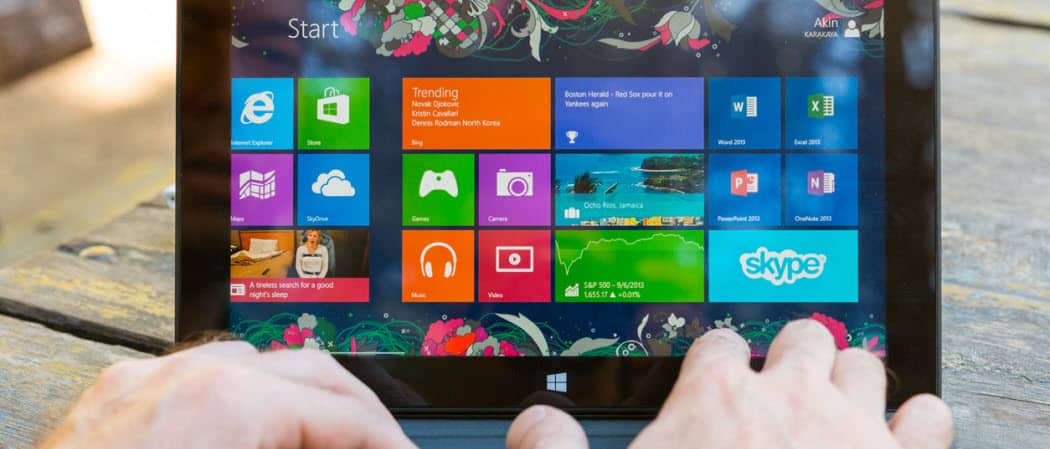



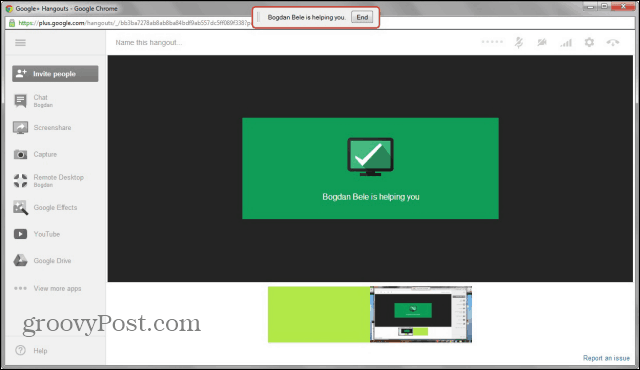

laat een reactie achter