Uw wifi-netwerken beheren met Windows 7

Deze gids toont u de kneepjes van het beheer van draadloze netwerken met de nieuwe wijzigingen in Windows 7.
Met Windows 7 is Microsoft enorm verbeterd hoeDraadloze netwerken worden afgehandeld. Als je de enorme groei van draadloos in de afgelopen vijf jaar overweegt, is het gemakkelijk te begrijpen waarom deze upgrade een shoo-in was. Deze hippe gids toont je de kneepjes van het beheer van draadloze netwerken met de nieuwe wijzigingen in Windows 7.
Hoe draadloze netwerken te beheren in Windows 7
Als u een draadloze netwerkkaart hebt geïnstalleerd, wordt een pictogram weergegeven in het systeemvak van Windows. Jij kan Klik dit pictogram om beschikbare netwerken te bekijken en snel toegang te krijgen tot het Netwerkcentrum.
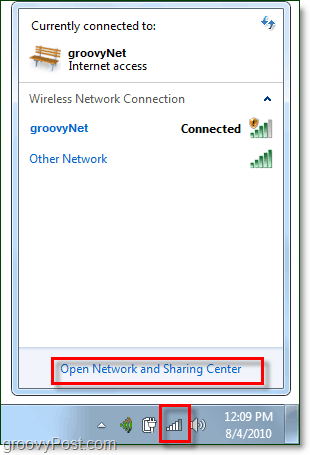
Vanuit het netwerk- en deelcentrum, de eerste hou op is het scherm voor draadloos netwerkbeheer. Om daar te komen Klik Draadloze netwerken beheren vanuit de linkerzijbalk.
alternatief, kunt u dit openen via het menu Start via Typen draadloos beheren in het zoekvak en klikken de Draadloze netwerken beheren bedieningspaneel link.
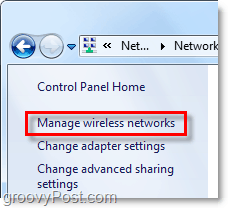
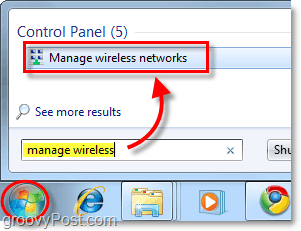
Nu zijn we op het scherm dat we willen zijn, deConfiguratiescherm sectie Beheer draadloze netwerken. In de lijst staan alle draadloze netwerken waarmee Windows 7 is verbonden en waar de verbindingsgegevens voor zijn opgeslagen. Vanaf hier kunt u heel wat verschillende dingen doen. Om er een paar te noemen:
- Pas de netwerkprioriteit aan door netwerken omhoog of omlaag te verplaatsen in de lijst
- Pas de adaptereigenschappen aan
- Voeg nieuwe netwerken toe
- Verwijder bestaande netwerken
- Pas profieltypen aan
Als u meerdere gebruikers op uw computer hebt en beveiliging een probleem is, is het eerste wat u wilt doen Klik Profieltypen en pas daar de instellingen aan.
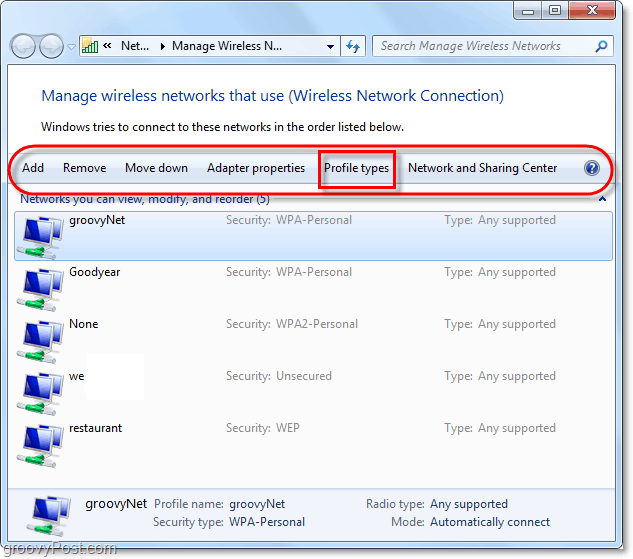
Als beveiliging geen probleem is, is dit de beste optiekies dan "Gebruik alleen gebruikersprofielen (aanbevolen)" - dit hangt af van het netwerk waarmee u verbinding maakt en van de omstandigheden. Maar als u wilt voorkomen dat andere gebruikers op uw computer toegang krijgen tot dezelfde netwerken, stelt u het profieltype in op "Gebruik alle gebruikers- en gebruikersprofielen".
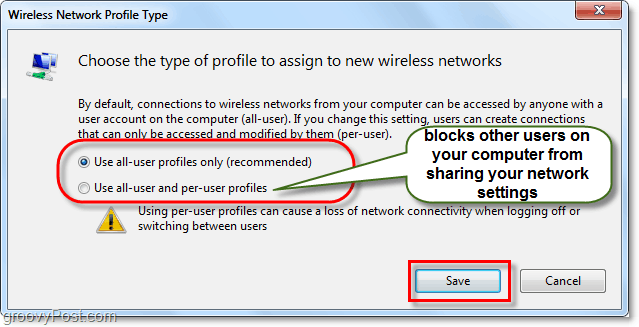
Nu moeten we het Netwerkcentrum openen om nog een paar instellingen aan te passen. Je kunt hier komen door klikken de terugknop op het venster of gewoon Klik de Netwerkcentrum knop.

Het Netwerkcentrum is slechts de hubvoor uw netwerkbeheer. Je kunt niet veel doen vanaf deze pagina, maar het geeft je toegang tot al je andere netwerkdialogen. Als u bijvoorbeeld bent verbonden met een draadloos netwerk maar het verkeerde type toegangspunt hebt ingesteld of niet bent gevraagd, kunt u dat hier wijzigen. Om aan te passen hoe Windows omgaat met het netwerk waarmee u bent verbonden, Klik de netwerktype direct onder de netwerknaam. In het onderstaande voorbeeld staat er Openbaar netwerk.
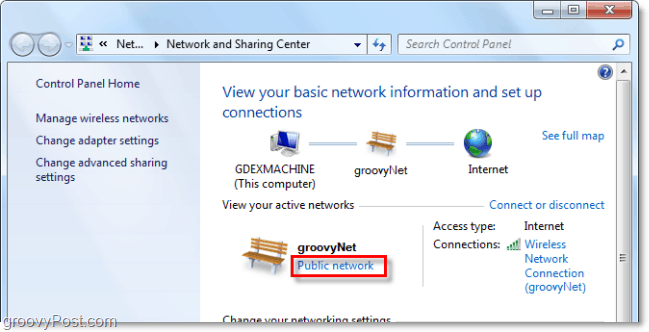
Er verschijnt een nieuw dialoogvenster met drie verschillende netwerktypen waaruit u kunt kiezen. kiezen de optie die het het beste beschrijft. Er is zelfs een selectievakje onderaan als u wilt dat Windows deze selectie onthoudt en behandelt ALLEMAAL nieuwe netwerken vindt het als dat type, hoewel die functie moet worden overgelaten uit tenzij je een lange tijd op dezelfde plek bent. Als je klaar bent, word je teruggebracht naar het netwerk en het deelcentrum.
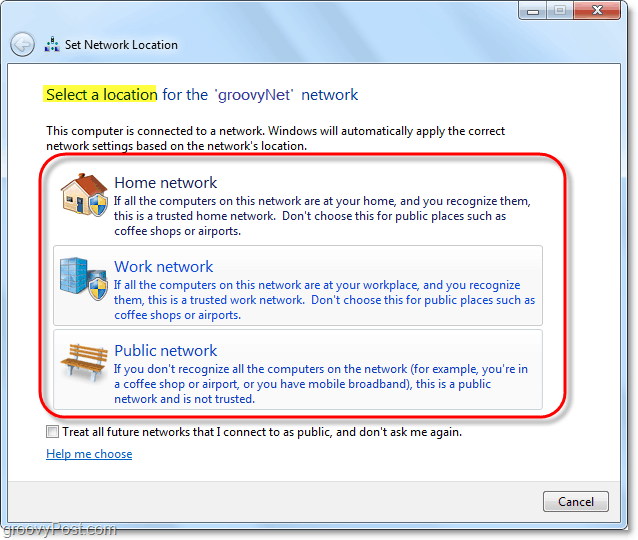
Nu we hebben vastgesteld welk type netwerk we hebben, laten we vervolgens aanpassen hoe Windows 7 met alle dergelijke netwerken omgaat. Om dit te doen Klik Wijzig geavanceerde instellingen voor delen van het Netwerkcentrum.

Dit is een enorme stap voorwaarts ten opzichte van de vorige versiemet betrekking tot draadloos netwerkbeheer. Vanuit dit venster met geavanceerde instellingen voor delen kunt u volledig aanpassen hoe Windows elk netwerk behandelt dat u als een bepaald type toewijst. Dit betekent dat alle openbare netwerken waarmee u verbinding maakt, deze instellingen gebruiken, en hetzelfde geldt voor alle thuisnetwerken. U hoeft niet elke verbinding aan te passen, maar elke verbinding toe te wijzen als thuis-, werk- of openbare netwerken. Elke instelling heeft een nauwkeurige en gedetailleerde beschrijving ernaast, dus ga door en pas ze aan volgens uw behoeften.
Als u klaar bent met het in- of uitschakelen van elke functie, vergeet dat dan niet Klik Wijzigingen opslaan.
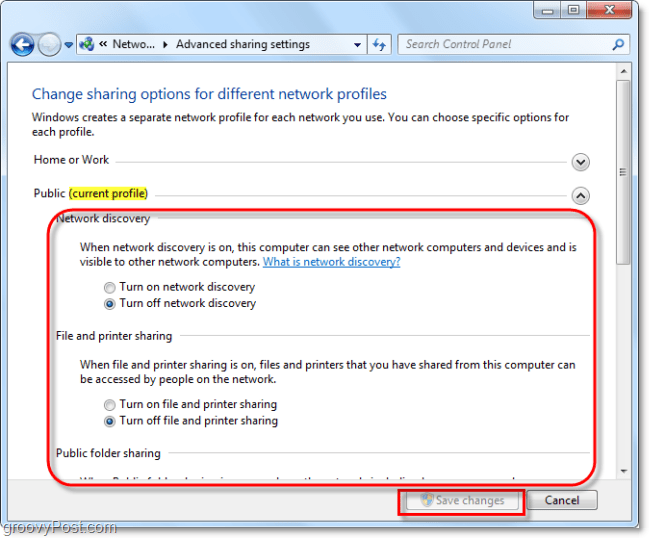
Gevolgtrekking
Dat is alles wat er is om draadloos te beherennetwerken in Windows 7. Het is niet pijnlijk ingewikkeld, hoewel het soms een doolhof kan lijken, vooral als je uit Windows XP komt. Hopelijk helpt deze groovy gids je om de basisbeginselen te begrijpen van hoe draadloos netwerken in Windows 7 werkt.









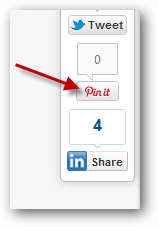
laat een reactie achter