Verbind Windows 10 met bekabelde, draadloze en P2P-netwerken

In dit artikel bekijken we de vele opties om verbinding te maken met netwerken, of het nu een peer-to-peer-netwerk, een draadloos netwerk of een bedrijfsnetwerk is.
Een van de vele activiteiten waarvoor we computers gebruikenis toegang hebben tot en informatie gebruiken, of dat nu op internet is of op lokale netwerken zoals een intranet. In dit artikel bekijken we de vele opties om verbinding te maken met netwerken, of het nu een peer-to-peer-netwerk, een draadloos netwerk of een bedrijfsnetwerk is.
Verbinding maken met netwerken in Windows 10
Verbinding maken met internet: Draadloos en Ethernet
Er zijn veel manieren om verbinding te maken met internet. Het gebruik van een draadloos netwerk is een van de meest voorkomende manieren. De meeste wifi-netwerken zijn beveiligd, wat betekent dat u een wachtwoord moet hebben om lid te kunnen worden. Sommige netwerken zijn mogelijk onbeveiligd (open) en kunnen iedereen hiermee verbinding maken (zoals bij een coffeeshop.) Maar voor beveiligde netwerken moet u contact opnemen met de netwerkbeheerder, of bij een coffeeshop of hotel, de persoon bij de bureau - om u een wachtwoord te geven.
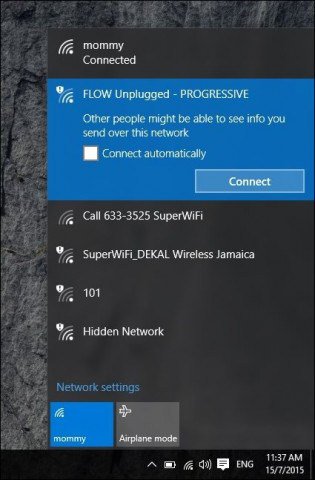
U kunt snel een veilig netwerk identificeren met eenschildembleem op het draadloze signaal dat ook wordt gebruikt om de sterkte aan te geven. Hoe sterker het signaal (gedefinieerd door helderdere radiogolven), hoe beter. Minder balken betekenen een zwakker signaal. Nadat u een netwerk hebt geïdentificeerd waarmee u verbinding kunt maken, selecteert u gewoon Aansluitenen voer indien nodig een wachtwoord in.
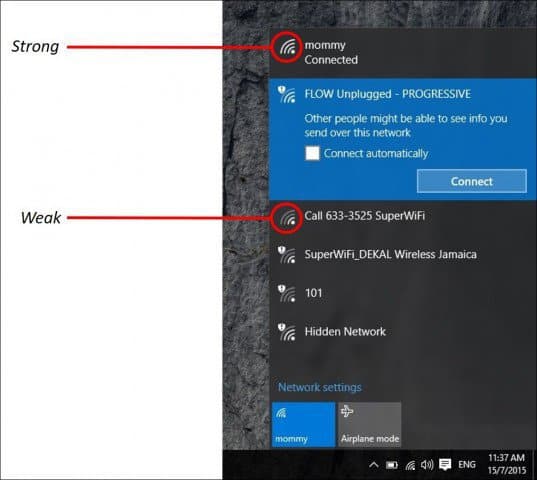
Hier zijn enkele Windows 10-netwerkstatuspictogrammen en hun betekenis:
Beheer netwerken
Afhankelijk van het type netwerk dat u gebruiktverbinding maken met, wilt u misschien beheren. Als u bijvoorbeeld verbinding maakt met mobiel breedband, zoals een mobiele verbinding die als wifi wordt gedeeld, kunt u ervoor kiezen om deze in te stellen als Metered. Als u Instellen instelt, zorgt u ervoor dat een toegewezen dataplan niet onmiddellijk opgebruikt. Sommige netwerkaanbieders staan bijvoorbeeld een bepaalde hoeveelheid gegevens per maand toe, 2, 3 of 5 GB. Als je niet oppast, kun je het in een mum van tijd opgebruiken! Als u dit instelt op Metered, kan Windows 10 het downloaden van Windows-updates of app-updates die vrij groot kunnen zijn, uitschakelen. Klik hiervoor op Start> Instellingen> Netwerk en internet> Wi-Fi> Geavanceerde opties> schakel de schakelaar Instellen als gemeten verbinding in / uit.
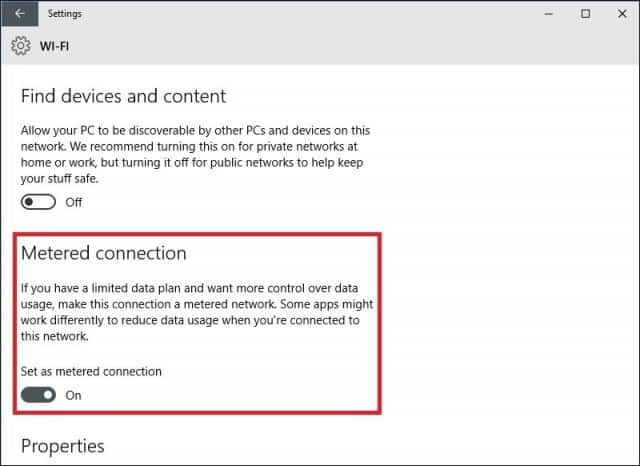
U moet ook bepalen welke achtergrond-appstoegang hebben tot uw gegevens. Ik ontdekte dat deze ook een aanzienlijke hoeveelheid gegevens konden verbruiken. Windows 10 voert standaard veel apps op de achtergrond uit die gegevens nipt, met name meldingen die door Action Center worden gebruikt. Selecteer Instellingen> Privacy> Achtergrond-apps. Schakel elke app uit die u niet op de achtergrond wilt uitvoeren. Deze actie zal het gegevensgebruik aanzienlijk verminderen. Lees voor meer hierover ons artikel: Windows 10-gegevens beperken via een gemeten verbinding.
Peer to Peer (P2P) -netwerken
Als u een P2P-netwerk tussen twee wilt opzettenof meer machines, Windows 10 maakt het gemakkelijk. Het opzetten van een P2P-netwerk maakt het mogelijk om gegevens via internet met andere pc's of zelfs een printer te delen. In dit geval gebruik ik een CAT5 (Ethernet) -verbinding tussen twee computers. Om ervoor te zorgen dat beide machines elkaar kunnen zien, hoeft u er alleen voor te zorgen dat beide machines in dezelfde werkgroep staan. Om dat te doen:
druk op Windows-toets + X om het verborgen snelmenu te openen, enselecteer Systeem en vervolgens de knop Wijzigen. Voer uw werkgroepnaam in. Herhaal dezelfde stap op alle computers die u met elkaar wilt verbinden. Start opnieuw wanneer daarom wordt gevraagd. Zorg ervoor dat beide machines zijn aangesloten.
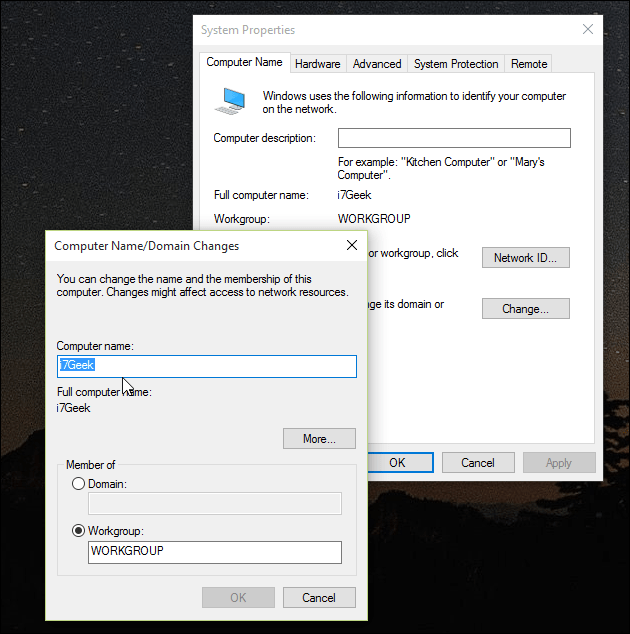
Start Verkenner op de taakbalk en klik op Netwerk. U zou de andere computer (s) in Network Explorer moeten zien verschijnen. Zo niet, dan wordt u gevraagd Schakel netwerkdetectie in en bestanden delen. Afhankelijk van het type netwerkverbinding, klikt u op de juiste optie. Druk op F5 op uw toetsenbord of op de knop Vernieuwen in de adresbalk om het venster te vullen met beschikbare computers en bronnen.
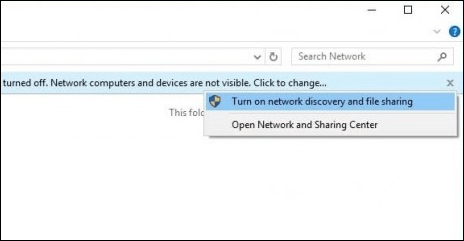
Om toegang te krijgen tot bronnen op een andere computer, dubbelklikt u erop. Mogelijk wordt u gevraagd om referenties in te voeren om toegang te krijgen tot de bronnen van die computer.
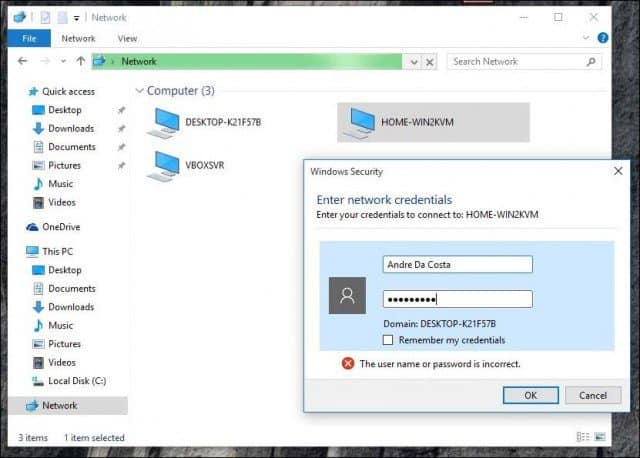
Nadat u bent geverifieerd, zou u alle beschikbare bronnen moeten zien. In dit geval heb ik een gedeelde map beschikbaar met de naam Documenten die ik kan doorbladeren.
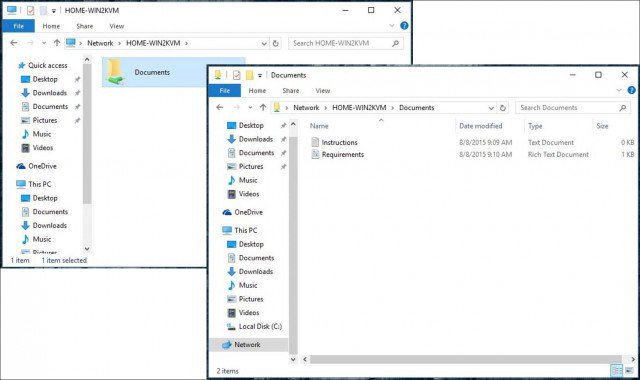
Verbinding maken met een zakelijk netwerk: domeinen
Een op een domein gebaseerd netwerk biedt gecentraliseerdbeheer van een volledig netwerk vanaf een enkele computer die een server wordt genoemd. Domeinen bieden aanmelding voor één gebruiker vanaf elke netwerkcomputer. Gebruikers hebben toegang tot bronnen waarvoor ze toestemming hebben. Lees voor meer informatie ons artikel: Een Windows 10-pc bij een domein aansluiten.
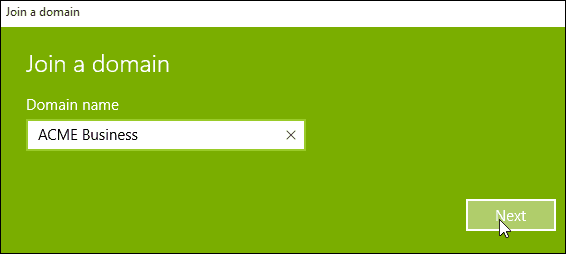




![MAC-filtering: apparaten op uw draadloze netwerk blokkeren [ASUS Routers]](/images/howto/mac-filtering-block-devices-on-your-wireless-network-asus-routers.png)




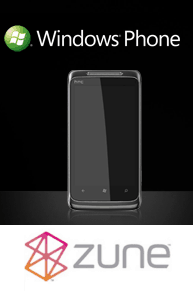
laat een reactie achter