Uw Windows 10 pc-hardware en systeemspecificaties vinden

Of het nu gaat om het oplossen van problemen of het vervangen van een onderdeel, soms moet u weten wat zich onder de motorkap van uw Windows 10-pc bevindt. Bekijk onze gids over hoe u de hardwarespecificaties van uw pc kunt vinden.
Er zullen momenten zijn waarop je moet weten wat er isonder de motorkap van uw computer. Misschien wilt u een NVMe M.2 SSD installeren of RAM aan uw laptop toevoegen. Mogelijk moet u uw Windows-versie of andere systeemdetails kennen om ervoor te zorgen dat u een softwareprogramma kunt uitvoeren. Of misschien moet u een probleem oplossen.
Wat de reden ook is, hier is onze gids voor het vinden van de volledige systeemspecificaties van uw Windows-computer. Ofwel met hulpprogramma's ingebouwd in Windows 10 of met een app van derden.
Vind uw computerspecificaties met Windows 10
Voor de basisinformatie over uw systeem op Windows 10 gaat u naar Instellingen> Systeem> Over. Daar ziet u basisapparaatspecificaties zoals uw CPU, RAM-installatie, systeemtype en Windows 10-versie.
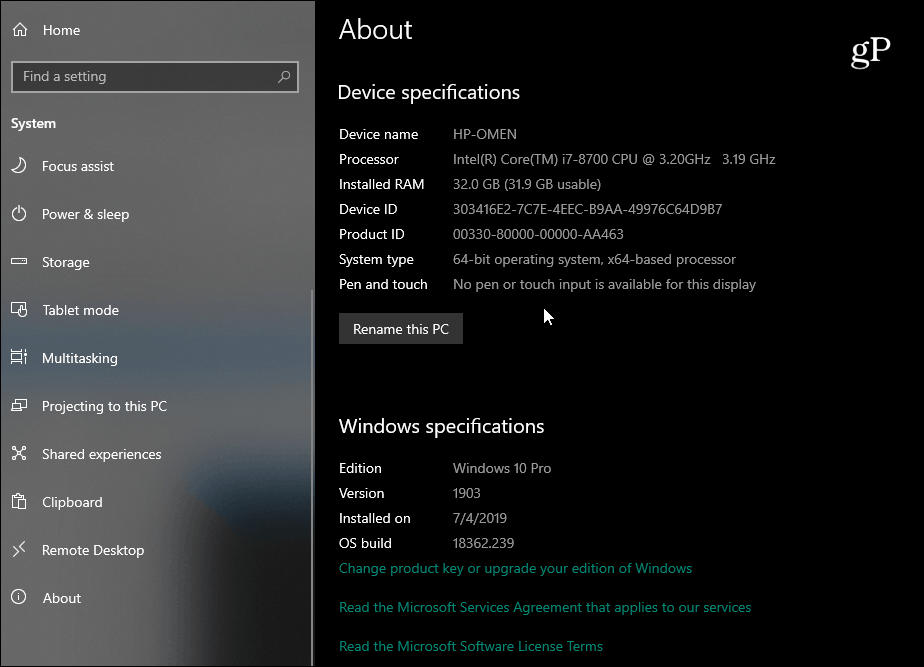
Als u nu meer informatie nodig hebt, drukt u op de Windows-toets en type: systeeminformatie en druk op Enter of selecteer het bovenste systeemInformatie 'zoekresultaat. Dat levert een hele reeks informatie op in een traditioneel old school Windows-menu. In feite wordt het hier behoorlijk technisch en geeky. Naast de basisinformatie vindt u hier informatie over componenten en systeembronnen, waaronder IRQ's en I / O-poorten. Als u een nauwkeurig detail wilt vinden, kunt u het zoekveld onder aan het venster gebruiken.
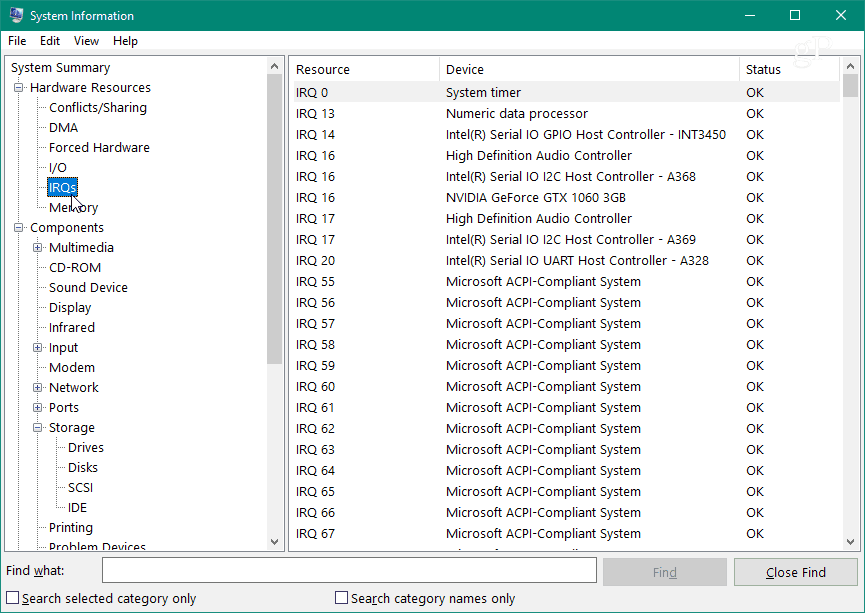
Als u een command-line nut bent, kunt u systeemspecificaties verkrijgen met behulp van de opdrachtprompt of PowerShell. Open de opdrachtprompt of PowerShell (Admin) en type: systeeminformatie en druk op Enter. Dat levert een lange lijst met gegevens op, zoals uw BIOS-versie, Windows-versie, installatiegegevens, CPU, computermodel en meer.
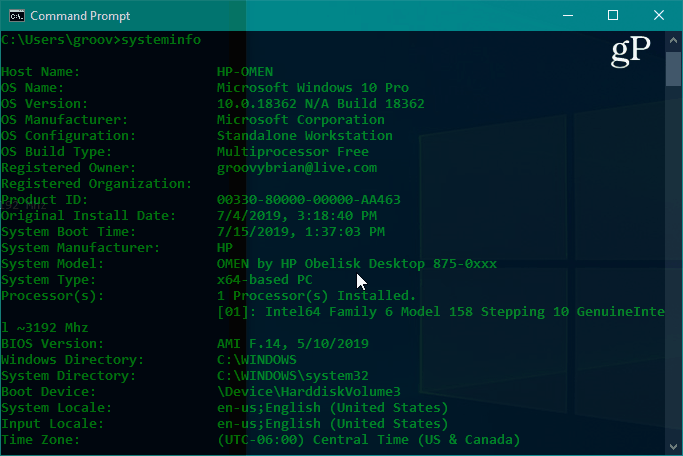
Zoek monitorinfo
Er kunnen ook momenten zijn waarop u geavanceerde weergave-informatie van uw monitor moet krijgen en Windows 10 heeft daar ook een sectie voor. Ga naar Instellingen> Systeem> Weergave> Geavanceerde weergave-instellingen. Daar zult u verschillende details ontdekken, waaronder de fabrikant en het modelnummer van uw display, de verversingssnelheid en nog veel meer.
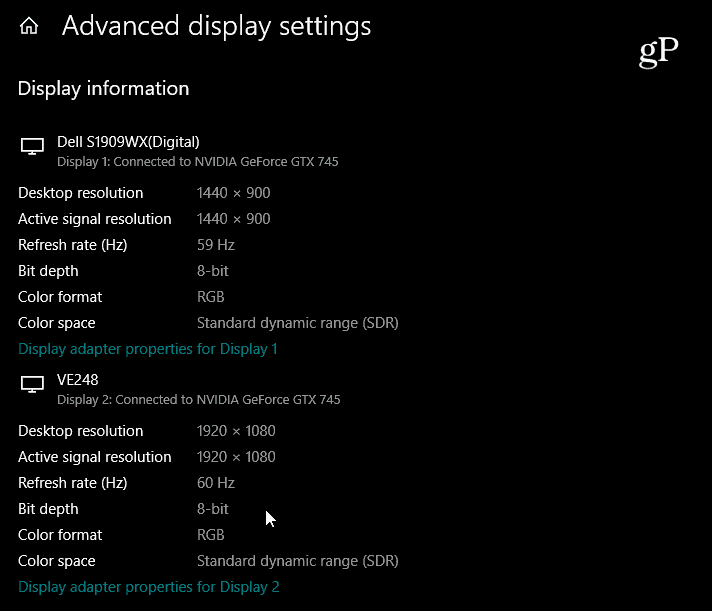
Lees voor stapsgewijze instructies ons artikel over het vinden van geavanceerde weergave-informatie van uw monitor.
Zoek apparaatinformatie online
Als u uw Windows 10 (versie 1803 ofhierboven) computer ingesteld met een Microsoft-account, kunt u basisinformatie over het systeem vinden via een webbrowser. Het bedrijf heeft zijn Microsoft Dashboard uitgebreid met een sectie "Apparaten" waar u de gezondheid van uw pc kunt volgen en op afstand de status van uw systeem en apparaatinformatie kunt opzoeken.
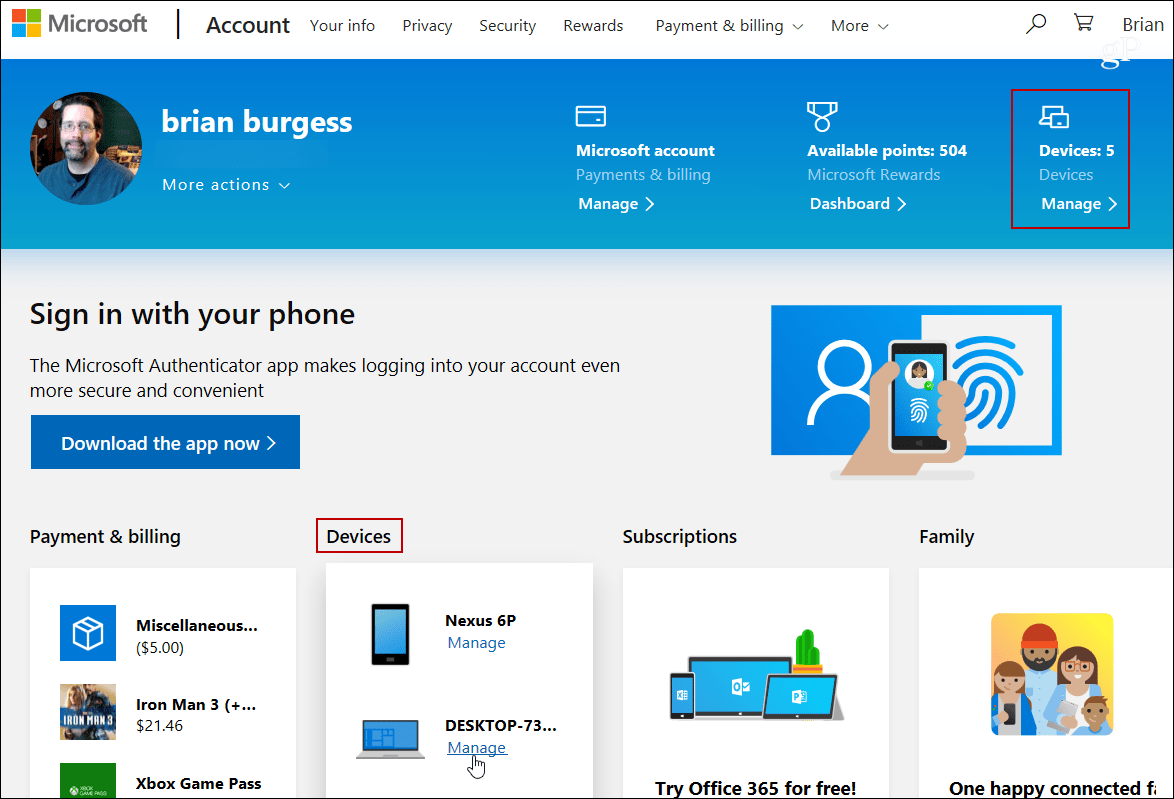
Bekijk voor meer informatie ons artikel: Controleer de gezondheid en schijfruimte van uw Windows 10-pc op internet.
Gebruik een app van derden om de systeemspecificaties van uw computer te vinden
Als je kijkt, biedt Windows niet watje nodig hebt, je kunt ook een gratis hulpprogramma van derden proberen. Vertrouwde freeware-apps die te binnen schieten zijn Belarc Advisor of CPU-Z. Maar een van mijn favoriete apps voor het verkrijgen van systeemspecificaties op Windows heet toepasselijk: Speccy. Het is gratis en gemakkelijk te gebruiken. Het komt van Piriform, de makers van CCleaner. We hebben Speccy in het verleden behandeld en het is nog steeds net zo goed.
Installeer de app en voer deze uit. Het biedt gedetailleerde informatie over uw CPU, RAM, moederbord, grafische kaart, aangesloten randapparatuur en meer. Wat ik leuk vind, is dat het veel systeeminformatie biedt in een aantrekkelijke gebruikersinterface met slechts een paar klikken.
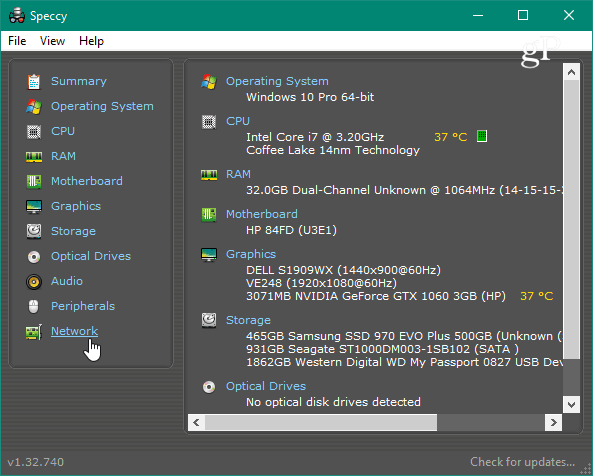
Of je nu een grafische kaart verwisselt,om een probleem op te lossen of gedetailleerde specificaties nodig te hebben, zijn er tal van manieren om de informatie van uw Windows 10-pc te vinden. En als u een Chromebook heeft, bekijk dan ons artikel: De hardware- en systeemspecificaties van uw Chromebook vinden.










laat een reactie achter