Hoe het touchpad en touchscreen op een Google Chromebook uit te schakelen

Als u een Google Chromebook bezit en het touchpad tijdens het typen wilt uitschakelen en het later weer wilt inschakelen als u het nodig hebt, kunt u dit als volgt doen.

Een probleem dat zich wel voordeed, is dat de muisaanwijzer halverwege het scherm zou eindigen of dat de cursor zou verdwijnen tijdens het typen van e-mails.
Ik keek terwijl ze typten en merkte dat ze dat dedenrustten hun handen op het touchpad waardoor de cursor overal heen ging. Omdat ze een verbonden muis gebruiken, deed ik wat onderzoek en ontdekte ik hoe ik het trackpad kon uitschakelen.
Als u een Google Chromebook bezit en zich in een vergelijkbare situatie bevindt, kunt u het touchpad als volgt uitschakelen en later weer inschakelen als u het nodig hebt.
Opmerking: U moet Chrome OS 48 of gebruikenhoger op uw apparaat om dit te laten werken. Als u een modernere Chromebook met een touchscreen hebt, kunt u dat ook uitschakelen met behulp van de volgende stappen.
Schakel Chromebook Touchpad uit
- Open de browser en typ het volgende pad in de adresbalk:
chrome: // flags / # ash-debug-snelkoppelingen
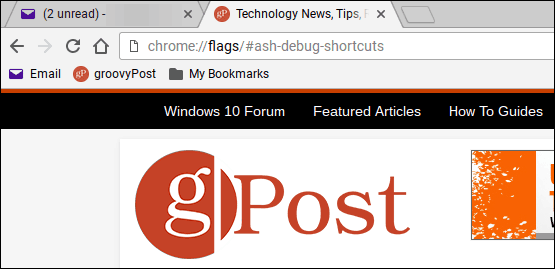
- Vind sneltoetsen voor foutopsporing (standaard gemarkeerd) en klik op Inschakelen. Meld u vervolgens af of start de Chromebook opnieuw.
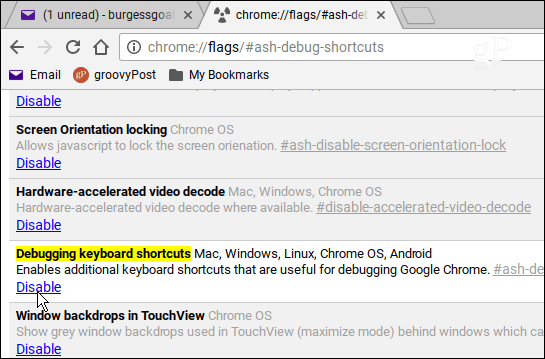
- Wanneer u weer inlogt, drukt u op de toetsenbordcombo, Zoeken + Shift + P om het touchpad uit te schakelen. Of, als u het touchscreen wilt uitschakelen, gebruikt u de toetsenbordcombo Zoeken + Shift + T.
Dat is alles wat er is. Als u hetzelfde wilt doen op een Windows-laptop, bekijk dan ons artikel over het uitschakelen van het touchpad op laptops. Of misschien wilt u een hulpprogramma van derden bekijken, zoals TouchFreeze.


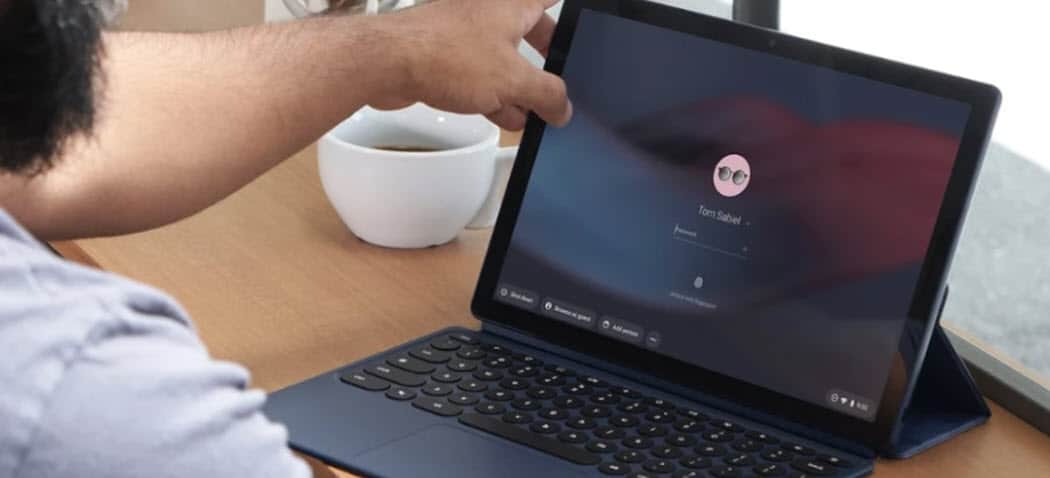

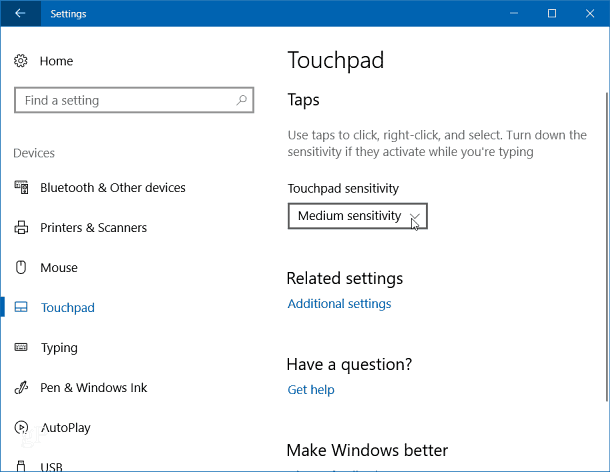
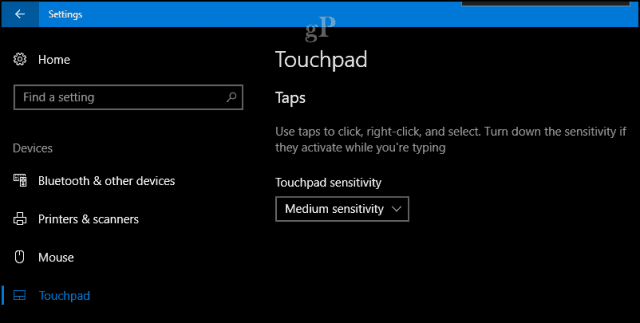


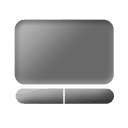
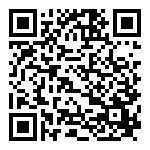
laat een reactie achter