Hoe converteert u uw computerscherm naar een GIF

Er zullen momenten zijn waarop u de actie op uw computerscherm wilt opnemen en opslaan als een GIF zodat u deze gemakkelijk met anderen kunt delen. Hier zijn zes gratis tools om de klus te klaren.
Mensen kijken graag naar het grafische uitwisselingsformaatbestanden online, beter bekend als GIF. Dankzij verschillende apps en services is het nu heel eenvoudig om dat soort bestanden te maken. Onlangs ben ik op zoek geweest naar een gratis applicatie om dingen die op mijn scherm gebeuren naar GIF te converteren. Ik was verrast om veel geweldige tools te ontdekken, waaronder degene die hier zijn gemarkeerd.
Zes manieren om uw scherm gratis naar GIF te converteren
Tijdens mijn zoektocht naar een screen-to-GIF-tool, Iaanvankelijk gericht op het vinden van iets dat zijn magie online zou uitvoeren in plaats van via een app. Na enkele webgebaseerde tools te hebben ontdekt, richtte ik mijn aandacht op Windows- en Mac-apps. Dit is wat ik heb gevonden.
1. GIPHY Capture
Een van de meest populaire manieren om GIF's te makenuw Mac gebruikt de GIPHY Capture-tool die beschikbaar is in de Mac App Store. Deze gratis app is pijnloos in gebruik, maar laat je niet voor de gek houden, want dit is een volledig-screen-to-GIF-tool. Nadat de app is geïnstalleerd, hoeft u alleen maar op de startknop te klikken. Als u klaar bent, klikt u op de stopknop. Zoals ik al zei, simpel, toch?
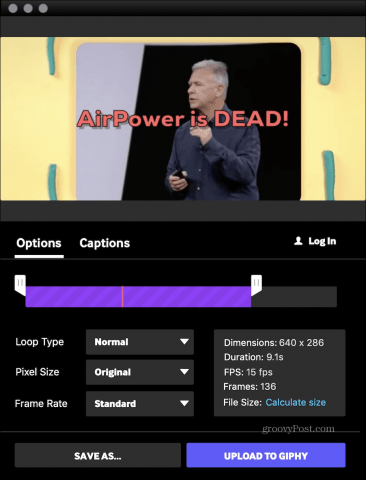
Met GIPHY Capture kunt u GIF's opnemen tot 30seconden lang en upload ze naadloos naar Facebook, Twitter of Facebook Messenger. U kunt uw bestanden ook e-mailen of sms'en naar familie en vrienden. Uw bestand uploaden naar de populaire GIPHY-website (zie hieronder) is ook mogelijk.
Nadat u een GIF hebt opgenomen, kunt u een van de gebruikenapp is voorzien van veel bewerkingstools om het uw eigen te maken. Een van de hulpmiddelen is de mogelijkheid om het soort lus en framesnelheid toe te wijzen. U kunt ook geanimeerde bijschriften en meer toevoegen.
Je zult GIPHY Capture geweldig vinden als je:
- Wil deel uitmaken van een grote GIF-gemeenschap delen.
- Bewerkingsgereedschap nodig.
GIPHY Capture downloaden
2. GIPHY online
Als u GIPHY Capture niet op uw Mac wilt downloaden of een Windows-computer wilt hebben, overweeg dan de gratis GIPHY-site online.
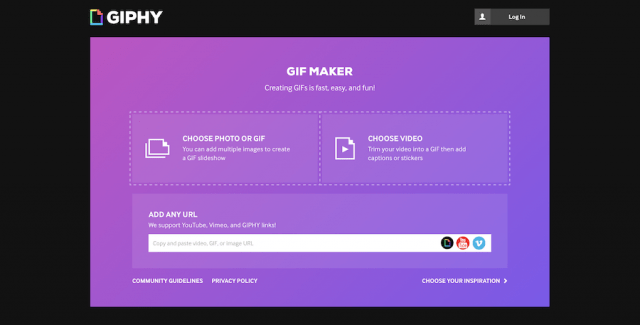
Vanaf hier kunt u de GIF Maker van de site gebruiken ommaak GIF's van video's of afbeeldingen en upload vervolgens uw bestanden zodat iedereen deze kan zien. Je kunt ook een URL toevoegen om een GIF te maken van een video die al online wordt gehost. YouTube-, Vimeo- en GIPHY-links worden allemaal ondersteund.
Ik vind de GIPHY Capture-app veel leuker dan de website. Toch is GIPHY online het overwegen waard.
Bezoek de GIPHY-website
3. GIF Brouwerij 3
Ook beschikbaar in de Mac App Store, de freebieMet de GIF Brewery 3-app kunt u GIF's maken van videobestanden. Door dit te doen, kunt u een schermopname maken, opnemen vanaf uw webcam of iOS-apparaat of een videobestand importeren. Je kunt ook GIF Brewery 3 gebruiken om GIF's te maken die combinaties zijn van meerdere segmenten van een video.
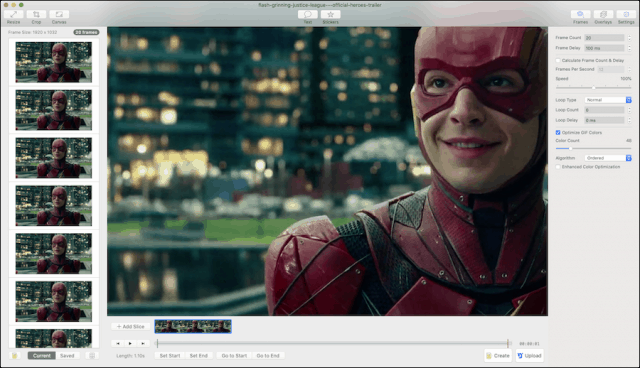
Als je klaar bent met opnemen, kun je bijsnijden / vergroten / verkleinen,selecteer een nieuwe framesnelheid, pas filters toe en voeg bijschriften toe. Net als andere oplossingen op deze lijst, maakt GIF Brewery 3.0 het ook naadloos om uw bestanden te delen via iMessage of Mail. Je kunt het ook uploaden naar Gfycat, een webplatform voor het uploaden en hosten van korte video-inhoud.
Andere kenmerken van GIF Brewery zijn:
- De mogelijkheid om afzonderlijke videoframes op te slaan voor later gebruik.
- Maak GIF van een app-venster.
- Selecteer de duur en grootte van GIF.
GIF-brouwerij downloaden 3
4. Recordit
Een andere app-gebaseerde oplossing is Recorditbeschikbaar voor zowel macOS als Windows. Misschien wel de meest eenvoudige oplossing in de lijst, laat Recordit je screencasten en vervolgens automatisch het bestand uploaden naar de cloud waar je het met anderen kunt delen. Verder is de lijst met functies van Recordit ietwat schaars, wat goed of slecht is, afhankelijk van uw behoeften.
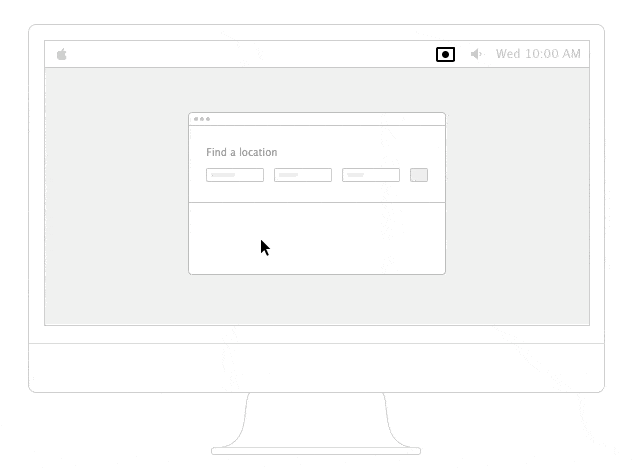
Na het installeren van Recordit, zult u een grijs vindenpictogram de app in uw menubalk of Start-menu, afhankelijk van het type computer. Klik op het pictogram om te beginnen met opnemen. Van daaruit wordt u gevraagd om het gedeelte van uw scherm in kaart te brengen dat u wilt opnemen. Klik nogmaals op het pictogram om te beginnen met opnemen. Wanneer u klaar bent met opnemen, klikt u opnieuw op de afbeelding. Na een paar seconden ziet u een pop-up met een grote knop met de tekst GIF. Klik hierop en uw bestand kan onmiddellijk online worden bekeken als een GIF. Je kunt het record ook downloaden als een gewone video.
Deze eenvoudige oplossing heeft enkele nadelen. Ten eerste is er geen manier om uw bestand rechtstreeks met de software te bewerken. Ten tweede wordt uw GIF openbaar online opgeslagen, hoewel alleen u het URL-adres hebt. De bestanden worden ook opgeslagen met een lage framesnelheid zonder geluid, twee punten om in gedachten te houden.
Ondanks deze beperkingen is Recordit ook positief genoteerd voor:
- Hiermee kunt u maximaal vijf minuten opnemen.
- Een Pro-versie van $ 30 voegt bestandsbescherming en hogere FPS toe.
- Gebruik de gratis Recordit API om de tool aan uw app toe te voegen.
Recordit downloaden
5. Kap
Kap is een open-source oplossing voor het vastleggenwat er op je scherm gebeurt. De tool is gemaakt voor zowel ontwerpers als ontwikkelaars en heeft een gebruikersvriendelijke en luchtige interface met hoge snelheden voor ononderbroken schermopnamesessies.
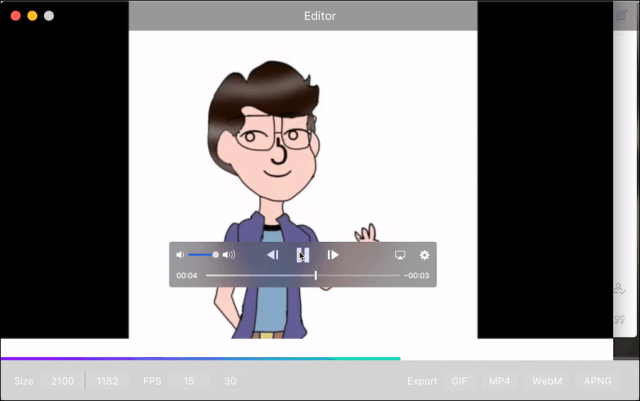
Uit de virtuele doos biedt Kap presets diezodat u met slechts een paar klikken aan de slag kunt. Nadat u een voorinstelling of app hebt geselecteerd om op te nemen, klikt u op de opnameknop. Als u klaar bent, klikt u nogmaals op de knop. Bonuspunten: u kunt geluid toevoegen / verwijderen aan uw opnamen.
Net als andere screen-to-GIF-oplossingen, laat Kap je dat zieneen voorbeeld van wat u zojuist hebt opgenomen naast exportopties. Bestanden kunnen worden geëxporteerd als GIF, MP4, WebM of APNG. U kunt ook kiezen uit 15 of 30 FPS. Onder Voorkeuren kunt u plug-ins inschakelen voor services zoals Imgur, Dropbox en Streamable.
Kap is niet perfect. Ten eerste zijn er geen bewerkingstools. Omdat het open-source is, is de ontwikkeling op lange termijn niet noodzakelijkerwijs gegarandeerd. Hoe dan ook, het is een leuke kleine no-nonsense-app.
De Kap-app is bij uitstek geschikt voor mensen die op zoek zijn naar:
- De mogelijkheid om bestanden in meerdere formaten te delen.
- Zoals het gebruik van open-source oplossingen.
- Geen zorgen over bewerken in de app.
Kap downloaden
6. LICEcap
Eindelijk is er LICEcap, die nu beschikbaar isvoor macOS na jaren exclusief te zijn geweest voor Windows. Met LICEapp (ja, dat is de naam), kunt u een gebied op uw bureaublad vastleggen en dit rechtstreeks in GIF opslaan.
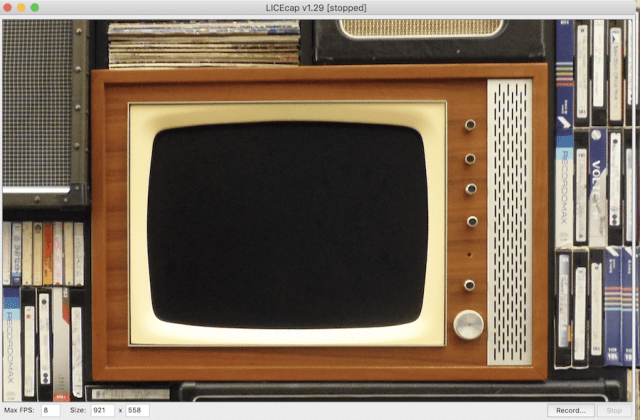
Naast GIF ondersteunt LICEcap ook een uniekverliesvrije LCF-bestandsindeling die zorgt voor hogere compressieverhoudingen en beeldkwaliteit. Als u besluit LCF te gebruiken, moet u de bestanden openen met de Reaper digitale audio-productie-app.
Onder de vele functies van LICEcap:
- Globale sneltoets (shift + spatiebalk) om te pauzeren tijdens het opnemen
- Instelbare maximale opnameframerate, om CPU-gebruik te beperken.
- Record muisknop indrukken.
- Verstreken tijd weergeven tijdens de opname.
LICEcap downloaden
Van scherm naar GIF
Zoals u ziet, zijn er veel hoogwaardigeen gratis screen-to-GIF-tools beschikbaar op de markt. De keuze die voor u geschikt is, hangt waarschijnlijk af van of u nabewerkingstools nodig hebt en of het uploaden van uw bestanden naar uw favoriete site voor delen eenvoudig is.
Hoe dan ook, omdat elk van deze oplossingen gratis is, raad ik aan om elke oplossing te proberen om te zien welke je het leukst vindt.









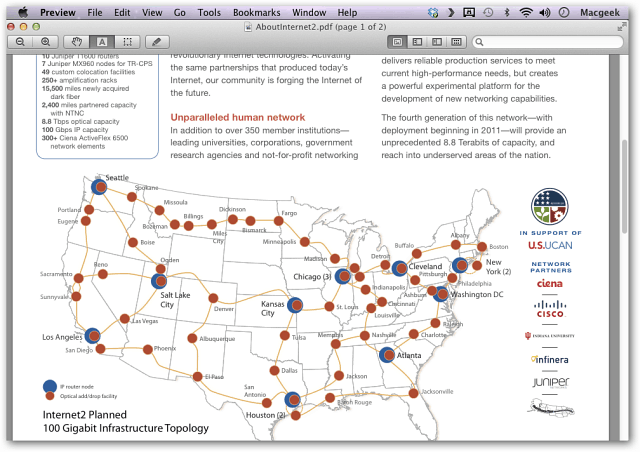
laat een reactie achter