Outlook 2016: e-mailaccounts van Google en Microsoft instellen
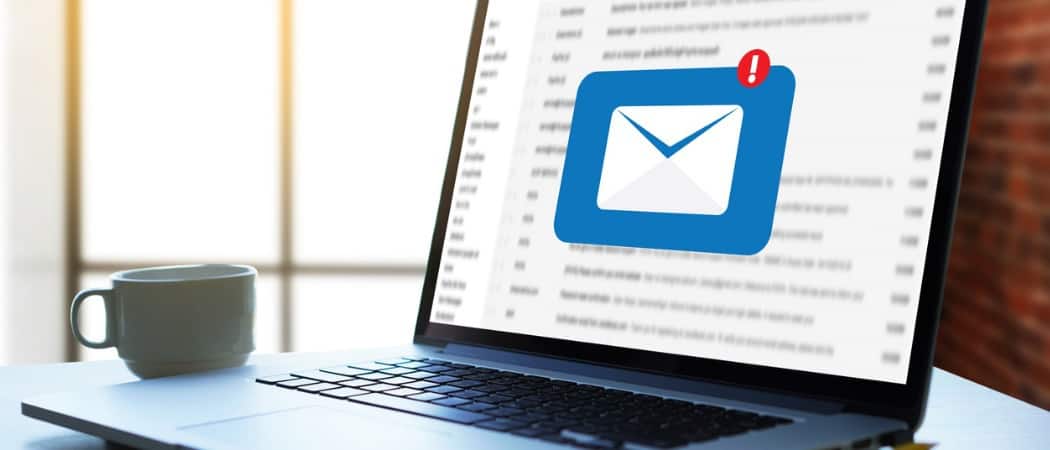
Outlook 2016 is nieuw voor iedereen met de komende nieuwe Microsoft-productreleases en voor Outlook moet u weten hoe u uw e-mail instelt.
Omdat er net een nieuwe versie van Office isom de hoek dachten we dat we zouden beginnen met het bespreken van Outlook 2016, van de basis, zoals het opzetten van een account, tot meer diepgaande situaties zoals het instellen van regels.
Vandaag gaan we het gemakkelijker doen, maar eenessentieel onderdeel van Outlook 2016, waarvoor u uw Gmail of een van de brede reeks accounts van Microsoft moet instellen, van @Outlook, @Live of zelfs @Hotmail-accounts. We zullen ook kijken hoe je je Gmail kunt instellen met tweefactorauthenticatie ingeschakeld.
Gmail instellen in Outlook 2016
Uw e-mailaccount toevoegen is relatief eenvoudig, zoalshet was in recente versies van Microsoft Office. Voor de meeste gratis accounts zoals Yahoo of Gmail hoeft u alleen uw naam, e-mailadres en wachtwoord in te voeren. Outlook configureert automatisch de meeste accounts, behalve in zeldzame gevallen waarin u de instellingen handmatig moet configureren.
Klik op het tabblad Bestand op het lint en selecteer vervolgens Account toevoegen.
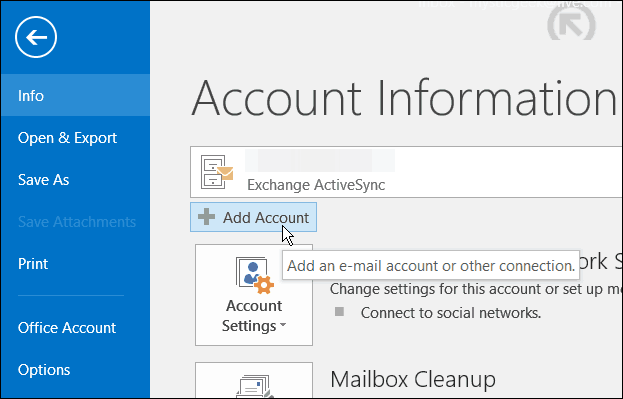
Voer uw naam, e-mailadres en wachtwoord tweemaal in en klik op Volgende.
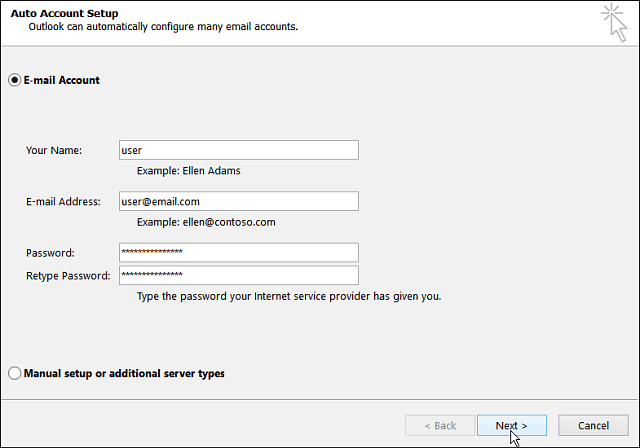
Wacht vervolgens tot uw accountgegevens zijn geverifieerd. Mogelijk moet u uw wachtwoord een tweede keer invoeren. Als dit het geval is, vink dan het vakje aan om uw inloggegevens te onthouden.
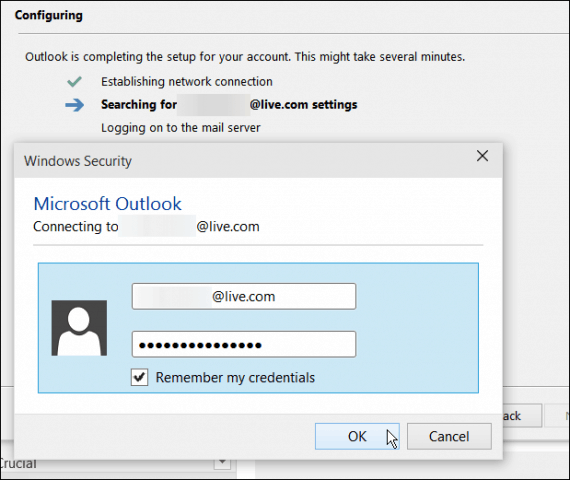
Google-accounts met tweefactorauthenticatie
Als u Two-Factor Authentication hebt ingeschakeldmet uw Google-account, dat wij u ten zeerste aanbevelen, moet u een app-specifiek wachtwoord maken om uw account toe te voegen en dit in te voeren in plaats van uw gewone e-mailwachtwoord.
Als u een app-specifiek wachtwoord wilt maken, gaat u naar Google App-wachtwoorden en logt u in als u dat nog niet bent. Selecteer vervolgens in de vervolgkeuzemenu's Mails> Windows-computer en klik vervolgens op Genereren.
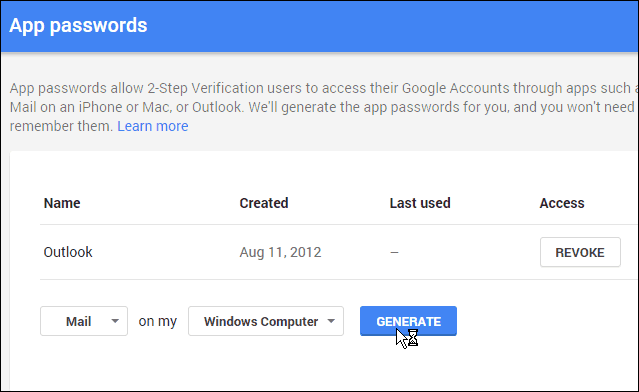
Vervolgens wordt een wachtwoord van 16 tekens voor u gegenereerd.
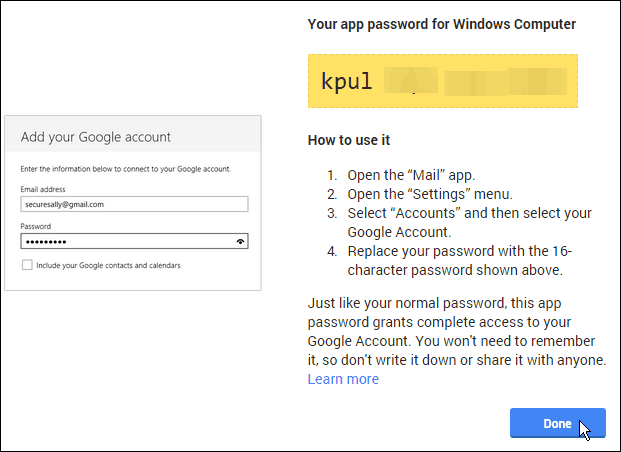
Terug in Outlook typt u de gegenereerde tekencode en controleert u zeker de optie om deze in uw wachtwoordlijst op te slaan.
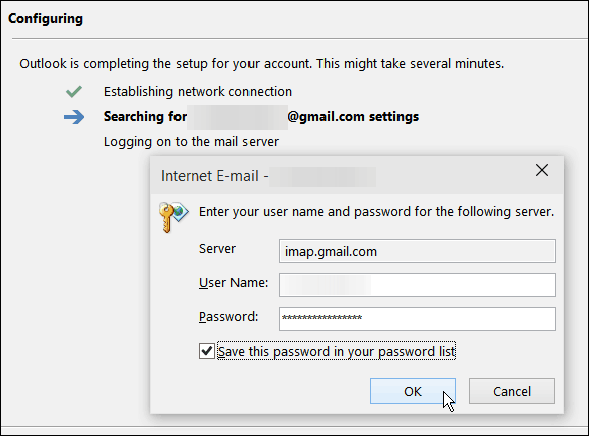
Nadat u uw e-mail hebt ingesteld in Outlook, maakt ubegin zeker met het testen van enkele nieuwe functies. Een die we onlangs hebben besproken en die u zou moeten bekijken, is: Moderne bijlagen gebruiken in Outlook 2016 Preview.

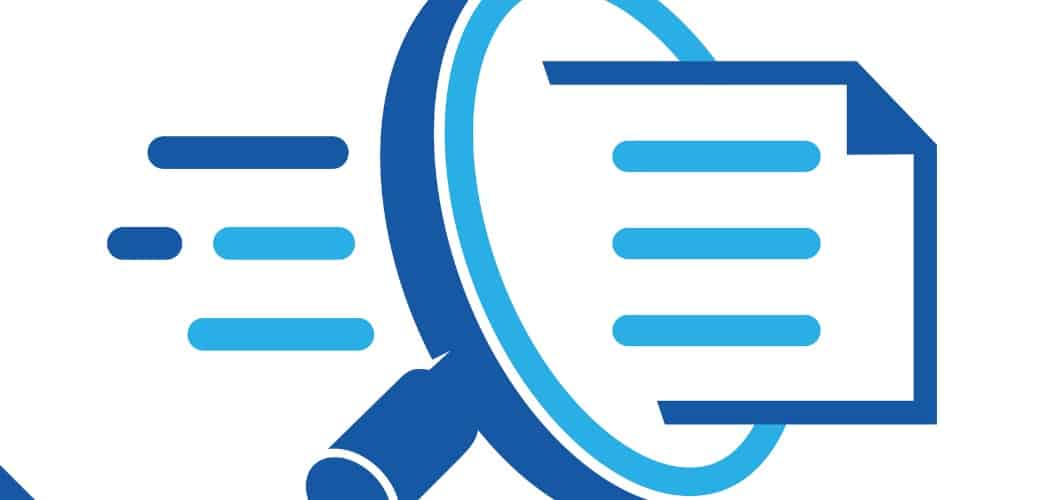



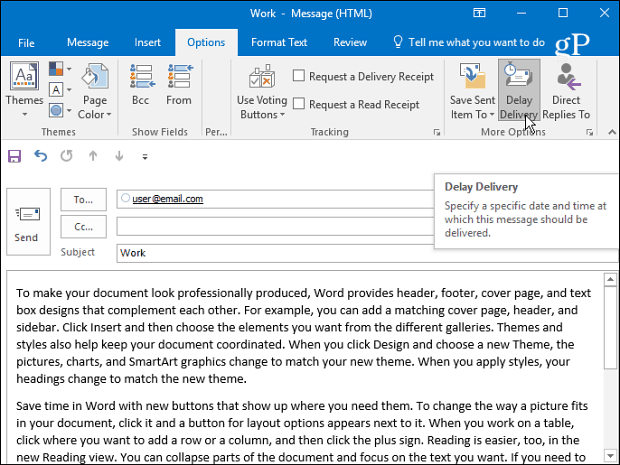


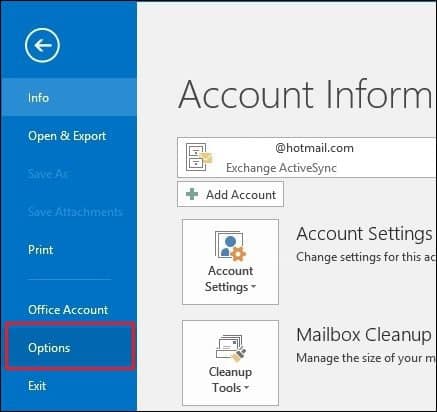

laat een reactie achter