Hoe Windows 10 en eerdere Windows-versies op te starten

Gebruik je een perfect werkende versie van Windows 7, maar wil je Windows 10 ook op je pc hebben? Hier ziet u hoe u die dubbele opstartinstallatie kunt maken.
Onderdeel van mijn werk als technologieliefhebber, systeembeheerder, pc-technicus moet nieuwe dingen uitproberen. Natuurlijk is het moeilijk voor mij wanneer ik een setup heb die goed werkt en ik er niet mee wil rotzooien. Een van de taken van het uitproberen van nieuwe dingen zoals pre-releaseprogramma's of een nieuw besturingssysteem is het instellen en opnieuw configureren van dingen. Het Windows 10 Preview-programma is hier een perfect voorbeeld van. Zoals velen in oktober 2014 was ik enthousiast om de nieuwste versie uit te proberen, maar ik had toen maar één werkend systeem en wilde mijn Windows 7-installatie niet vervangen. Dus wat moest ik doen? Dubbel opstarten natuurlijk!
Stel een Windows 10 Dual Boot-systeem in
Dual boot is een configuratie waar u kunt hebbentwee of meer besturingssystemen die op uw computer zijn geïnstalleerd. Als u liever uw huidige versie van Windows niet wilt vervangen door bijvoorbeeld Windows 10, kunt u een dubbele opstartconfiguratie instellen. Het enige dat nodig is, is het maken van een partitie of de beschikbaarheid van een reserve harde schijf waar u deze kunt installeren.
De voordelen van het instellen van een dubbele bootconfiguratie op een fysieke partitie of harde schijf versus een virtuele machine omvat volledige toegang tot de hardware, inclusief geheugen, afbeeldingen en invoer / uitvoerprestaties van de lokale schijf. U krijgt ook de mogelijkheid om alle functies van het besturingssysteem die niet toegankelijk zijn in een virtuele omgeving volledig te ervaren. Het grootste voordeel is dat u uw andere installatie van Windows niet verliest en dat u deze op elk gewenst moment opnieuw kunt opstarten. Het is geweldig voor een testrun of een overgang tijdens het migreren van een oudere versie van Windows.
Dingen om te overwegen voordat u begint
Wanneer u belangrijke wijzigingen aanbrengt op uw computerzoals een upgrade of dual-boot, is het altijd aan te raden om een back-up van uw systeem te maken voordat u een nieuwe versie van Windows installeert. Bekijk het volgende artikel om een back-up van uw gegevens te maken.
Windows 7 Data Backup and Restore Guide
U moet ook een systeemkopie maken die een iscomplete back-up van uw systeem die u eenvoudig en snel in de oorspronkelijke staat kunt herstellen. Ik raad persoonlijk systeemimages aan omdat Windows 10 uw herstelpartitie onbruikbaar maakt na het upgraden en de nieuwe rollback-optie niet werkt na 30 dagen.
Hoe maak je een Windows 10 System Image Backup
Een partitie maken
We hebben je laten zien hoe je een eenvoudige logische partitie in Windows kunt maken voor het instellen van een dual-boot configuratie. Als u Windows 8 of hoger gebruikt, drukt u op Windows-toets + X> Schijfbeheer. Als uw systeem Windows XP gebruikt en dat is hetstaat, dan ben je goed om te gaan. Omdat de partitioneringstools in Windows XP vrij primitief zijn, gebruik ik persoonlijk een oplossing van derden genaamd Easeus Partition Master Home-editie. Het is een gratis download en is zeer gemakkelijk te gebruiken, naast dat het niet-destructief is. Ik ontdekte ook dat Easeus geweldig is als je problemen hebt met het maken van partities in Windows Vista of later.
Nadat u het hebt geïnstalleerd, selecteert u Ga naar de hoofdrolspeler scherm.

Selecteer vervolgens de schijf waarvan u het formaat wilt wijzigen in het partitievenster.
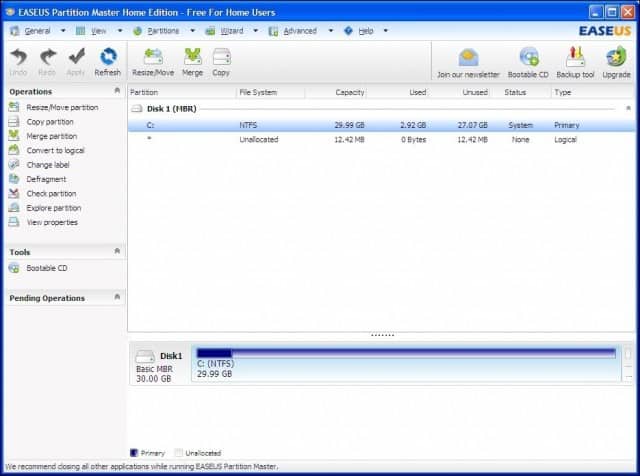
Selecteer de hoeveelheid schijfruimte om Windows 10 te installeren. In de bovenstaande schermafbeelding heb ik 30 GB schijfruimte toegewezen.

Klik op Toepassen voor de zojuist aangebrachte wijzigingen en voltooi de verificatieberichten die volgen.
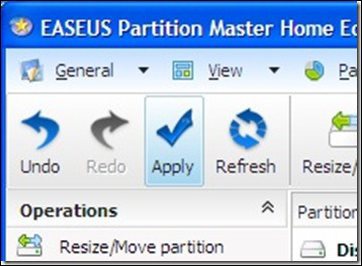
Uw computer wordt een paar keer opnieuw opgestart en er worden wijzigingen aangebracht in de partitielay-out. Dit proces is handsfree, dus er is geen interactie vereist.
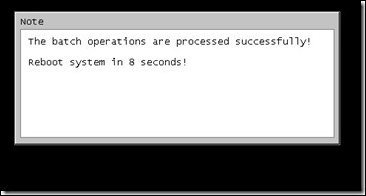
Foutbericht dynamisch volume
“Windows kan niet op deze harde schijfruimte worden geïnstalleerd. Deze partitie bevat een of meer dynamische volumes die niet worden ondersteund voor installatie ”
Wees voorzichtig met wat je doet als je tegenkomtdeze foutmelding. Ik kwam deze fout vorig jaar tegen toen ik partities instelde in afwachting van Windows 10. Ik probeerde zowel een bestaande partitie te verkleinen als een partitie-tool van derden te gebruiken. Ik gaf het een poging en het maakte het systeem niet in staat om op te starten. Gelukkig had ik een systeemimage.
Het probleem ligt bij het partitieschema van de schijf. Als u een computer gebruikt waarbij de fabrikant verschillende partities heeft, bijvoorbeeld:
- C: Lokale schijf
- E: Herstel
- F: Gereedschappen
- H: Systeem
- G: Andere partitie
Een van deze partities zal moeten zijnopgeofferd om het krimpen van lokale schijf C te vergemakkelijken: waar Windows wordt geïnstalleerd om een logisch volume te creëren met voldoende schijfruimte voor Windows 10.
Zolang u Systeem, Lokale schijf (C :) en Herstel niet opoffert, moet u Drive C kunnen verkleinen: en voldoende ruimte creëren voor dubbel opstarten. Hier is een voorbeeld:
Ik heb een partitielay-out met vijf afzonderlijkepartities (waarom de fabrikant HP dit deed? Ik weet het niet). Een van deze partities bleek overbodig, in dit geval de Tools-partitie die leeg bleek te zijn. Zolang je de systeempartitie, lokale schijf en herstelpartities niet stoort, zou alles in orde moeten zijn.
Klik met de rechtermuisknop op de partitie Tools en klik op Volume verwijderen.
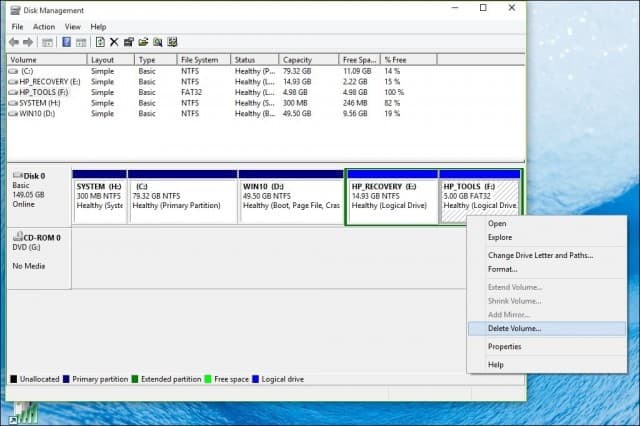
Opmerking: Dit kan op uw systeem anders zijn, let goed op wat u doet.
Het volume wordt nu weergegeven als Niet-toegewezen. De volgende stap is het samenvoegen van die niet-toegewezen vrije ruimte met de partitie links ervan. Klik met de rechtermuisknop op het volume en klik op de optie 'Volume uitbreiden' in het contextmenu, klik op 'Ja' wanneer de waarschuwing wordt weergegeven.
Er wordt een wizard gestart en door de stappen geleid om de niet-toegewezen ruimte samen te voegen met uw systeempartitie.
De wizard biedt een eenvoudige procedure om de niet-toegewezen ruimte samen te voegen. Nadat u de ruimte hebt geselecteerd, klikt u op Volgende. Aan het einde van de wizard ziet u het toegewezen bedrag.
Vervolgens kunt u doorgaan en C: Lokale schijf verkleinen om voldoende ruimte te creëren voor uw Windows 10-installatie.
Uw editie van Windows 10 kiezen
Als u Windows 10 32-bit gebruikt, kan datwijs 16 GB of 20 GB toe als u de 64-bits versie gebruikt. Een andere factor is schijfruimte voor applicaties, paginabestand, stuurprogramma's, accumulatie van gegevens in de loop van de tijd, dus houd rekening met deze factoren. Mijn persoonlijke aanbeveling is om met minimaal 60 tot 100 GB ruimte te gaan voor Windows 10-tests.
Download en bereid Windows 10 RTM ISO Media van Microsoft voor
Als u Windows 10 wilt evalueren, kunt u hier een gratis proefversie van 90 dagen downloaden.
Houd er rekening mee dat u niet kunt migreren vande proefversie van Windows 10 Enterprise naar een commerciële editie zoals Windows 10 Home of Pro. Als u al ISO-media voor die edities hebt, kunt u deze gebruiken. Zie instructies voor het branden van ISO-bestanden in Windows 7 of hoger.
Voor op UEFI gebaseerde systemen
Als uw computer op UEFI is gebaseerd, zijn ditNormaal gesproken zijn systemen die vooraf zijn geladen met Windows 8 of hoger, u moet het ISO-bestand voorbereiden voor een dergelijke configuratie of u ontvangt een foutmelding tijdens de installatie. De thumb drive moet worden geformatteerd als FAT32 en het GPT-partitieschema gebruiken. Om dit te doen, moet je Rufus gebruiken, een kleine tool die je gratis kunt downloaden.
Nadat u Rufus hebt geïnstalleerd:
- Lanceer het
- Selecteer ISO-afbeelding
- Wijs het Windows 10 ISO-bestand aan
- Vink aan Maak een opstartbare schijf met
- Selecteer GPT-partitie voor EUFI-firmware als het partitieschema
- Kies FAT32 NIET NTFS als het bestandssysteem
- Zorg ervoor dat uw USB-stick in de keuzelijst Apparaat staat
- Klik op Start
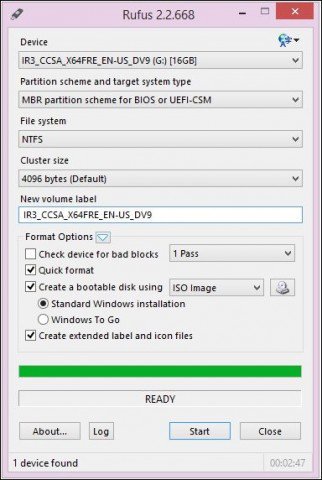
Installatie starten
Het volgende beschrijft de standaard manier om te beginnende installatie, vooral als je een 64-bit versie van Windows 10 dubbel opstart met een 32-bit versie van Windows. Een andere manier is om de installatie te starten vanuit een actieve versie van Windows en de partitie te selecteren waar u Windows 10 wilt installeren. Zie hieronder voor verdere instructies hoe u dit moet doen.
Klik hier voor instructies over het laden van uw BIOS-opties om op te starten vanaf een dvd of thumb drive.
Wanneer u op dit scherm aankomt, klikt u op Aangepaste installatie alleen Windows (geavanceerd).
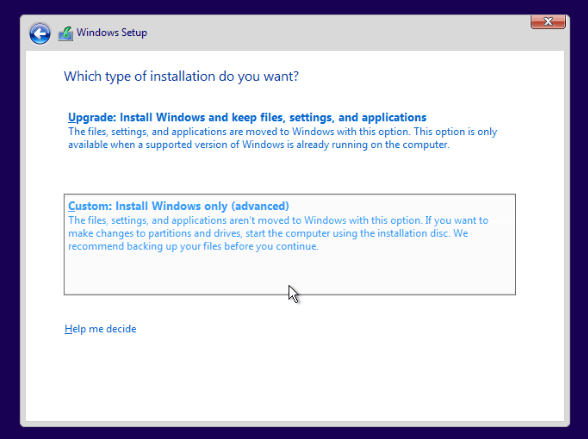
Selecteer de partitie klik volgende en wacht terwijl Windows wordt geïnstalleerd.
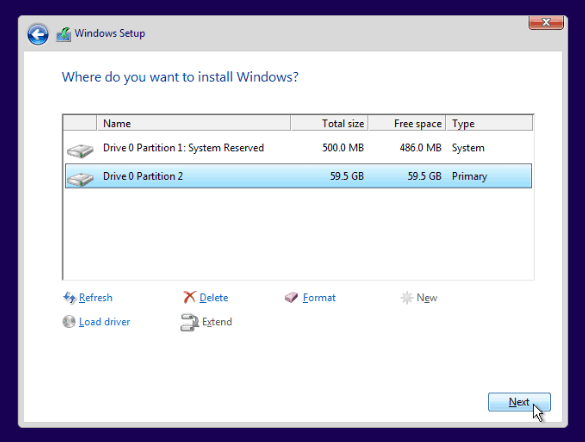
De installatie starten vanuit een actieve versie van Windows
Let op, dit werkt alleen voor Windows 7 en Windows 8 / 8.1.
Als u de normale setup-routine uitvoert vanuit amet de versie van Windows, geeft Windows 10 setup geen optie om een aangepaste installatie uit te voeren. Een snelle oplossing hiervoor is om de klassieke setup-routine te starten. Nadat u uw installatiemedia voor Windows 10 hebt geplaatst, bladert u ernaar:
Open de bronnen map. Dubbelklik vervolgens op de Setup.exe-bestand. Er staan meerdere bestanden met de instellingen in de naam, dus zorg ervoor dat u alleen de bestanden selecteert opstelling. Doorloop vervolgens het installatieproces.
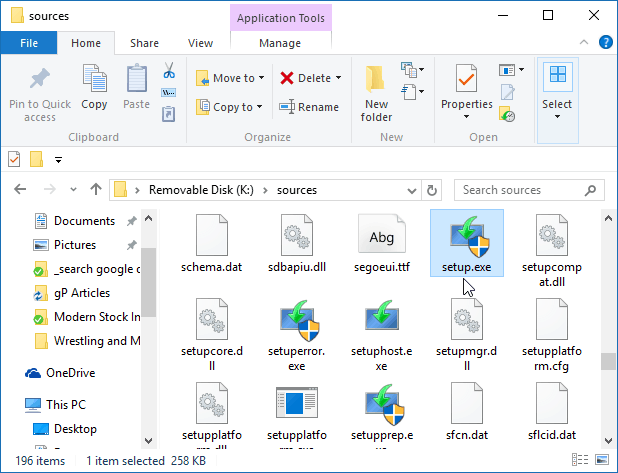
Wanneer u eindelijk Windows 10 op uw systeem hebt ingesteld, krijgt u bij elke start van uw computer de optie om te kiezen welk besturingssysteem u wilt starten.
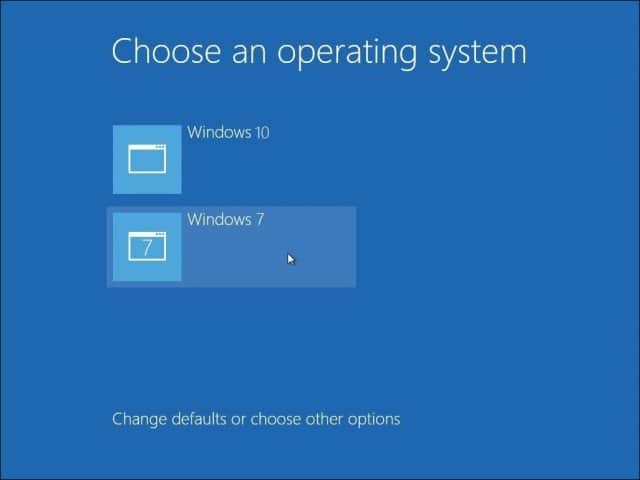
Als u uw dubbele opstartconfiguratie niet langer wilt behouden, lees dan ons artikel over het verwijderen van een dubbele opstartconfiguratie.


![Pas Windows 7 en Vista Dual Boot Selection Timer aan [How-To]](/images/microsoft/adjust-windows-7-and-vista-dual-boot-selection-timer-how-to.png)







laat een reactie achter