Windows 10 zal niet opstarten? Los het op met Opstartherstel en BootRec-opdrachten

Een zwart scherm en een Windows 10-pc die niet opstart, betekent vaak dat je master-opstartrecord op de fritz staat. Hier zijn twee manieren om het te repareren.
In een recent artikel hebben we gekeken naar oplossingenproblemen met zwarte schermen in Windows 10 met enkele eenvoudige tips voor het oplossen van problemen. Maar soms kan Windows 10 niet opstarten vanwege problemen met het master-opstartrecord. In deze gevallen moeten reparaties worden uitgevoerd aan het master-opstartrecord om de zaken weer in gebruik te nemen. Gelukkig bevat de herstelomgeving van Windows 10 een geautomatiseerde optie om precies dat te doen. En als dat niet werkt, kunt u dit handmatig doen via de opdrachtprompt. Lees verder om erachter te komen hoe.
Waarom wordt mijn pc met Windows 10 niet opgestart?
Het opstartproces van Windows 10 is vrij eenvoudig. Wanneer uw computer opstart, wordt de BIOS of UEFI Firmware geladen, die een kleine reeks controles op uw hardware uitvoert, de zogenaamde Zelftest bij inschakelen (POST). Het BIOS scant vervolgens het opstartrecord van de vaste schijf, dat een essentieel bestand in het hoofdgeheugen laadt met de naam WINLOAD.EXE. Dit start het opstartproces door NTOSKRNL.EXE (NT Kernel, het hart van Windows) en HAL (Hardware Abstraction Layer.) Te laden. Windows 10 voert vervolgens taken uit zoals het initialiseren van uw hardware zoals uw muis en toetsenbord en het lezen van Windows Register en gebruikersprofiel.
Als u een zwart scherm met grijze tekst zietleest "Windows Boot Manager" met een fout in de zin van "Status: 0xc0000605 Info: een onderdeel van het besturingssysteem is verlopen", betekent dit dat er iets mis is gegaan met WINLOAD.EXE.
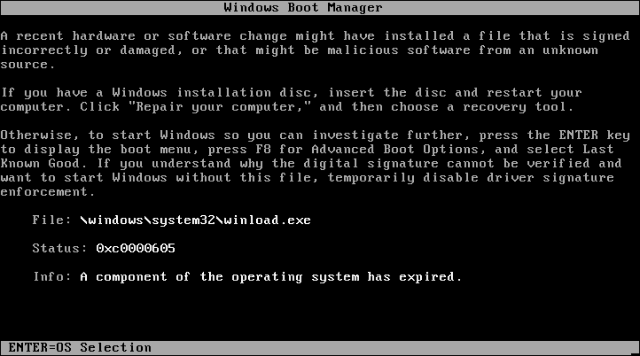
Dit is duidelijk geen goede zaak. Maar het is ook niet het einde van de wereld.
Een opstartreparatie uitvoeren
Het eerste wat je kunt proberen, is opstarten in deherstelomgeving, indien mogelijk, en vervolgens een opstartreparatie uitvoeren. Schakel de computer drie keer in en uit om toegang te krijgen tot de herstelomgeving. Zorg ervoor dat u tijdens het opstarten de computer uitzet wanneer u het Windows-logo ziet. Na de derde keer start Windows 10 op in de diagnosemodus. Klik Geavanceerde mogelijkheden wanneer het herstelscherm verschijnt.
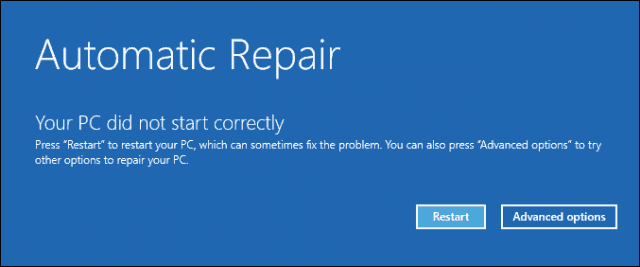
Klik Problemen.
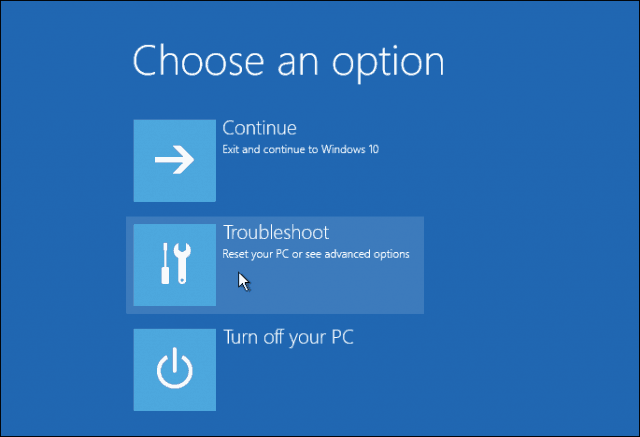
Klik Geavanceerde mogelijkheden.
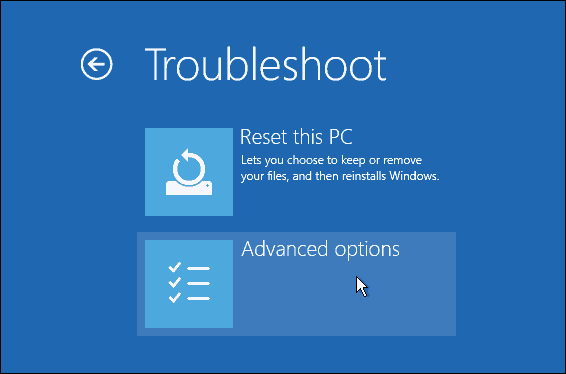
Dan klikken Opstartherstel.
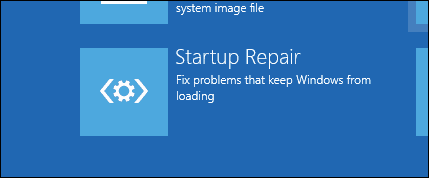
Fix Windows 10 Winload.exe met behulp van de opdrachtprompt
Als u geen opstartreparatie kunt uitvoeren, is uw volgende optie om te proberen uw Windows 10-installatiemedia te gebruiken om de opstartfout op te lossen.
Als u geen installatiemedia hebt, zult u dat doenmoeten naar een werkende computer gaan en een Windows 10 USB Bootable Flash Drive maken. U kunt ook naar een werkende Windows 10-pc gaan en een herstelstation maken. Wanneer u een USB-schijf gebruikt, moet u ervoor zorgen dat uw BIOS is ingesteld om op te starten vanaf de USB-schijf.
Na het opstarten in de setup, kies de Optie Computer repareren> Problemen oplossen> Geavanceerde opties> Opdrachtprompt. Als u een herstelstation gebruikt, klikt u op Problemen oplossen> Geavanceerde opties> Opdrachtprompt.
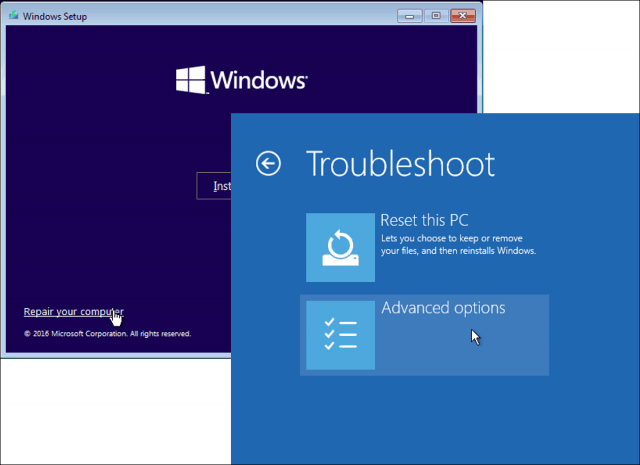
Zodra u de opdrachtprompt op het scherm hebt, moet u een reeks opdrachten geven om problemen te vinden en op te lossen die mogelijk verhinderen dat uw computer opstart.
Type BOOTREC / FIXMBR en druk op <Enter>.
Met deze opdracht wordt geprobeerd corruptieproblemen met het hoofdstartrecord op te lossen.
Als alles goed gaat, zou je moeten zien De operatie is succesvol afgerond.
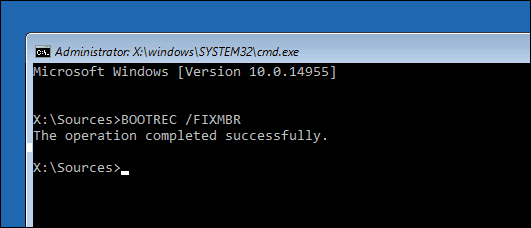
Typ vervolgens BOOTREC / FIXBOOT druk vervolgens op <Enter>.
Met deze opdracht wordt geprobeerd een nieuwe boot te schrijvensector op de harde schijf als Windows schade detecteert. Meestal gebeurt dit in gevallen waarin een oudere versie van Windows is geïnstalleerd of een niet-compatibel besturingssysteem zoals Linux is geïnstalleerd.
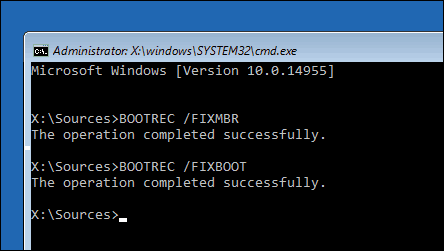
Als u een fout ziet zoals Boot Manager ontbreekt, dan de BOOTREC / RebuildBcd commando kan het mogelijk repareren. Met deze bewerking kunt u ook opstartitems voor oudere versies van Windows herstellen als u een dubbele opstartconfiguratie hebt.
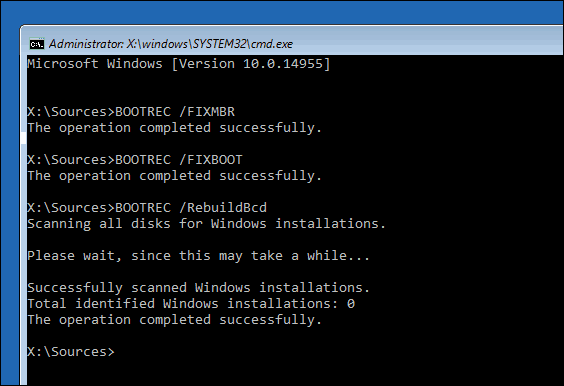
Als bootrec / RebuildBcd werkt niet, dan raadt Microsoft u aan om een back-up te maken van uw BCD-opslag (Boot Configuration Data) en vervolgens de bootrec / RebuildBcd commando opnieuw. Hier is hoe je het doet.
Typ elke opdracht en druk op <Enter>:
- bcdedit / export C: BCD_Backup
- c:
- cd opstarten
- attrib bcd -s -h -r
- ren c: bootbcd bcd.old
- bootrec / RebuildBcd
Een andere optie als u dual booting met oudere versies van Windows zoals Windows 7 is de bootrec / ScanOs commando. Met de opdracht ScanOS kunt u vermeldingen voor oudere versies van Windows vinden en herstellen.
Wat als geen van deze opties werkt?
Je volgende beste optie is om te proberen je te reddengegevens en vervolgens Windows 10 en uw applicaties opnieuw installeren. Als u uw Windows 10-installatiemedia hebt, kunt u hiervan opstarten en vervolgens een aangepaste installatie uitvoeren. Hiermee wordt een archief van de oude installatie gemaakt Windows.old. U kunt vervolgens uw persoonlijke bestanden uit deze map herstellen. Zorg ervoor dat u een aangepaste installatie uitvoert die uw Windows.old-gegevens migreert. Anders worden al uw gegevens gewist.
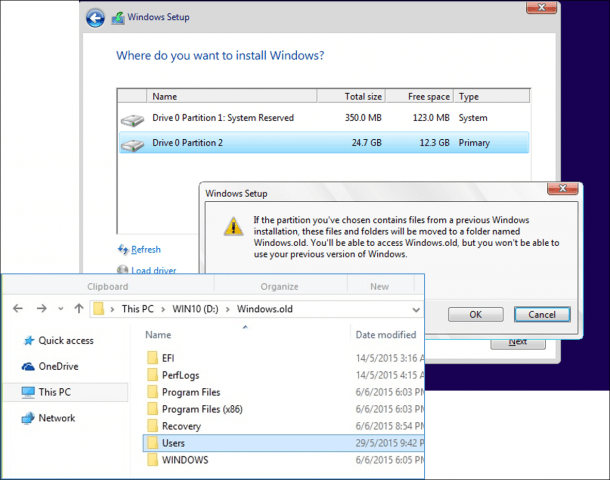
Als u niet het risico wilt lopen uw gegevens te overschrijven door Windows opnieuw te installeren, raadpleegt u dit artikel over Gegevens herstellen van een harde schijf die niet wordt opgestart.
Gevolgtrekking
Dat is een blik op het repareren van een kapotte Windows 10installatie. Hoewel deze gebeurtenissen buitengewoon zeldzaam zouden moeten zijn voor de meeste dagelijkse gebruikers, kunnen ze voorkomen tijdens riskantere bewerkingen, zoals het opnieuw installeren van Windows, het wijzigen van partities of het instellen van een dubbele opstartprocedure. Hoewel de bovenstaande stappen kunnen helpen, is het altijd een goed idee om vooraf een grondige back-up te maken.










laat een reactie achter