Hoe Windows 10 Spotlight Lock Screen-afbeeldingen opslaan
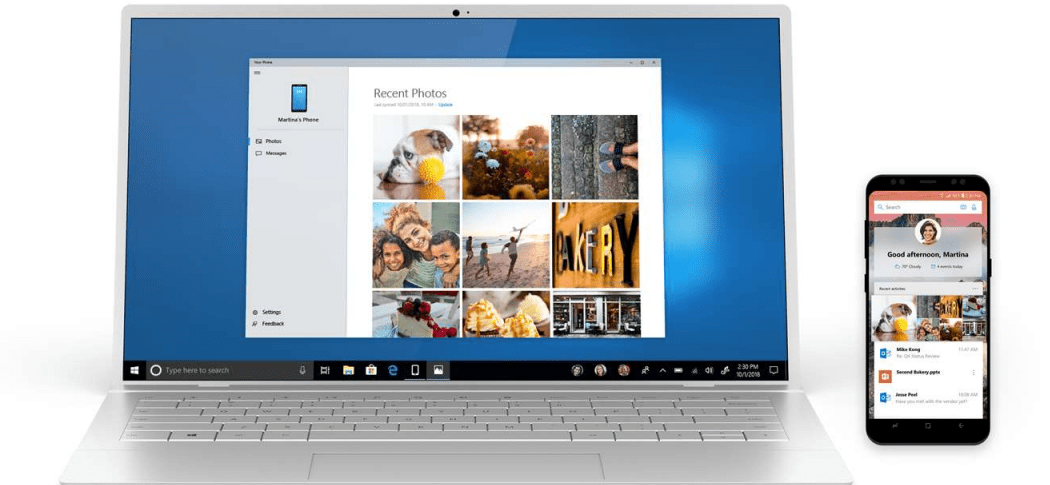
De Windows 10 Spotlight-functie biedt prachtige achtergronden op uw vergrendelscherm. Deze afbeeldingen zijn ook behangwaardig. Hier leest u hoe u ze kunt vinden en opslaan.
Windows 10 bevat een beperkte verzameling vanbureaubladachtergronden om uit te kiezen. En de Windows Spotlight-functie, voorheen beperkt tot Windows 10 Home, werd beschikbaar in de Pro-editie via de update van november.
Het biedt een reisverslag van verbluffende achtergrondafbeeldingen uit de hele wereld op uw vergrendelscherm. Veel van deze zijn ook desktopwaardig. Zo kunt u die foto's vinden en verzamelen.
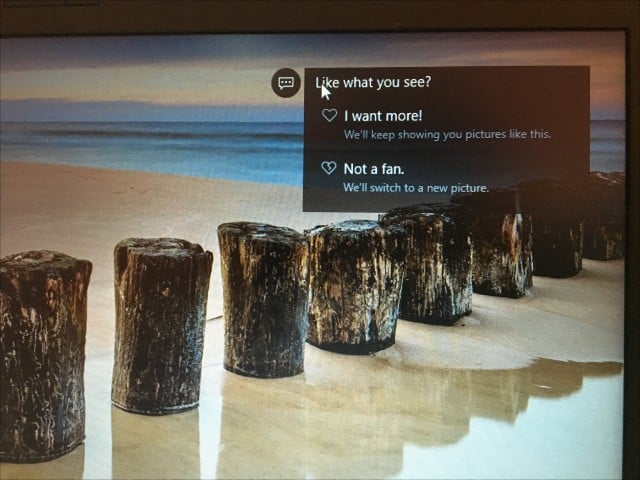
Zoek afbeeldingen van Windows Spotlight Lock Screen
Windows Spotlight-afbeeldingen worden niet op de meest voor de hand liggende plaatsen opgeslagen. Open eerst uw gebruikersmap en druk op Windows-toets + R vervolgens type: %gebruikersprofiel% en druk op Enter.
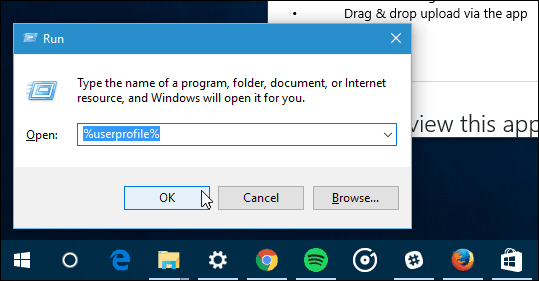
Wanneer File Explorer wordt geopend, moet u inschakelen Toon verborgen bestanden en mappen. Klik op de Visie vink vervolgens het vakje aan: Verborgen items binnen de Laten zien verbergen groep.
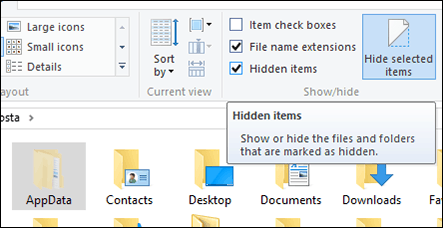
De map AppData verschijnt nu in uw gebruikersmap. Open het en navigeer vervolgens naar Lokaal> Pakketten> Microsoft.Windows.ContentDeliveryManager_cw5n1h2txyewy> LocalState> Activa.
De afbeeldingen verschijnen als lege bestanden, selecteer ze allemaal Control + A kopieer dan met Control + C. Maak een nieuwe map in uw map Documenten of op het bureaublad en plak de bestanden met Control + V.
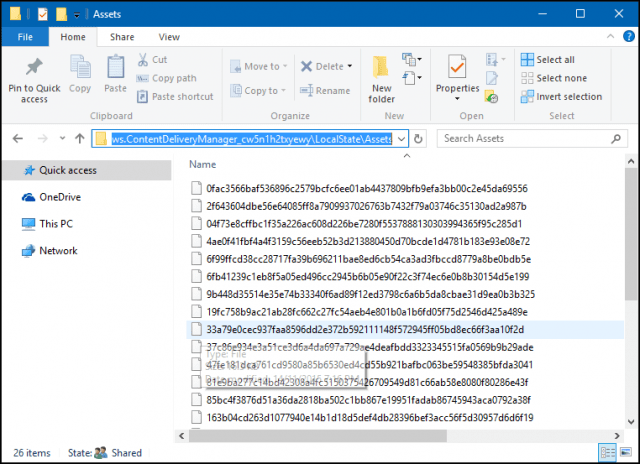
Open de map met de lege bestanden en klik op Menu Bestand> Opdrachtprompt openen> Opdrachtprompt openen als beheerder.
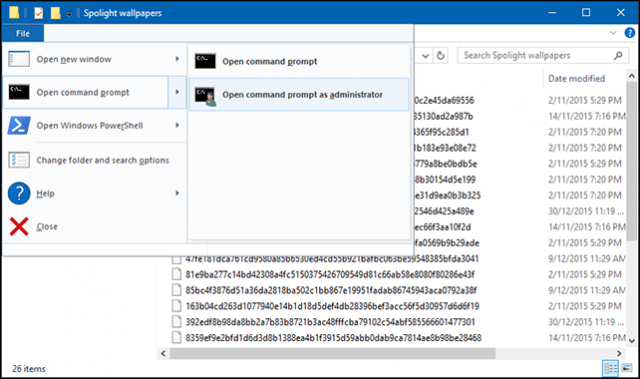
Typ de volgende opdracht: Ren *. * * .Jpg druk vervolgens op Enter. Deze batchopdracht converteert de lege bestanden naar JPEG-afbeeldingen en maakt ze zichtbaar.
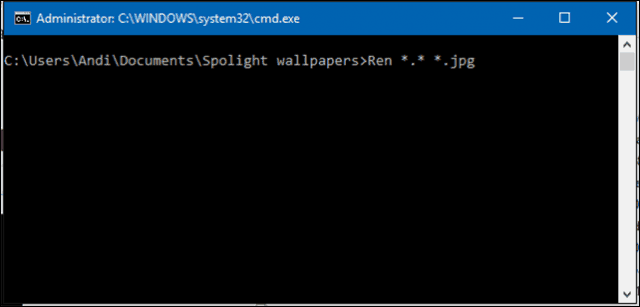
Uw kilometerstand kan echter variëren. Ik weet niet of dit komt omdat ik een beperkt dataplan gebruik, waarom ik niet veel van deze Spotlight-afbeeldingen heb opgeslagen. Sommige bestanden zullen activabeelden zijn, die worden gebruikt als bronnen voor app-pictogrammen; je kunt verwijderen wat je niet nodig hebt.
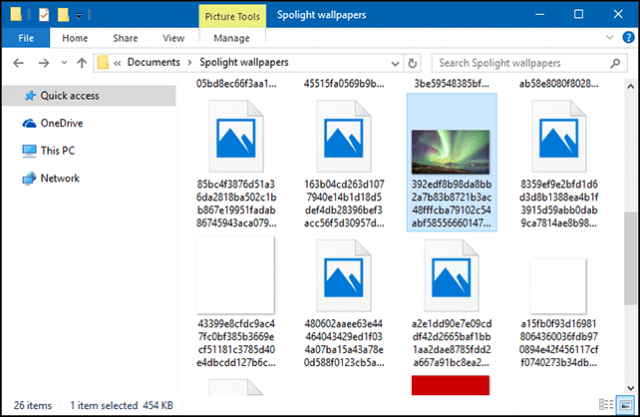
U kunt de map regelmatig controleren op nieuwe afbeeldingen. Als u een eenvoudigere manier wilt om nieuwe achtergronden voor uw bureaublad te verkrijgen, bekijk dan ons artikel over het downloaden en installeren van Windows-thema's.



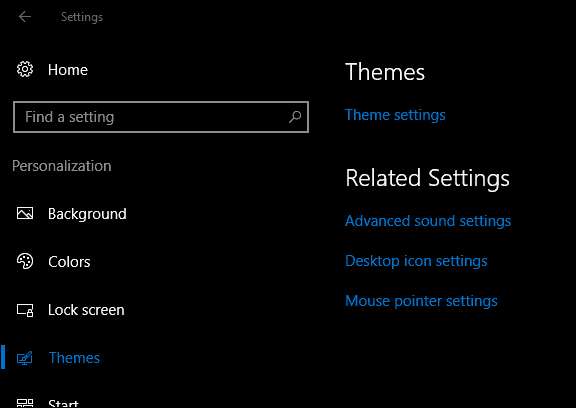
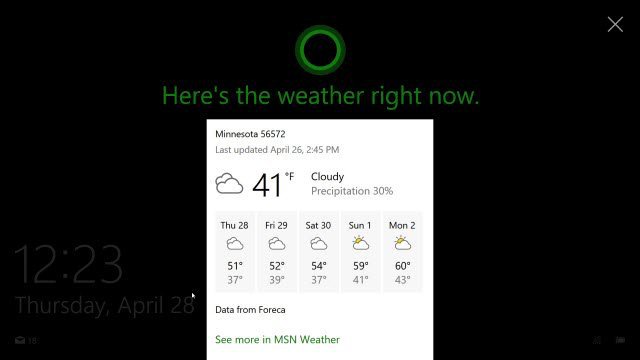
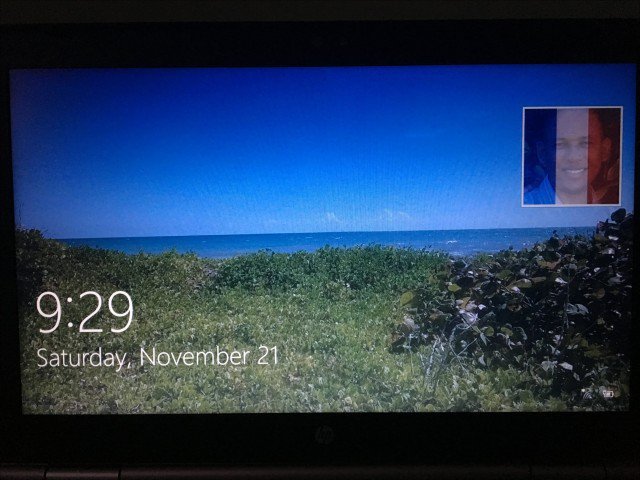
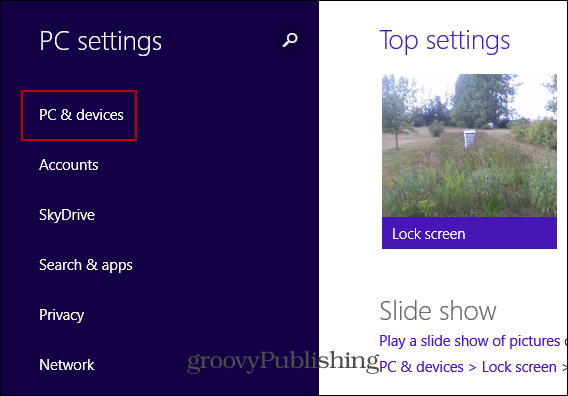


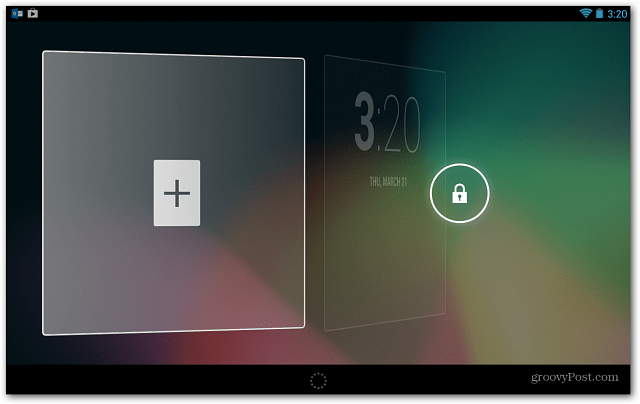
laat een reactie achter