Vijf manieren om het Windows 10-vergrendelscherm aan te passen

Het vergrendelscherm van Windows 10 heeft verschillende nieuwe enhandige functies in vergelijking met eerdere versies. Het biedt standaard veel opties en manieren waarop u instellingen kunt aanpassen om het aan uw wensen aan te passen.
Schakel vergrendelschermadvertenties uit
Een ding waarvan ik denk dat de meeste mensen het erover eens zijn, isdat het niet goed is om advertenties op uw vergrendelingsscherm te zien. In de onderstaande schermafbeelding ziet u bijvoorbeeld dat het bedrijf adverteert met zijn eigen Microsoft Edge-browser. Dit zijn advertenties die je vaak ziet in het menu Start voor games en andere apps uit de Windows Store.
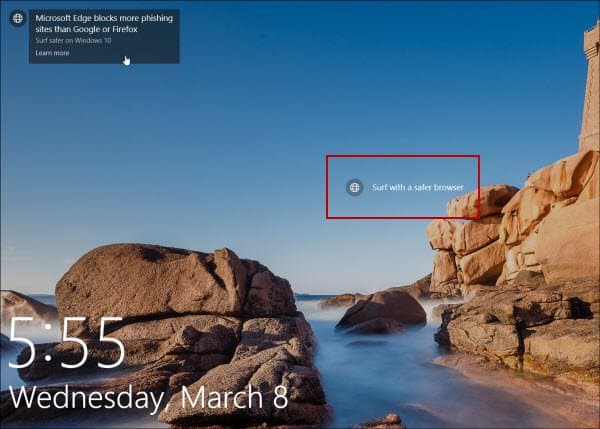
Advertenties voor Microsoft Edge en andere MS-producten worden op het vergrendelscherm weergegeven.
Om de advertenties om te zetten (suggesties zoals Microsoft ze noemt) ga naar Instellingen> Persoonlijke instellingen> Vergrendelscherm. Zorg ervoor dat je Achtergrond is ingesteld op Afbeelding ofDiavoorstelling. Schakel vervolgens de optie uit om feiten, tips, trucs en meer op het vergrendelscherm te krijgen. Lees ons artikel voor volledige instructies en meer: Windows 10-advertenties op vergrendelscherm uitschakelen.
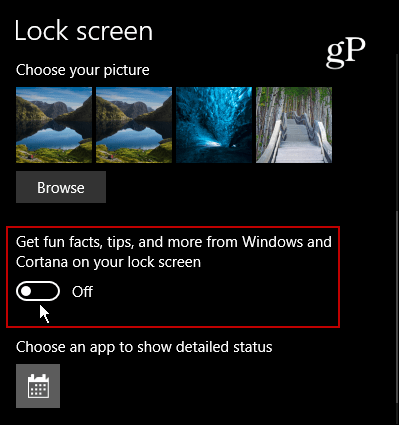
Voeg Cortana toe aan het vergrendelscherm
Als je merkt dat je de digitale assistent gebruiktCortana veel, het toevoegen aan het vergrendelscherm maakt het veel gemakkelijker om toegang te krijgen. U hoeft niet eens eerst op uw pc in te loggen. Je moet ervoor zorgen dat de "Hey Cortana" -functie is ingeschakeld en spring dan in de instellingen a en draai de schakelaar om het toe te voegen. Lees voor volledige stapsgewijze instructies: Windows 10 Tip: zet Cortana op het vergrendelscherm
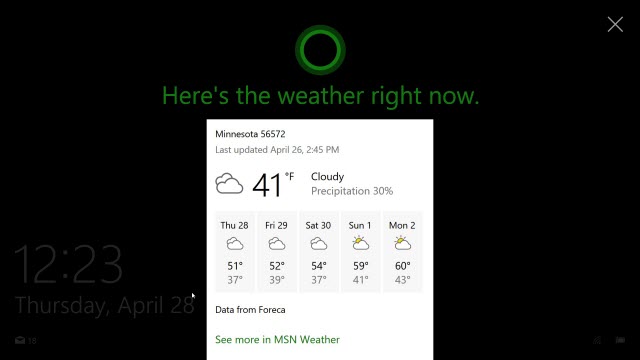
Verberg uw e-mailadres op het vergrendelscherm
Sinds de Windows 10-jubileumupdate,Met Microsoft kunt u uw e-mailadres verbergen op zowel de vergrendelings- als inlogschermen. Als u privacybewust bent en uw laptop op een openbare locatie gebruikt, wilt u misschien niet dat uw e-mailadres voor iedereen zichtbaar is. Het leuke is om te verbergen dat het gemakkelijk is. Ga gewoon naar Instellingen> Accounts> Aanmeldingsopties> Privacy en zet uit Toon accountgegevens (bijv. E-mailadres) op het inlogscherm.
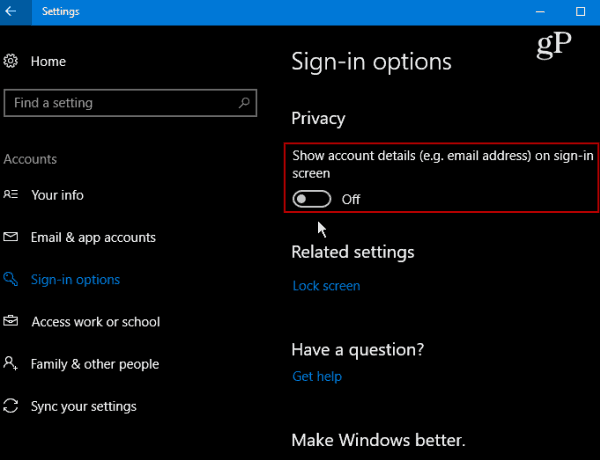
Verander de achtergrond
Als u het vergrendelscherm wilt verfraaien, kunt u het een andere achtergrond laten weergeven. Ga gewoon naar Instellingen> Persoonlijke instellingen> Vergrendelscherm. Selecteer vervolgens onder Achtergrond Afbeelding, Windows-spotlight of Diavoorstelling.
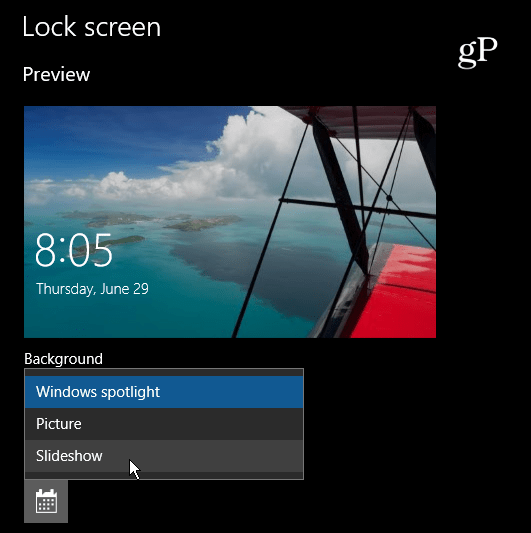
De optie Diavoorstelling is cool als u een verzameling van uw afbeeldingen van familiereizen of andere evenementen wilt gebruiken. Er zijn ook geavanceerde instellingen zoals het opnemen van uw camerarol van OneDrive en meer.
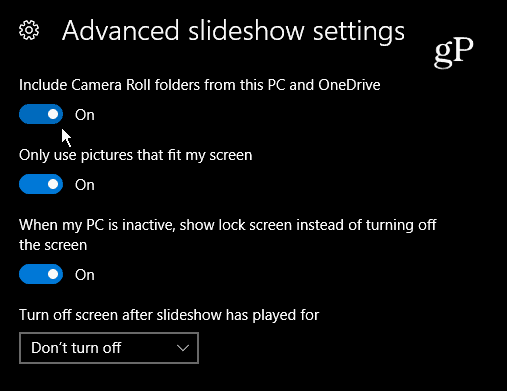
Bing Daily Images
Hoewel Bing niet de populairste zoekopdracht ter wereld isengine, het biedt dagelijks een aantal geweldige afbeeldingen op de voorpagina. Bekijk de Amazing Lock Screen-app en stel je vergrendelingsscherm in op de dagelijkse afbeelding van Bing.
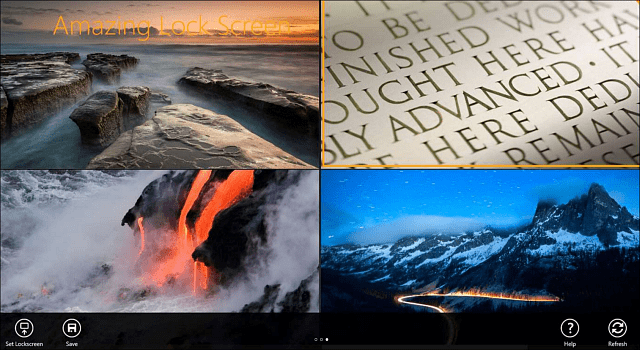
Natuurlijk, wat wordt overwogen "beter" voor elk platform varieert van gebruiker tot gebruiker, maar hopelijk kunt u met deze tips aanpassingen maken die voor u het beste werken.
Wat is je favoriete aanpassing voor het vergrendelingsscherm van Windows 10? Laat hieronder een reactie achter en laat ons uw mening weten!
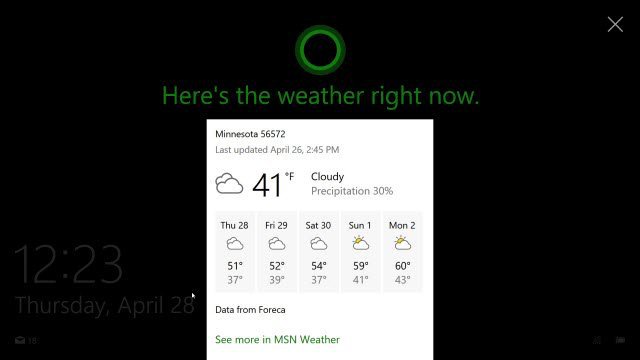
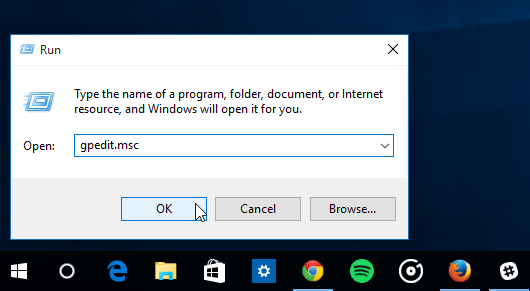


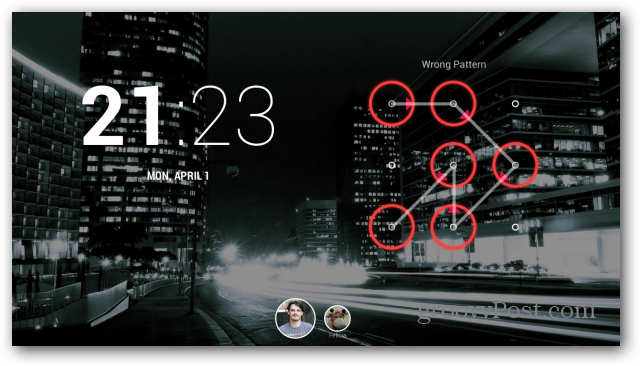
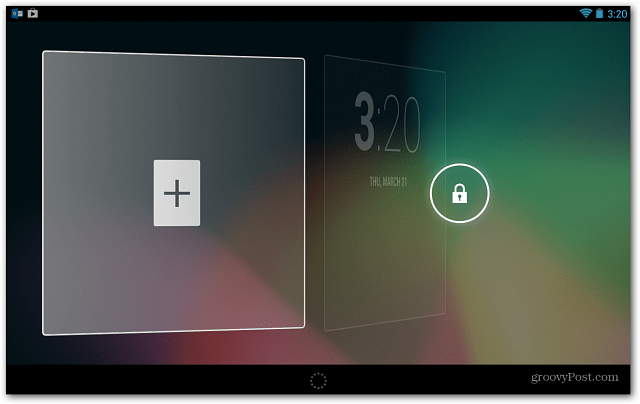

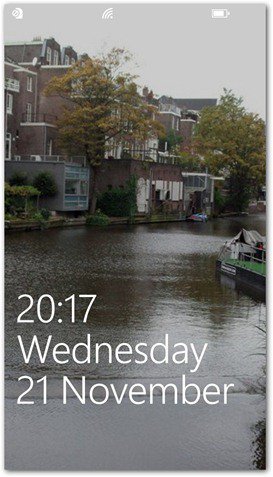
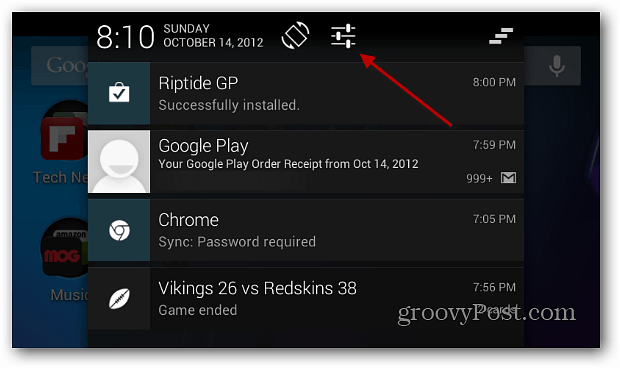
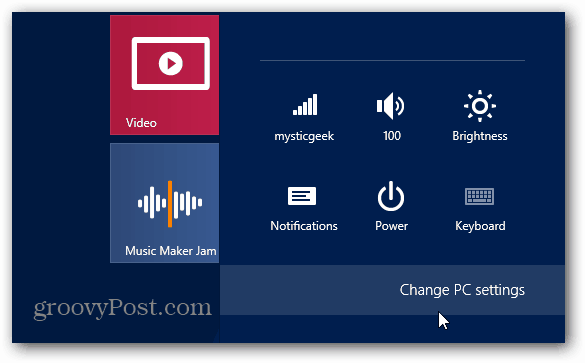
laat een reactie achter