Windows 8.1 Tip: manieren om inloggen eenvoudiger te maken
Microsoft heeft het aanmeldingsproces voor verbeterdWindows 8.1 door nieuwe methoden toe te voegen en de mogelijkheid om app-informatie van het vergrendelscherm te krijgen. Als u zich aanmeldt met de aanbevolen standaardinstelling, gebruikt u uw Windows-accountgegevens. Maar dit kan omslachtig zijn omdat u elke keer uw volledige wachtwoord moet invoeren - vooral als het een complex wachtwoord is. Hier zijn een paar manieren om het inlogproces te vergemakkelijken.
Maak een pincode om in te loggen
De mogelijkheid om een pincode te maken om in te loggen wasgeïntroduceerd in de eerste iteratie van Windows 8 waar ik eerder over schreef en je kunt dat artikel hier lezen. Deze functie is er nog steeds met Windows 8.1 update 1, maar het is een beetje anders om te komen waar je moet zijn. De pincode is alleen voor uw lokale computer en u moet nog steeds uw volledige Microsoft-inlogwachtwoord invoeren om toegang te krijgen tot andere Microsoft-services.
Ga naar Instelling> Accounts> Aanmeldingsopties. Selecteer rechts onder de pincodekop de knop Toevoegen.

Eerst moet u uw Microsoft-account verifiëren door het wachtwoord van uw Microsoft-account in te voeren.
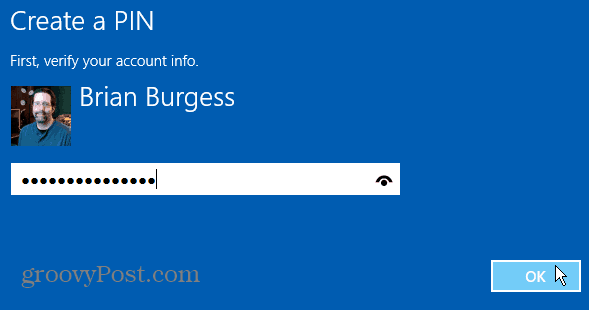
Typ vervolgens de viercijferige code die u wilt gebruikentweemaal. Het leuke van het gebruik van een pincode om in te loggen, is dat u bent ingelogd nadat u het vierde cijfer van uw code hebt getypt. U hoeft niet op Enter te drukken of op iets anders te tikken op het inlogscherm. Probeer het uit en kijk of je het leuk vindt. Als dit niet het geval is, kunt u dit altijd weer wijzigen.
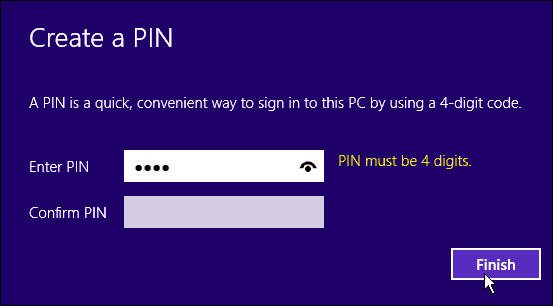
Stel Windows 8.1 in op Automatisch aanmelden
Ik raad dit alleen aan als je de enige bentgebruiker op uw pc en gebruikt deze om veiligheidsredenen niet op een openbare plaats. U wilt absoluut niet dat een andere gebruiker of voorbijganger zich op uw computer aanmeldt.
Raken Windows-toets + R op uw toetsenbord om het dialoogvenster Uitvoeren te openen en type: gebruikerswachtwoorden beheren2 en druk op Enter.
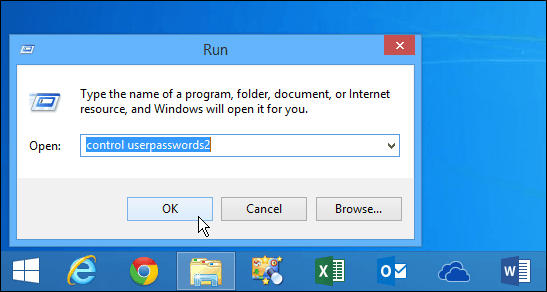
Dat opent het scherm Gebruikersaccounts. Verwijder het vinkje uit het selectievakje naast "Gebruikers moeten een gebruikersnaam en wachtwoord invoeren om deze computer te gebruiken" en klik op OK.
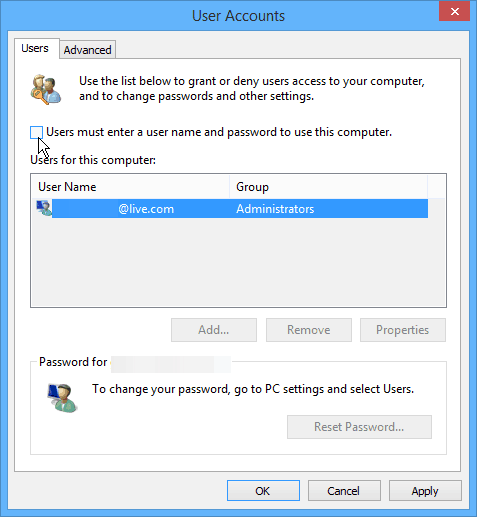
Vervolgens wordt u om veiligheidsredenen gevraagd uw gebruikersnaam en wachtwoord twee keer in te voeren en op OK te klikken.
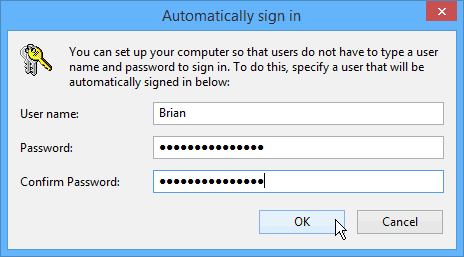
Merk ook op dat u uw computer nog steeds kunt vergrendelen met automatische aanmelding ingeschakeld. De eenvoudigste manier om uw computer snel te vergrendelen, is met behulp van de sneltoets Winnows Key + L en zodra uw systeem is vergrendeld, is uw wachtwoord of pincode (als u er een hebt gemaakt) nodig om het te ontgrendelen.
Voeg meer apps toe aan het vergrendelscherm
Deze tip helpt je eigenlijk door het niet te hoeven doenhelemaal inloggen. Misschien wil je gewoon het weerbericht bekijken of een korte blik werpen op hoeveel e-mails je hebt. U kunt dit eenvoudig doen door verschillende apps aan het vergrendelscherm toe te voegen. Om het te doen, ga naar Instellingen> PC en apparaten> Vergrendelscherm. Voeg daar de apps toe die u op de achtergrond wilt uitvoeren en geef u gegevens.
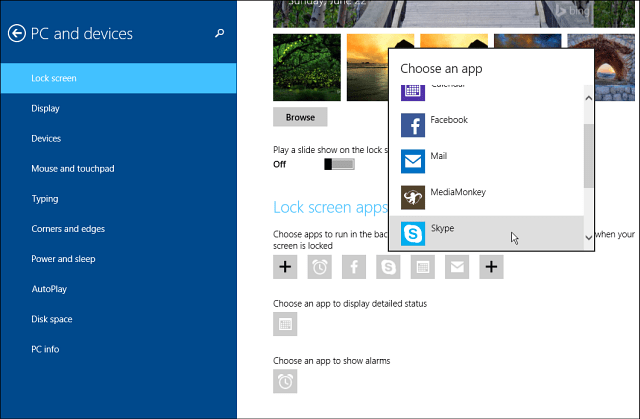
Je krijgt niet veel gedetailleerde informatie van elke app, maar het kan genoeg zijn om het hele inlogproces niet te doorlopen.
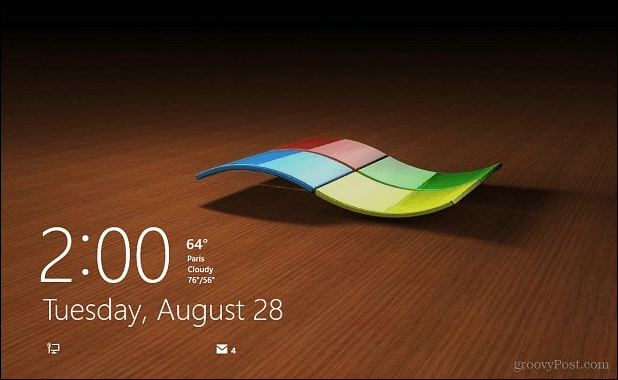



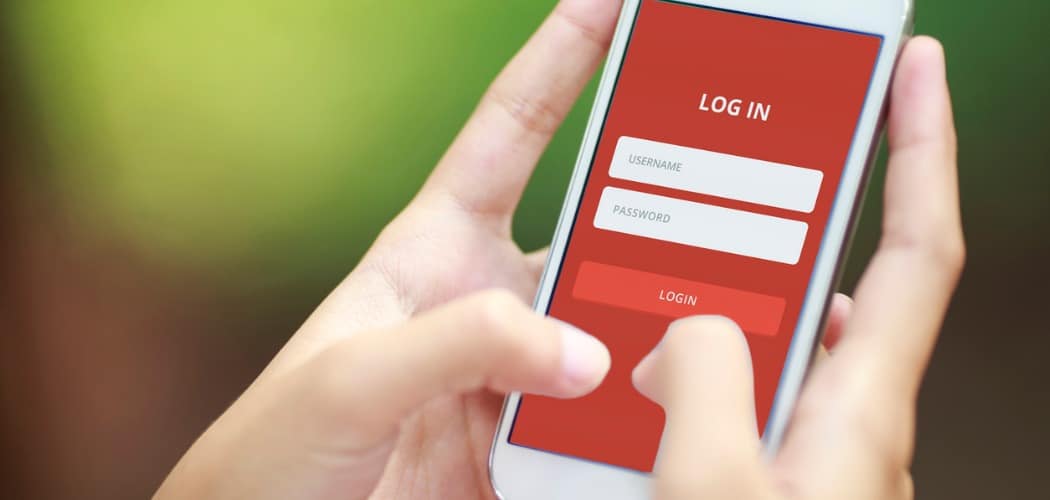






laat een reactie achter