Hoe Windows 10-gegevensgebruik te beperken via een gemeten verbinding

Wonen in een landelijk gebied brengt beperkingen met zich mee voor de bandbreedte, en als je zoals ik bent, kom je misschien tot het besef dat Windows 10 veel van data houdt.
Wonen in een landelijk gebied kent beperkingen voorbandbreedte, en voor mij betekent dit dat ik alleen toegang heb tot 3G-netwerken. Als je bent zoals ik, kom je misschien tot het besef dat Windows 10 dol is op gegevens ... veel. Ik heb geen keus, omdat ik graag de nieuwste en beste software bijhoud. Ik merkte dat na het upgraden naar Windows 10 in 2015, mijn dataplannen binnen enkele minuten snel waren opgebruikt. Ik begon me af te vragen wat dit zou kunnen veroorzaken? Ik had al de standaardtaak gedaan, zoals mijn verbinding instellen als Metered (wat ik je zal laten zien hoe). De gegevens bleven maar verdwijnen. Uiteindelijk ontdekte ik de daders.
Bespaar op uw Windows 10-gegevensgebruik
Stel uw verbinding in als gemeten
Een van de eerste dingen die u kunt doen, is uw verbinding instellen als gemeten. Dit laat Windows 10 weten dat u geen belangrijke updates en automatisch gedownloade apps wilt. Ga naar Start> Instellingen > Netwerk en internet> Wi-Fi> Geavanceerde opties.
Bijwerken: In de Windows 10-jubileumupdate bevindt zich nu de Metered-verbinding onder Start> Instellingen > Netwerk en internet> Wi-Fi> uw verbindingsnaam.
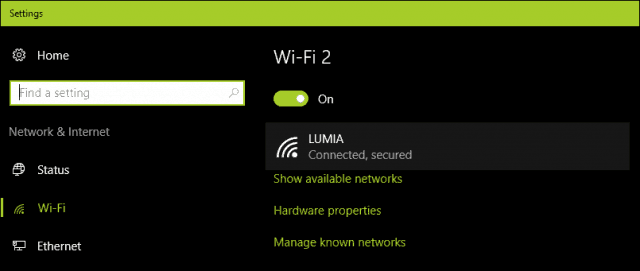
Schakel vervolgens Schakel in Instellen als gemeten verbinding.

Update 2: De Windows 10 Creators Update maakt het duidelijkerover de installatie van kritieke updates. Ik sta hier onverschillig tegenover, maar tegelijkertijd geloof ik dat het bedrijf geen rekening houdt met de realiteit van mobiele breedbandbeperkingen. Sommige van deze beveiligingsupdates worden waarschijnlijk geleverd als onderdeel van grote cumulatieve updates, die de toewijzing van sommige dataplannen overstijgen.
Als uw tweedaagse toewijzing 300 MB en a iscumulatieve update is bijna 1 GB; je hebt geen gegevens meer voordat je de update zelfs kunt toepassen. Dit is dus iets waar gebruikers op moeten letten. Gebruikers van Windows 10 Home hebben helemaal geen keus. Met de premium zakelijke edities zoals Pro en Enterprise kunt u de updates tot een geschikt tijdstip uitstellen. Hopelijk hoeven gebruikers met de Creators Update met differentiële updates in Windows Update zich niet al te veel zorgen te maken over updates die hun datacaps opeten.
Over gemeten verbindingen gesproken, de makersMet Update kunnen gebruikers nu hun Ethernet-verbindingen instellen als gemeten. Dit was alleen beperkt tot wifi, maar er waren registerhacks die je in eerdere versies kon gebruiken. Versie 1703 maakt het veel gemakkelijker.
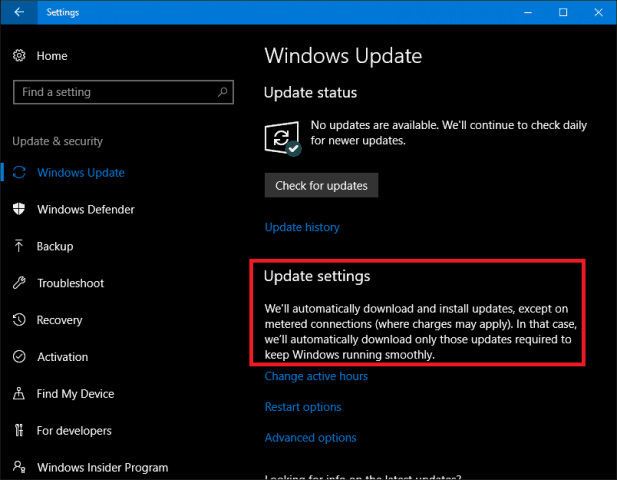
Schakel achtergrond-apps uit
Standaard laat Windows 10 sommige apps actiefde achtergrond, en ze eten veel data op. Vooral de Mail-app is een grote dader. Je kunt sommige van deze apps uitschakelen door naar te gaan Instellingen> Privacy> Achtergrond-apps.
Schakel vervolgens apps uit die achtergrondgegevens gebruikendie je niet nodig hebt. In mijn geval waren het vrijwel al die apps die worden vermeld. Wanneer Windows Updates of nieuwe versies zijn geïnstalleerd, kunnen deze instellingen worden gereset. Controleer dit dus regelmatig om er zeker van te zijn.
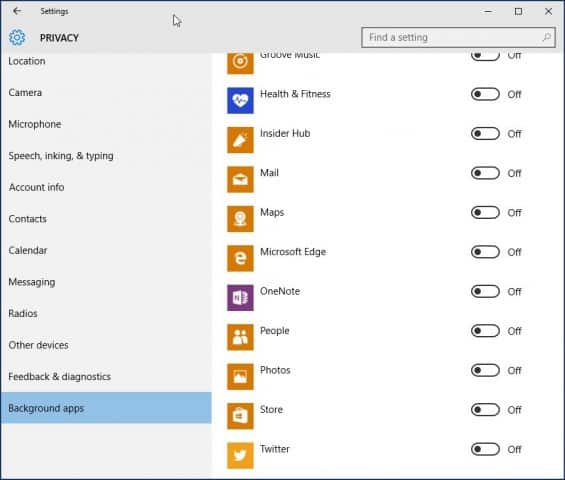
Een schijf
OneDrive was een ander onderdeel van Windows 10 Iontdekt sips-gegevens op de achtergrond. Hoewel het uitschakelen een ingrijpende stap kan zijn, omdat het een kritisch verkoopargument in het besturingssysteem is, hoef ik het niet altijd actief te houden. Ik ga één keer per week de stad in, dus als er bestanden zijn die ik moet synchroniseren, doe ik dat in een internetcafé.
Als u OneDrive wilt uitschakelen, klikt u met de rechtermuisknop op de taakbalk en klikt u op Taakbeheer of drukt u op CTRL + SHIFT + ESC.
Selecteer het opstarttabblad Vervolgens kunt u onder het opstarttabblad OneDrive uitschakelen. Raadpleeg ons artikel voor meer informatie over dit type actie: Opstartprogramma's uitschakelen in Windows 10.
Misschien wil je dit ook doen voor andere synchronisatieclients zoals Dropbox of Google Drive.
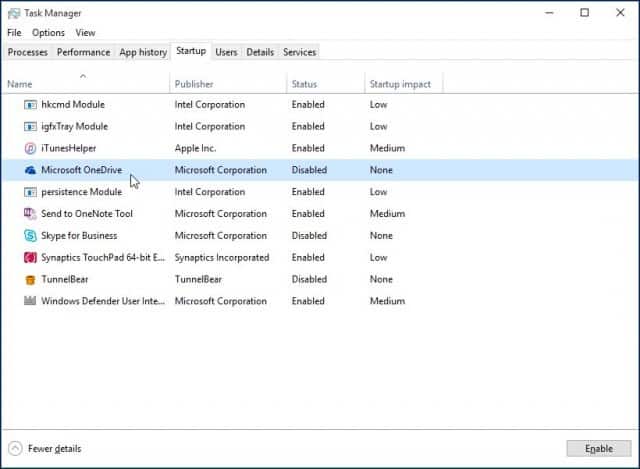
Schakel pc-synchronisatie uit
Het klinkt misschien vreemd om zo'n kenmerk uit te schakelenfunctie in Windows 10. Ik ben dol op pc-synchronisatie, maar ik hoef het echt niet de klok rond te hebben. Je kunt het uitschakelen en als je dingen gesynchroniseerd wilt houden, kun je het eenvoudig inschakelen.
Ga naar Instellingen> Accounts> Synchroniseer uw instellingen en draai Synchronisatie-instellingen uit.
OPMERKING: U kunt uw instellingen alleen synchroniseren als u een Microsoft-account gebruikt om u aan te melden bij Windows. Als u een lokaal Windows-account gebruikt, de Synchronisatie-instellingen optie is grijs weergegeven.
Als je denkt dat het een beetje te veel is om synchronisatie volledig uit te schakelen, kun je een aantal instellingen kiezen om te synchroniseren.
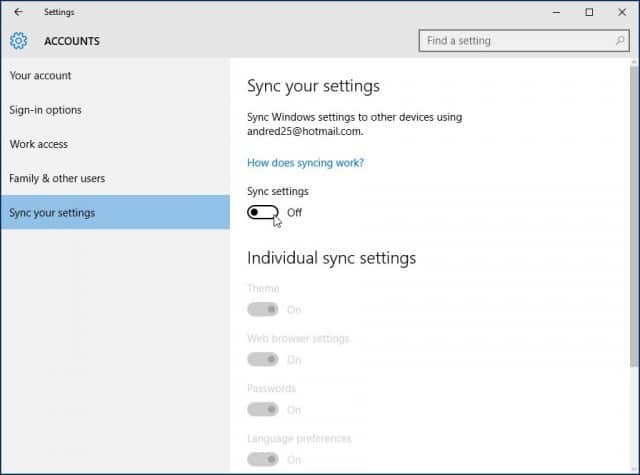
Zet de meldingen uit
Een ander gebied dat me opvalt, kan je wat gegevens besparenschakelt meldingen van het actiecentrum uit. Als u bijvoorbeeld geen achtergrondapps nodig hebt om u op de hoogte te houden van lopende activiteiten, schakelt u deze gewoon uit. Klik met de rechtermuisknop op het Action Center-pictogram in het systeemvak en selecteer Schakel rustige uren in.
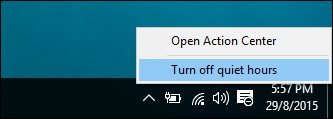
Schakel Live Tiles uit
Op feed gebaseerde apps zoals Nieuws halen delaatste nieuws en andere informatie op de achtergrond. Als u Live Tiles ingeschakeld houdt. U hoeft dit niet voor elke app te doen, maar voor bepaalde apps zoals Mail, Twitter, Weather en Facebook kunt u het aanhouden. U kunt dat uitschakelen door met de rechtermuisknop op de tegel te klikken en “Live-tegel uitschakelen”.
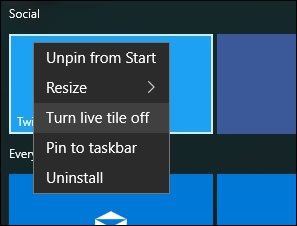
Configureer Windows Update om updates via uw LAN te downloaden
Windows 10 introduceert een coole verbeteringWindows Update waar ik enthousiast over ben; de optie om Windows Update op een peer-to-peer manier updates van een pc binnen uw lokale netwerk te laten downloaden. Het wordt Windows Update Delivery Optimization (WUDO) genoemd.
Dit is ideaal voor scenario's waarin u eengemeten verbinding en meerdere pc's met Windows 10. U kunt de ene pc gebruiken om de andere bij te werken, zolang deze dezelfde architectuur hebben. U kunt dit inschakelen door naar te gaan Instellingen> Update en beveiliging> Windows Update> Geavanceerde opties> Kies hoe updates worden geleverd (ja, het is een instelling die helaas diep is begraven) en zorg ervoor dat deze is ingeschakeld. Zorg er ook voor dat deze is ingesteld op PC's op mijn lokale netwerk.
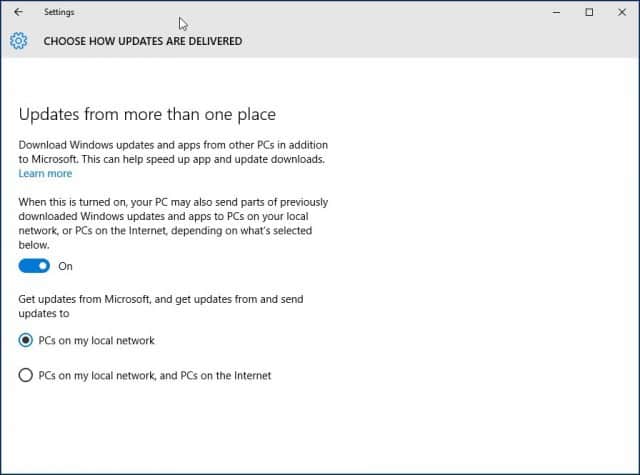
Merk op dat WUDO een controversieel kenmerk is inWindows 10 voor sommigen. Voor Windows 10 Home en Pro is het ingesteld om Windows Update-gegevens standaard naar andere pc's op internet te verzenden (het is alleen ingesteld op pc's op mijn lokale netwerk voor Enterprise- en Education-edities). Als u zich in een situatie met beperkte bandbreedte bevindt, wilt u geen updates delen met andere pc's op internet. Lees ons artikel voor meer informatie over WUDO: Stop Windows 10 met het delen van uw Windows-updates met andere pc's.
Windows-updates uitstellen
Als u Windows 10 Pro of Enterprise gebruikt,er is een optie in de Windows Update-instellingen waarmee u het downloaden van nieuwe functies enkele maanden kunt uitstellen. Dit kan aanzienlijk zijn omdat verbeteringen van nieuwe functies behoorlijk aanzienlijk kunnen zijn. Dit heeft ook geen invloed op het downloaden en installeren van beveiligingsupdates en het belet evenmin het downloaden van functies voor onbepaalde tijd, maar het is een welkome stop-gap. Let op: als Windows-updates uitstellen is ingeschakeld, heeft dit ook invloed op Microsoft Office-updates.
U kunt Uitstel-upgrades inschakelen door naar te gaan Instellingen> Update en Beveiliging> Windows Update> Geavanceerde opties blader een beetje naar beneden en vink aan: Upgrades uitstellen.
Met de Pro-, Enterprise- en Education-edities van Windows 10 Creators Update kunt u updates tot 35 dagen volledig blokkeren. Raadpleeg ons artikel voor instructies over hoe u dit kunt doen.
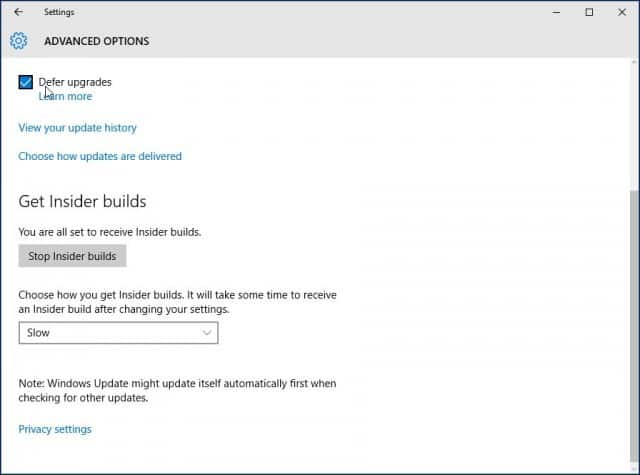
Natuurlijk hoeven niet al deze strategieën te worden geïmplementeerd. Afhankelijk van het type abonnement waarop u zich abonneert, helpen deze tips u om het gegevensgebruik van Windows 10 beter te beheren en langer te laten duren.
Heb ik iets gemist? Wat zijn uw favoriete methoden om de hoeveelheid gegevens te beperken die Windows 10 gebruikt? Laat hieronder een reactie achter en laat het ons weten, of ga verder met de discussie in onze gratis Windows 10-forums.










laat een reactie achter