Voer het Chrome OS uit vanuit Windows, MacOS of Linux met Android Studio

Het Chrome OS wint aan populariteit, maar wat als je het wilt proberen voordat je het geld op een Chromebook verspilt? Nu kunt u het eerst op Windows uitproberen met Android Studio.
Het Chrome OS krijgt steeds meer lofmeer functies zijn toegevoegd. Het is dus logisch als je nieuwsgierig bent en het systeem een draai wilt geven. Maar omdat Chrome OS echt alleen beschikbaar is op Chromebook-laptops, kunt u Chrome OS niet echt gebruiken op andere besturingssystemen. Maar er is een (soort van) oplossing.
Met de gratis Android Studio kunt u eenvirtuele machine op Windows-, MacOS- en Linux-computers en voer vervolgens Chrome OS uit. Je krijgt er niet de volledige Chrome OS-ervaring op, maar je zult genoeg zien om te weten of het besturingssysteem voor jou geschikt is. De meegeleverde Chrome-browser is volledig functioneel en u kunt er al uw browserinstellingen mee synchroniseren.
Chrome OS instellen op uw computer met Android Studio
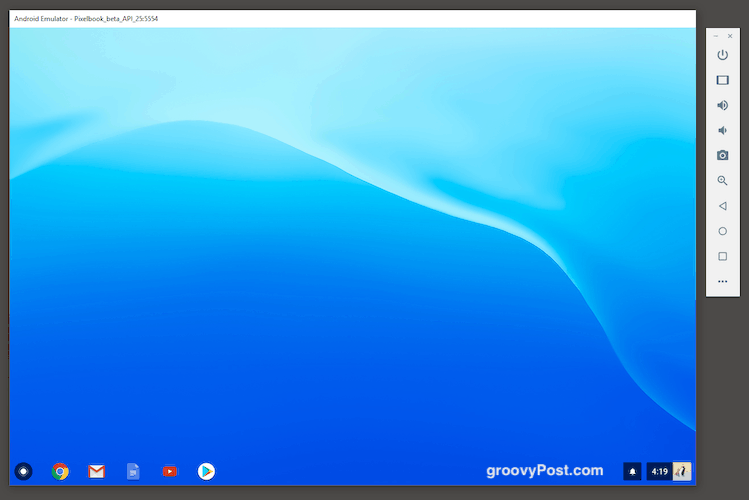
Wanneer dit voor de eerste keer wordt ingesteld, is er wat werk mee gemoeid. Maar Android Studio houdt min of meer je hand vast. Als dat niet zo is, dan is dat waar we hier voor zijn.
Let op: je hebt minimaal 3 GB nodig voor deinstallatie en nog 2 GB of zo in RAM om het soepel te laten verlopen. Zorg er dus voor dat je die specificaties hebt voordat je begint. De virtuele machine neemt veel geheugen in beslag (meer dan 50%), dus sluit eerst alle andere onnodige programma's af.
Download het installatiebestand
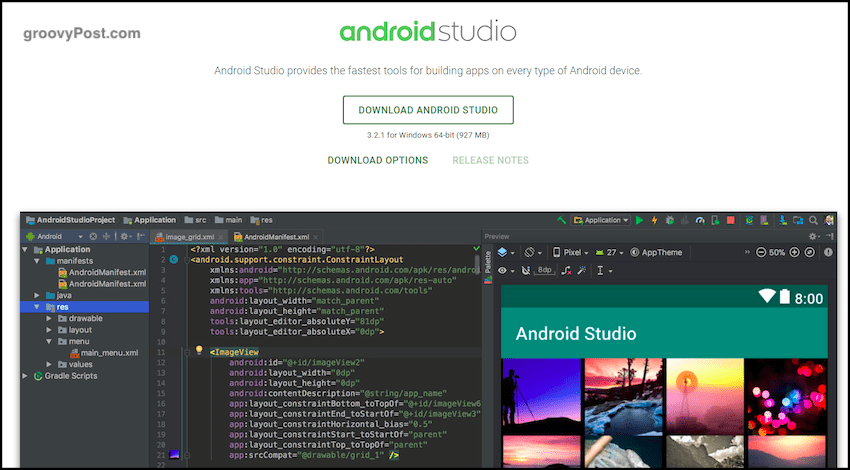
De eerste stap is om naar Android Studio te gaan en het installatieprogramma te downloaden.
Installeer het eerste deel van het programma
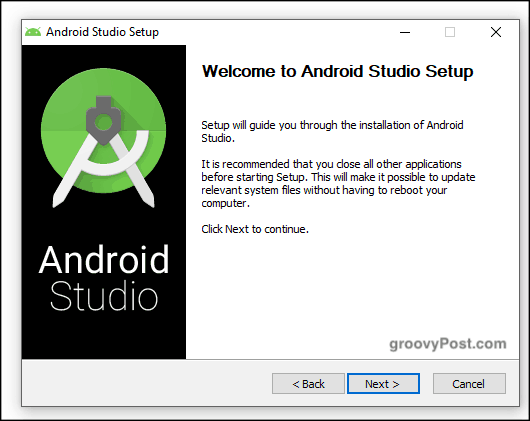
Installeer het nu. Dit deel is vrij eenvoudig. Dit is echter alleen het eerste deel van de installatie en het gemakkelijkste deel.
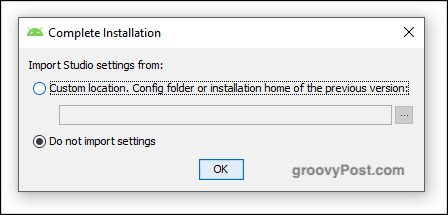
Wanneer dit deel van de installatie voorbij is, jijwordt gevraagd of u instellingen en configuraties van een vorige installatie hebt. Als dit het geval is, kunt u ze importeren. Zo niet, kies dan "Instellingen niet importeren" en klik op OK.
Voer de installatiewizard uit
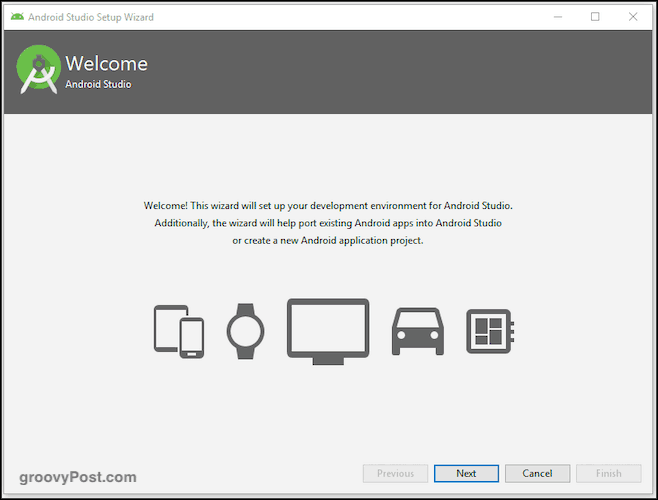
Tijd om de wizard op te starten. U kunt dingen kiezen zoals de kleur van uw Chrome OS-skin. Ik hou van de donkere kleur, maar je kunt het later gemakkelijk wijzigen als je besluit dat je het niet leuk vindt.
Wacht tot het volgende deel is gedownload en geïnstalleerd
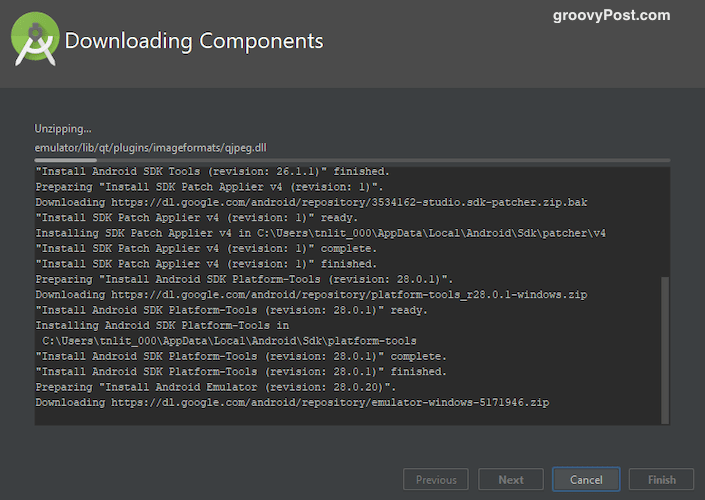
Het zal dan beginnen met downloaden, uitpakken enhet installeren van de rest van de benodigde pakketten. Dit deel heeft even geduurd, dus wees geduldig. Het helpt als u alle onnodige actieve programma's afsluit, vooral browsers.
Uiteindelijk zul je dit venster zien.
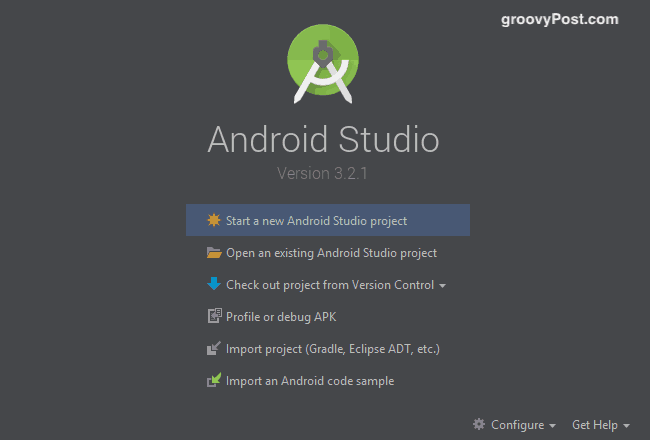
Download Chrome OS via SDK Manager
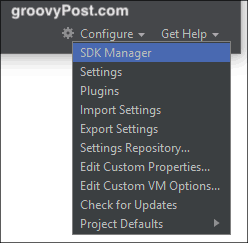
Links onderaan dat venster ziet u een optie "Configureren". Klik daarop en kies 'SDK Manager'. We gaan nu onze Android-versie kiezen en Chrome OS aanschaffen.
Na het selecteren van "SDK Manager", kies "SDK UpdateSites 'en klik op het groene pictogram' + 'uiterst rechts op het scherm. Er zal nu een doos verschijnen. Typ onder naam 'Chrome OS Repository'. Typ in het URL-veld:
https://storage.googleapis.com/chrome_os_emulator/addon2-1.xml
Klik "Van toepassing zijn”En vervolgens op OK om het vak op te slaan en te sluiten.
Open nu een nieuw vak en noem het "Chrome OS-systeemafbeeldingen" en typ onder URL het volgende:
https://storage.googleapis.com/chrome_os_emulator/sys-img2-1.xml
Schakel nu over naar de SDK-hulpmiddelen en vink 'Chrome OS-apparaat' aan.
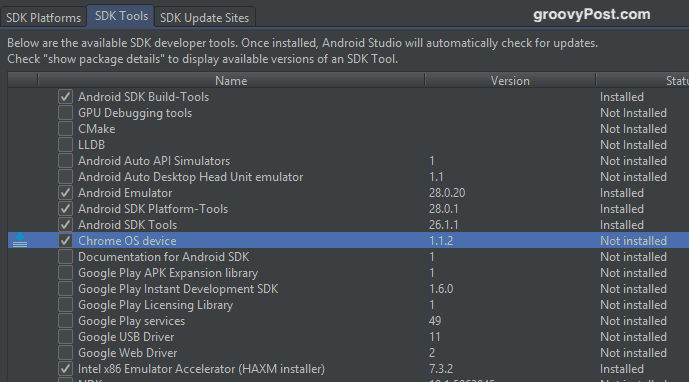
Wanneer u op OK klikt, zijn de geselecteerde toolsgeïnstalleerd. Nogmaals, dit kan even duren als u het Chrome OS-bestand ontvangt. Wanneer de installatie is voltooid, start u Android Studio opnieuw op om de wijzigingen te activeren.
Maak een nieuw Android-project
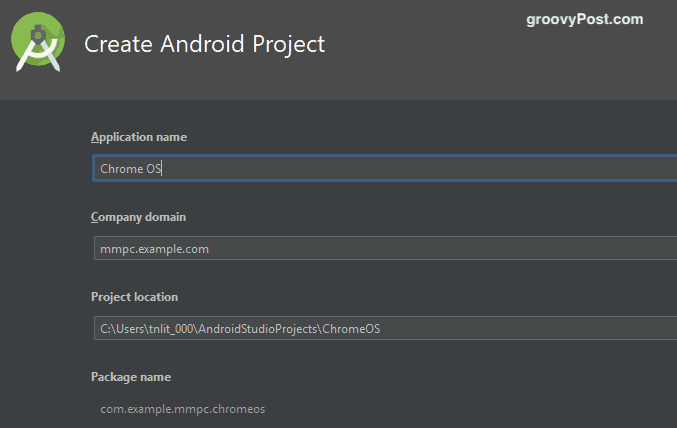
Nu is het tijd om terug te gaan naar het hoofdscherm van Android Studio en een nieuw Android-project te maken (ervan uitgaande dat u niet in een eerder project hebt geïmporteerd).
Zoals je in bovenstaande screenshot kunt zien, bel jeapplicatie 'Chrome OS'. Laat het onder bedrijfsdomein met rust. In mijn geval is "mmpc" de naam van mijn harde schijf, dus laat die standaard staan op de naam die Android Studio u geeft.
De projectlocatie wordt automatisch standaard ingesteld op waar Android Studio op uw computer is geïnstalleerd. Tenzij u een goede reden hebt om deze locatie te wijzigen, laat het zoals het is.
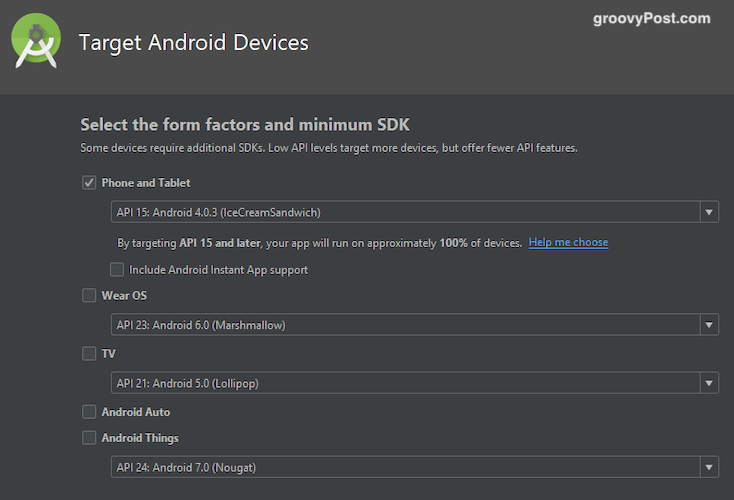
Kies nu op welke "apparaten" u Chrome OS wilt gebruiken. Om dingen eenvoudig te maken, selecteert u gewoon 'Telefoon en tablet'. Natuurlijk bent u vrij om anderen te kiezen als u wilt.
Maak een nieuw virtueel apparaat
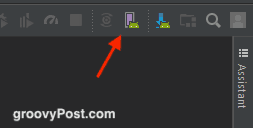
Nu is het tijd om het virtuele apparaat te maken waarop Chrome OS wordt uitgevoerd. Klik op de AVD Manager pictogram op het volgende scherm dat een roze rechthoekig pictogram is.
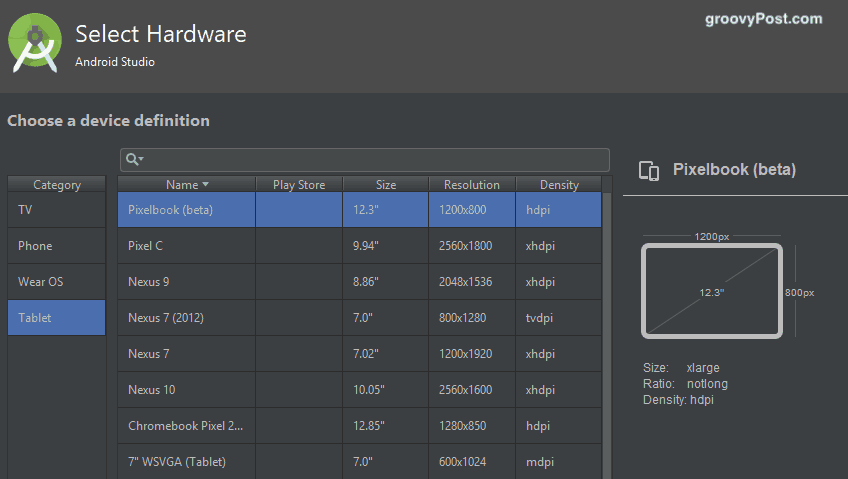
Selecteer "Tablet" aan de linkerkant en vervolgens "Pixelbook (beta)" in de hoofdlijst.
Download en installeer de Android-versie van uw voorkeur
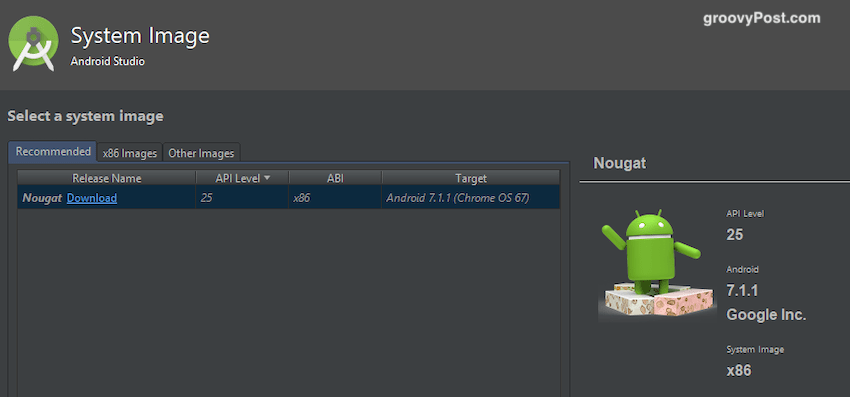
In het volgende scherm wordt u gevraagd uw Android-versie te selecteren en te downloaden. Het is logisch om te gaan met de nieuwste versie, maar als u een eerdere versie wilt, kunt u deze kiezen en downloaden.
Klik nu op "Voltooien" en de installatie is voltooid.
Schakel het virtuele apparaat in en log in met uw Google-account
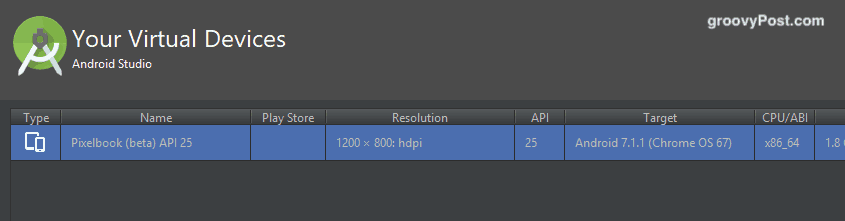
Het volgende scherm is uw virtuele apparaten-scherm (u kunt meerdere virtuele apparaten met verschillende besturingssystemen maken). Aan de rechterkant ziet u een groene afspeelknop om deze op te starten.
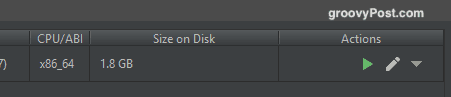
Zodra u op de afspeelknop klikt, wordt uw nieuw geslagen Chrome OS opgestart. U wordt vervolgens gevraagd om in te loggen op uw Google-account en wordt uitgenodigd om uw browserinstellingen te synchroniseren.
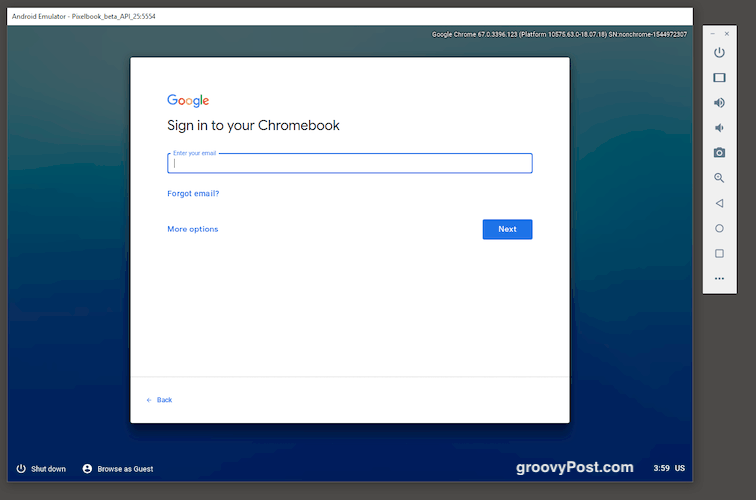
Het is de moeite waard erop te wijzen dat u dat gaat doenervaren dat sommige toetsen op uw toetsenbord niet werken. Inclusief, geloof het of niet, de @ -toets! Dus ik raad je aan een wegwerp-e-mailadres in te stellen alleen voor het uitproberen van Chrome OS. Geef het een heel eenvoudig wachtwoord zonder speciale tekens. Op die manier blaas je je stapel niet op door in te loggen met je complexe wachtwoord van 35 tekens.










laat een reactie achter