Hoe Microsoft Two Factor Authentication in te schakelen

Het instellen van tweeledige verificatie voor Outlook.com, OneDrive, OneNote en andere Microsoft-accounts is snel en eenvoudig en voegt veel beveiliging toe aan uw gegevens. Hier leest u hoe u dit instelt.
Vorige week vertelden we je het nieuws dat Microsoft ishet uitrollen van de verbeterde tweestapsverificatie oftewel tweefactorauthenticatie voor alle Microsoft-services. Eenmaal ingeschakeld, beschermt tweeledige verificatie al uw Microsoft-accounts, waaronder Outlook.com, OneDrive, OneNote, Office Online enz. Met dit in gedachten, vinden we het van cruciaal belang dat alle lezers dit zo snel mogelijk inschakelen op uw Microsoft-account.
Stel Microsoft authenticatie in twee stappen in voor alle Microsoft-services
Stap 1 - Meld u aan bij uw account op https://account.live.com/proofs/Manage. Klik Stel authenticatie in twee stappen in koppeling. Werk vervolgens door de instructies op het scherm.
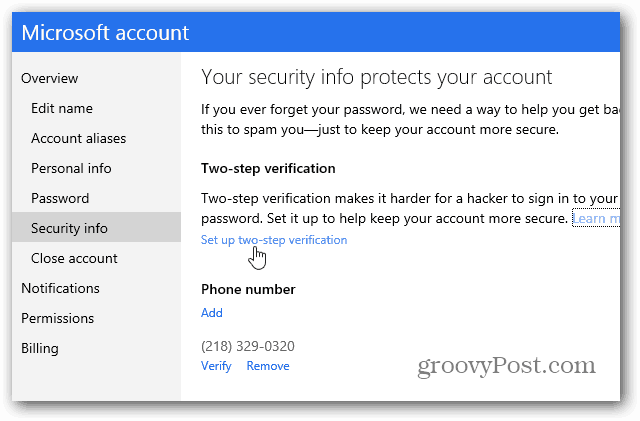
Een frustrerend ding dat ik ontdekte, was dat je hiermee geen authenticatie in twee stappen kunt instellen voor gekoppelde accounts.
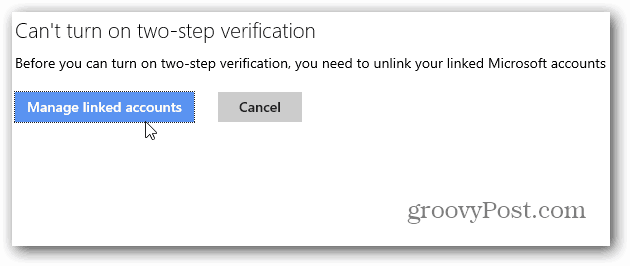
Dus als u een gekoppeld account heeft, moet u deze eerst ontkoppelen - hoe vervelend dit kan zijn wanneer u tussen accounts wisselt, ik weet het nog niet zeker.
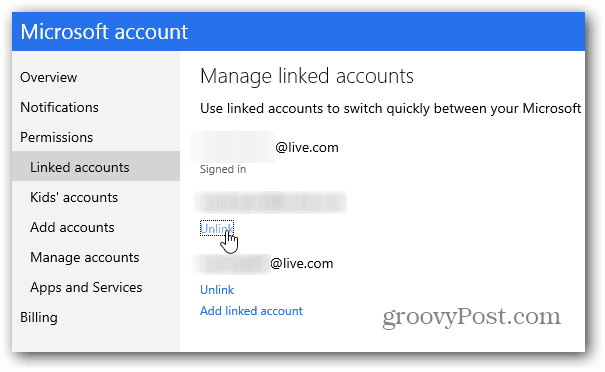
Stap 2 - Als je geen accounts hebt gelinkt of nadat je ze hebt ontkoppeld, ga je gewoon door met de instructies op het scherm. U ontvangt een code per e-mail, telefoon of sms om te bevestigen dat u het bent.
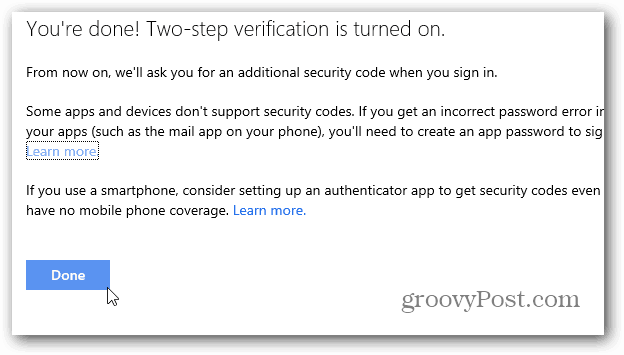
Ga nu verder wanneer u zich moet aanmeldenuw account, ontvangt u een extra verificatiecode. Een leuke functie is de mogelijkheid om niet elke keer om je extra code te vragen. Erg handig op een systeem dat je regelmatig gebruikt.
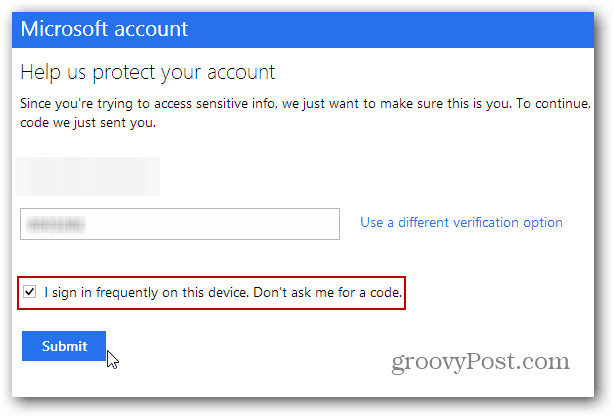
Authenticator-app koppelen aan MS-account
Stap 3 - Net als bij Google Two-FactorVerificatie, u kunt ook een authenticator-app gebruiken. De Google Authenticator-app kan worden geïnstalleerd op Android, iOS en BlackBerry. Windows Phone 8 heeft zijn eigen Microsoft Authenticator-app.
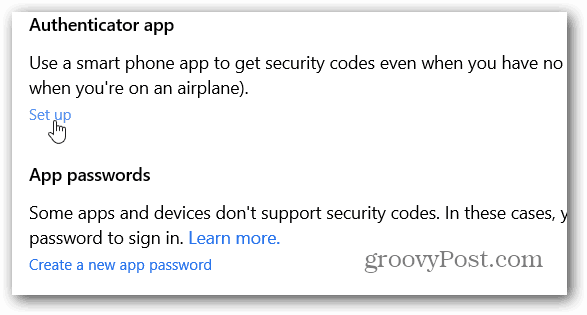
Stap 4 - Log opnieuw in op uw Microsoft-account en klik op Link instellen onder Authenticator App. Scan vervolgens de QR-code op de pagina en je bent helemaal klaar (de mijne voor de veiligheid).
U hoeft geen Authenticator-app in te stellen, maar het zorgt er wel voor dat u sneller toegang krijgt tot uw account, in plaats van te wachten op een sms of telefoontje.
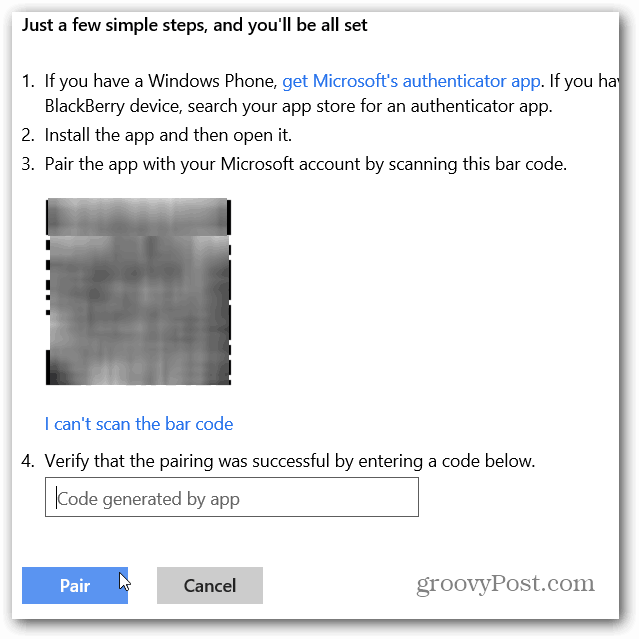
Bekijk deze artikelen voor meer informatie over tweestapsverificatie / tweestapsverificatie en de bedrijven die het gebruiken:
- Google Two Factor Authentication Roundup
- Schakel Facebook Two Factor Authentication in
- Hoe Two Factor Auth voor Google Apps-gebruikers in te schakelen
- Maak app-specifieke eenmalige wachtwoorden met Google Two Factor
- Schakel LastPass Two Factor Authentication in
- Hoe authenticatie in twee stappen voor Dropbox in te schakelen
- Schakel tweestapsverificatie in voor Apple-account




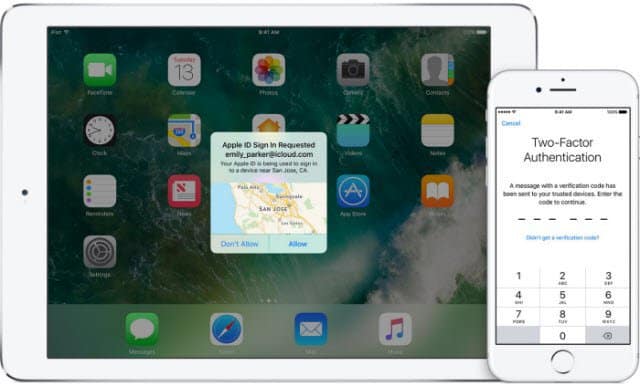
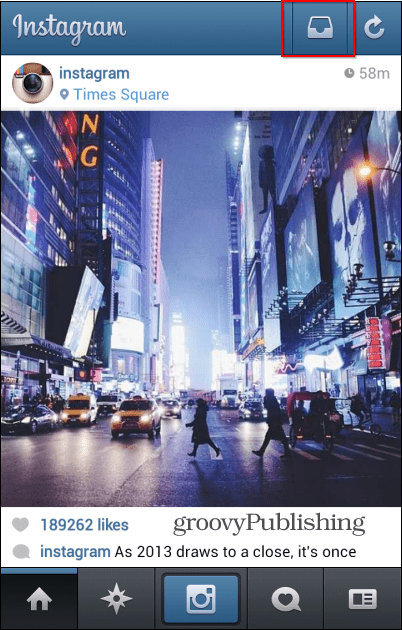




laat een reactie achter