Hoe One-Tap Two-Factor Authentication op uw Google-account in te schakelen

Echter altijd een app moeten starten en danHet typen van een code kan behoorlijk vervelend zijn, vooral als u altijd gedeelde apparaten gebruikt, wat zich vertaalt in dat u het proces dagelijks moet doorlopen.
Welnu, Google moet hetzelfde hebben gedacht toenhet heeft besloten iets aan te bieden dat One-Tap Two Step Verification wordt genoemd. U tikt namelijk gewoon op Ja in een prompt die op uw telefoon wordt weergegeven wanneer u probeert in te loggen, en u bent klaar om te gaan.
Bekijk onze handleidingen over tweefactorauthenticatie voordat we kijken hoe de functie is ingeschakeld:
- Google Two Factor Authentication Roundup
- Google Apps Two Factor Authentication
- Facebook Two Factor Authentication
- Dropbox tweestapsverificatie
- Microsoft tweestapsverificatie
- LastPass Two Factor Authentication
Nu is het essentieel om te weten dat prompts dat zullen doenwerken zowel op iPhone en iPad als op Android. Voor Apple-apparaten moet de Google-app zijn geïnstalleerd, terwijl voor Android-apparaten de nieuwste Google Play-services zouden moeten volstaan.
Ik zal de stappen voor Android doorlopen, maar het proces is in wezen hetzelfde in iOS.
Om dingen te starten, moet u eerst inschakelenAuthenticatie in twee stappen (als u dit al heeft ingeschakeld, kunt u dit eerste deel overslaan). U kunt dit op dit adres doen (u moet inloggen op uw Google-account). Klik op Aan de slag - mogelijk wordt u gevraagd uw wachtwoord opnieuw in te voeren.
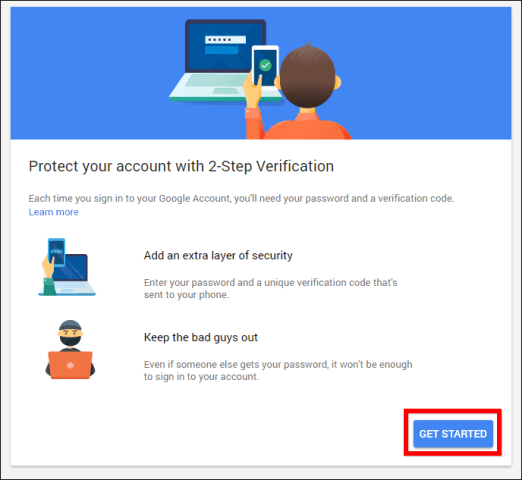
U wordt gevraagd welk nummer u wilt gebruiken.
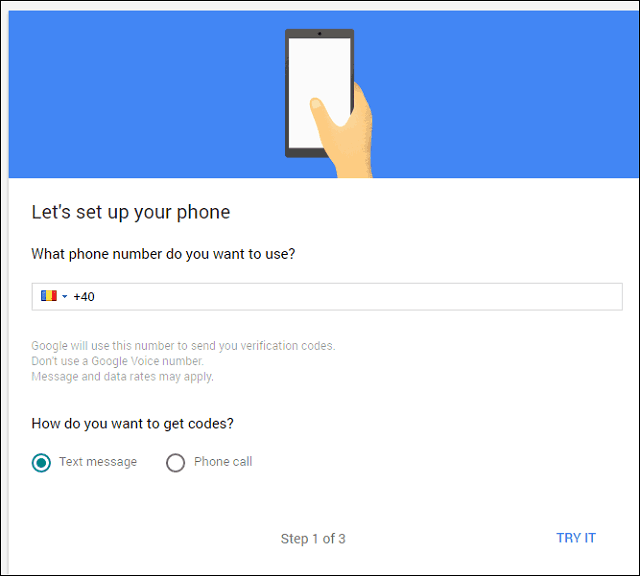
Nadat u heeft gekozen of u de voorkeur geeft aan een code via sms of telefoontje, wordt u gevraagd deze code in te voeren.
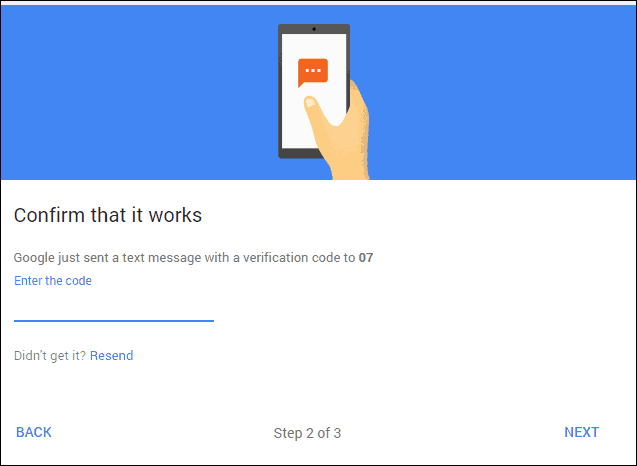
Als het correct is, kunt u authenticatie in twee stappen activeren.
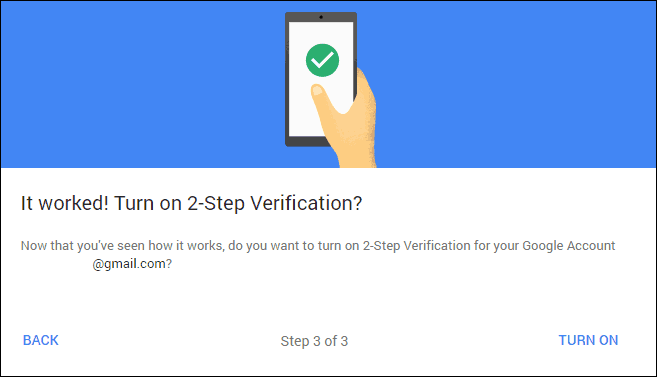
Als dat is gebeurd, scrolt u helemaal naar GoogleVraag op de speciale pagina (de pagina die wordt weergegeven nadat u de beveiligingsmaatregel heeft geactiveerd). Klik op Telefoon toevoegen en vervolgens op Aan de slag. Nadat u een telefoon heeft toegevoegd, kunt u hier terugkeren en indien nodig meer toevoegen.
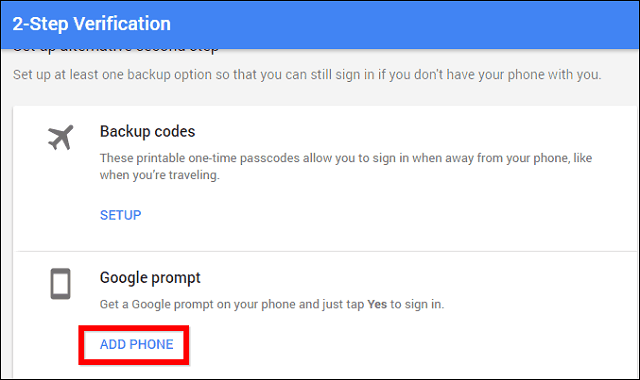
Selecteer uw telefoon in de lijst (als u er meer dan één in uw Google-account heeft). Het hoeft alleen een schermvergrendeling te hebben - de pagina zal vertellen of u dat wel of niet doet.
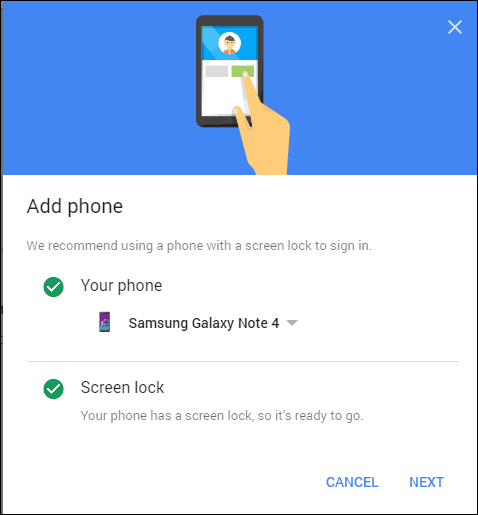
Zodra u op Volgende klikt, wordt dit venster weergegeven. Klik op Probeer het.
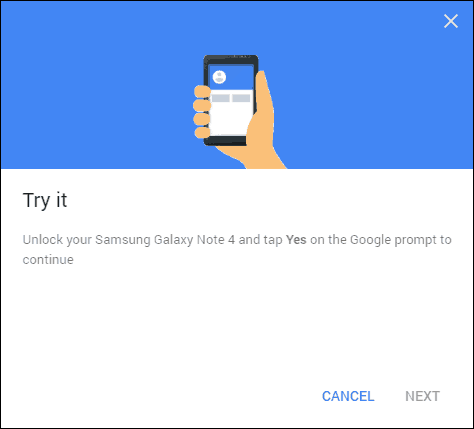
Een prompt zoals hieronder wordt op de telefoon weergegeven. Zodra je op Ja tikt, ben je klaar om te gaan. Elke keer dat u zich aanmeldt vanaf een nieuw apparaat, wordt dezelfde prompt weergegeven.
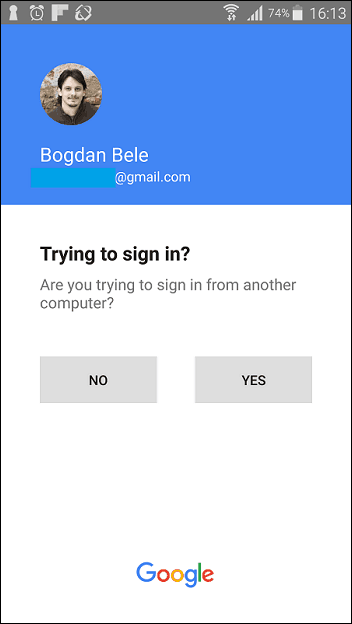
U kunt er natuurlijk voor kiezen om dit te omzeilen voor apparaten die u vertrouwt. Vink gewoon het vakje aan naast Niet meer vragen op deze computer.
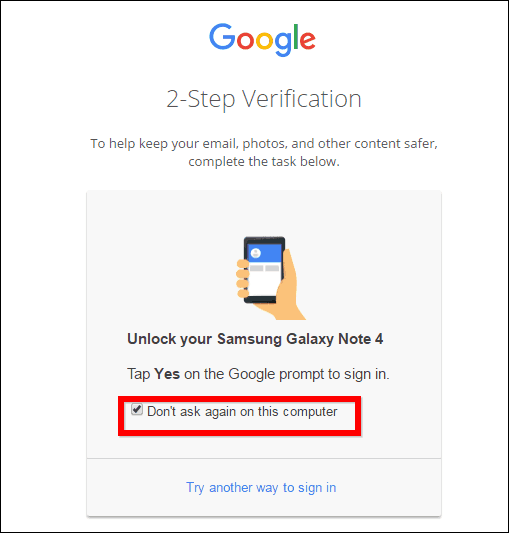
Ik geloof dat dit de gemakkelijkst te gebruiken tweefactorauthenticatiemethode is en dat Google het uitstekend heeft geïmplementeerd.




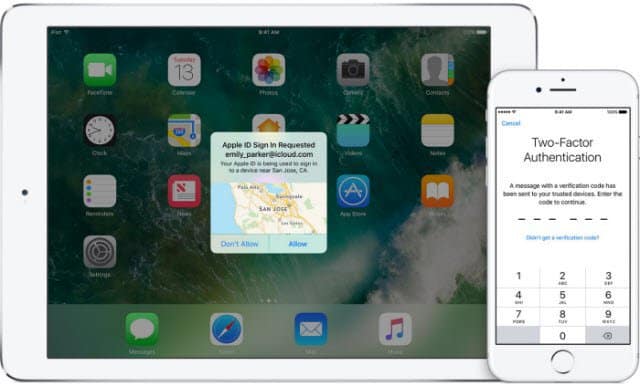
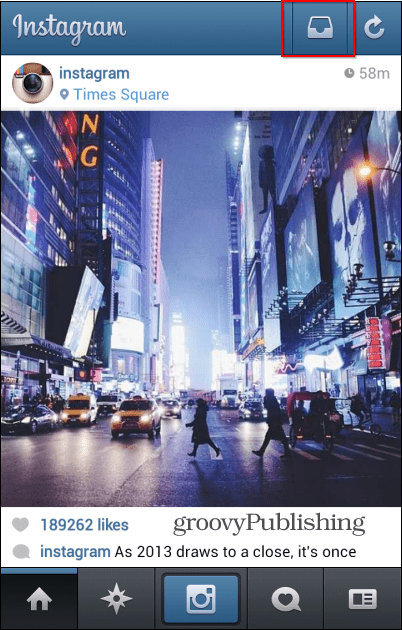




laat een reactie achter