Hoe de schermresolutie op Windows 10 te wijzigen

Het wijzigen van de schermresolutie in Windows 10 is een beetje anders dan de vorige Windows-versie. Lees verder voor stapsgewijze instructies om uw display er op zijn mooist uit te laten zien.
De stappen om de schermresolutie te wijzigen hebbeneen beetje veranderd in vergelijking met Windows 8. Sterker nog, velen hebben me de afgelopen weken een e-mail gestuurd met het verzoek om hulp na aankoop van een nieuwe monitor. Dus na het vinden van een paar vrije momenten vanmiddag, schreef ik de stappen heel snel voor jullie allemaal.
Hoe de schermresolutie op Windows 10 te wijzigen
Stap 1: Vanaf het bureaublad, klik met de rechtermuisknop overal en kies Beeldscherminstellingen
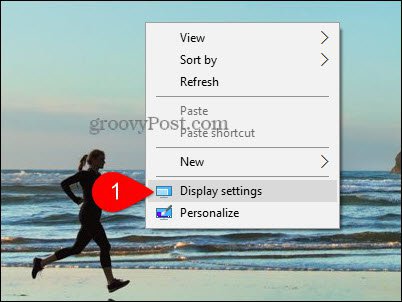
Stap 2: Klik Geavanceerde weergave-instellingen
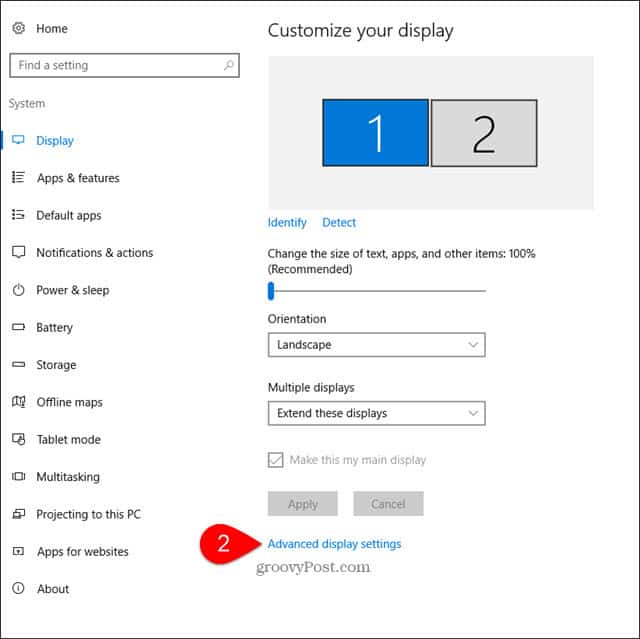
Stap 3: Als u meerdere monitoren heeft, Klik de tonen u wilt de resolutie wijzigen voor.
Stap 4: Onder resolutie, clikken het vervolgkeuzemenu en clikken de gewenste resolutie en vervolgens clikken Van toepassing zijn.
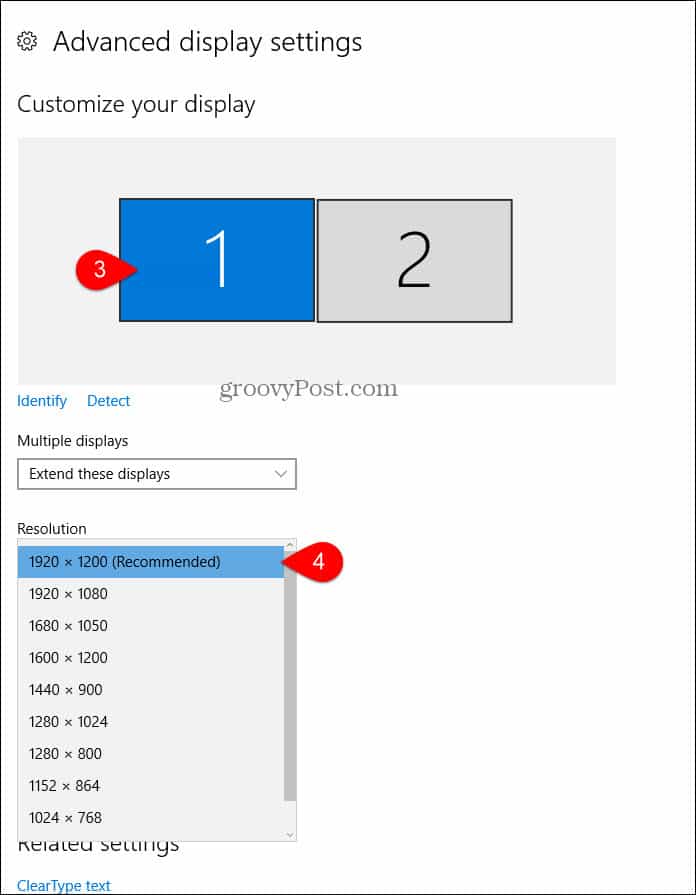
Sommige resoluties zijn niet compatibel met uwmonitor. Om te voorkomen dat u uw computer uitschakelt met een onzichtbare resolutie, zal Windows uw resolutie wijzigen in de nieuwe instelling en u vragen om te bevestigen dat deze werkt.
Stap 5: Klik Houd wijzigingen aan als alles er goed uitziet in de nieuwe resolutie.
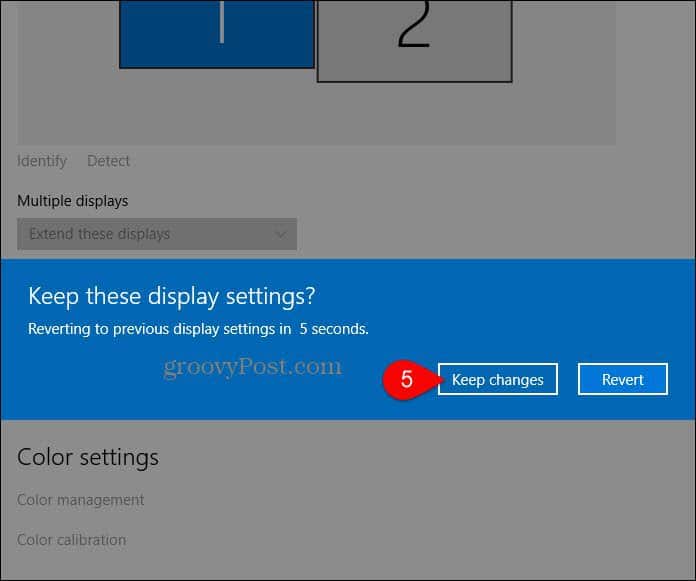
Als het vreselijk misgaat en je scherm doorbreekt, raak dan niet in paniek. Wacht 15 seconden en het scherm keert terug naar de vorige resolutie.

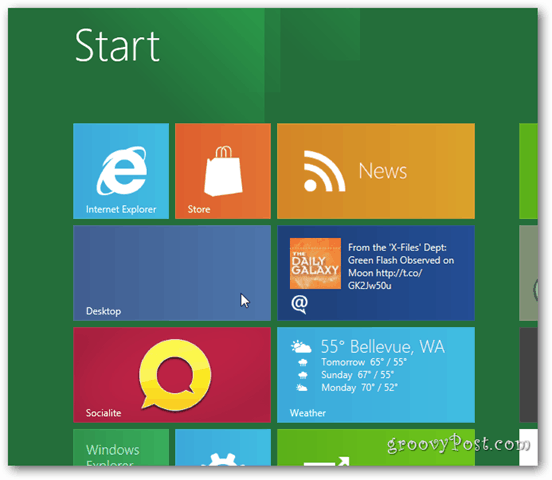



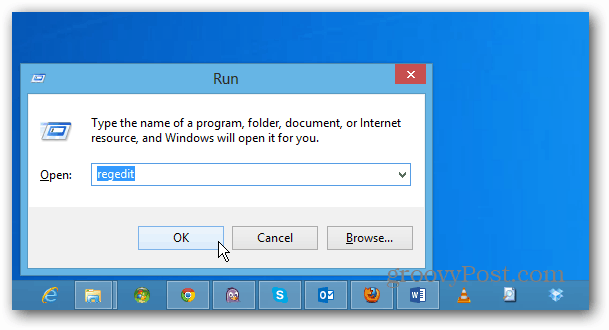
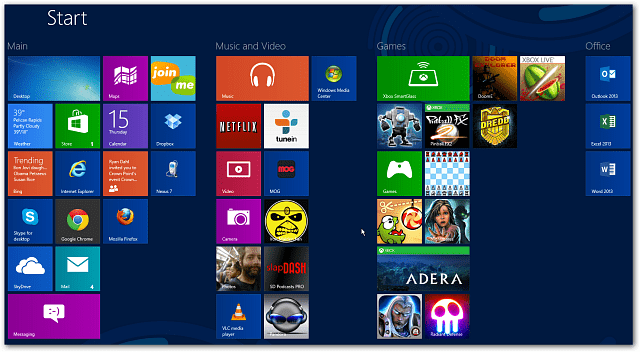
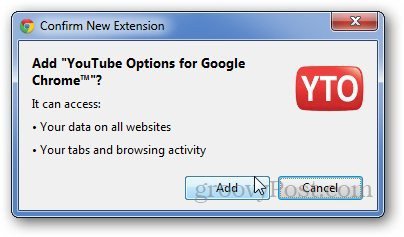

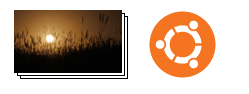
laat een reactie achter