Schakel de Windows 8 Snap-functie in op monitoren met lage resolutie
Met de Windows 8 Snap-functie kunt u apps bekijken enhet bureaublad naast elkaar. Om deze functie te gebruiken, hebt u een monitor nodig met een resolutie van 1366 x 768. Wat als u een kleinere monitor met minder resolutie hebt? Het enige dat nodig is, is een snelle aanpassing van het register en u bent klaar om te gaan.
Opmerking: er is een limiet voor hoe laag een resolutie-display u kunt gebruiken. Als u helemaal Windows 8-apps wilt gebruiken, hebt u minimaal 1024 x 768 nodig.
Wanneer u met het register knoeit - in elke Windows-versie - loont het om extra voorzichtig te zijn. Volg de stappen langzaam en voorzichtig. Maak zoals altijd eerst een back-up van het register.
Gebruik de sneltoets om de Register-editor te openen Windows-toets + R en type: regedit en klik op OK.
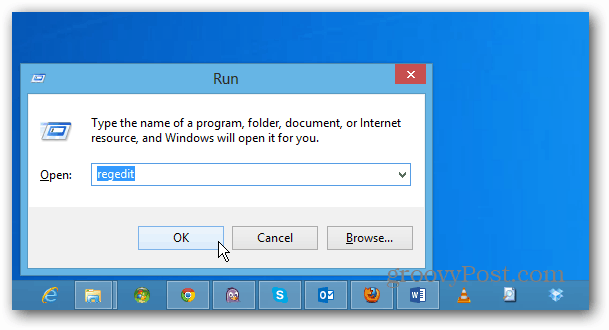
Of vanuit het startscherm type: regedit en klik op het regedit-pictogram onder resultaten.
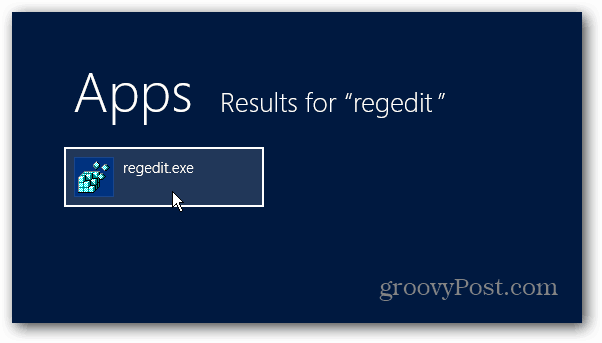
Wanneer het venster Gebruikersaccountbeheer verschijnt, klikt u op Ja.
![sshot-2011-10-02- [16-58-27] sshot-2011-10-02- [16-58-27]](/images/howto/enable-the-windows-8-snap-feature-on-low-resolution-monitors_3.png)
Navigeer nu naar:
HKEY_CURRENT_USERSoftwareMicrosoftWindowsCurrentVersionImmersiveShell
Klik met de rechtermuisknop op ImmersiveShell. Klik op Nieuw >> Sleutel.
![sshot-2011-10-02- [17-03-43] sshot-2011-10-02- [17-03-43]](/images/howto/enable-the-windows-8-snap-feature-on-low-resolution-monitors_4.png)
Voor de nieuwe sleutelwaarde type: AppPositioner en druk op Enter.
![sshot-2011-10-02- [17-04-37] sshot-2011-10-02- [17-04-37]](/images/howto/enable-the-windows-8-snap-feature-on-low-resolution-monitors_5.png)
Markeer AppPositioner en in het rechterpaneel. Klik met de rechtermuisknop en selecteer Nieuw >> DWORD (32-bit) waarde.
![sshot-2011-10-02- [17-09-20] sshot-2011-10-02- [17-09-20]](/images/howto/enable-the-windows-8-snap-feature-on-low-resolution-monitors_6.png)
Nu type: AlwayEnableLSSnapping en druk op Enter.
![sshot-2011-10-02- [17-12-44] sshot-2011-10-02- [17-12-44]](/images/howto/enable-the-windows-8-snap-feature-on-low-resolution-monitors_7.png)
Klik vervolgens met de rechtermuisknop op AlwaysEnableLSSnapping en selecteer Wijzigen.
![sshot-2011-10-02- [17-13-54] sshot-2011-10-02- [17-13-54]](/images/howto/enable-the-windows-8-snap-feature-on-low-resolution-monitors_8.png)
Het venster DWORD (32-bits) bewerken wordt weergegeven. Wijzig de waardegegevens van 0 in 1 en klik op OK.
![sshot-2011-10-02- [17-14-29] sshot-2011-10-02- [17-14-29]](/images/howto/enable-the-windows-8-snap-feature-on-low-resolution-monitors_9.png)
Zo ziet het eruit.
![sshot-2011-10-02- [17-15-21] sshot-2011-10-02- [17-15-21]](/images/howto/enable-the-windows-8-snap-feature-on-low-resolution-monitors_10.png)
Sluit de Register-editor af en start uw computer opnieuw op.
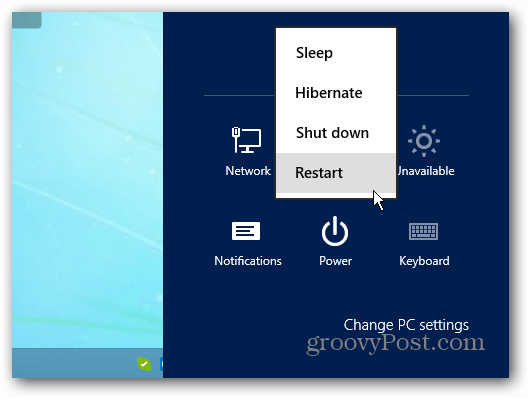
Nu kunt u de Windows 8 Snap-functie op het scherm met lagere resolutie gebruiken.
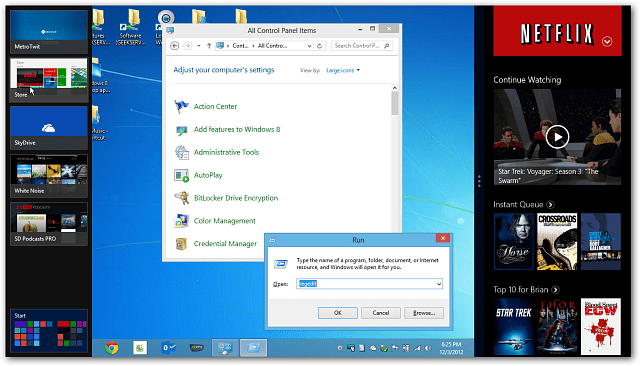
Speel wat en experimenteer. Verplaats uw twee schermen zodat u het perfecte zicht op uw apps hebt.
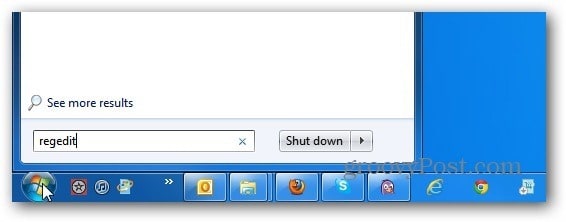



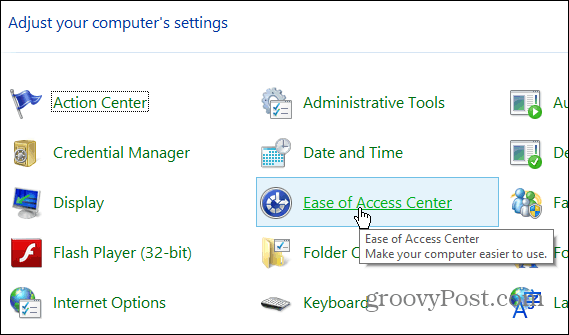
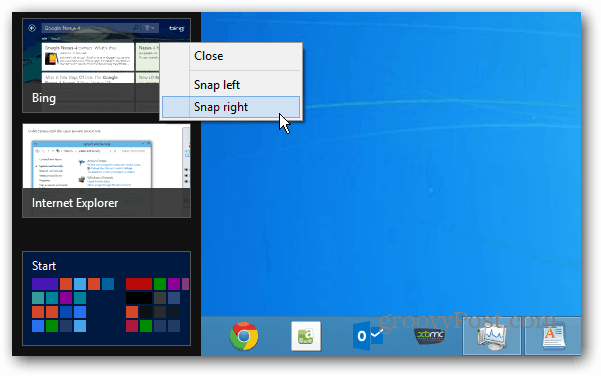



laat een reactie achter