Hoe Autocomplete in Windows 10 File Explorer aan of uit te zetten

Als u geen lange lijst met voorgestelde hulpprogramma's of locaties wilt zien wanneer u in Verkenner of de regel Uitvoeren typt, kunt u automatisch aanvullen uitschakelen.
De functie voor automatisch aanvullen in Windows 10-bestandExplorer helpt u gemakkelijker te navigeren door suggesties te geven terwijl u typt. Het werkt op dezelfde manier als het in uw browser werkt. Terwijl u begint te typen in de adresbalk van de Verkenner of het dialoogvenster Uitvoeren, worden suggesties weergegeven. U hoeft geen exacte paden te onthouden om naar een locatie te gaan of een hulpprogramma te starten.
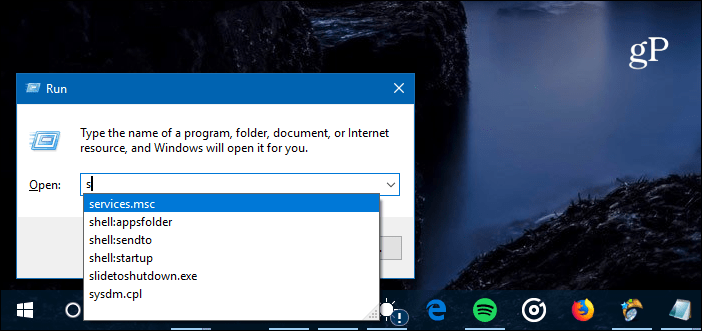
De functie Automatisch aanvullen is handig wanneer u het dialoogvenster Uitvoeren gebruikt, omdat het u helpt de gewenste opdrachten te onthouden.
Een goede reden om de functie voor automatisch aanvullen in te schakelenuit is dat het teveel suggesties biedt. Wist u bijvoorbeeld dat u naar een website kunt gaan door de URL handmatig te typen in Verkenner of Uitvoeren? Dat kan oplopen tot veel irrelevante suggesties wanneer u probeert een specifiek hulpprogramma te openen.
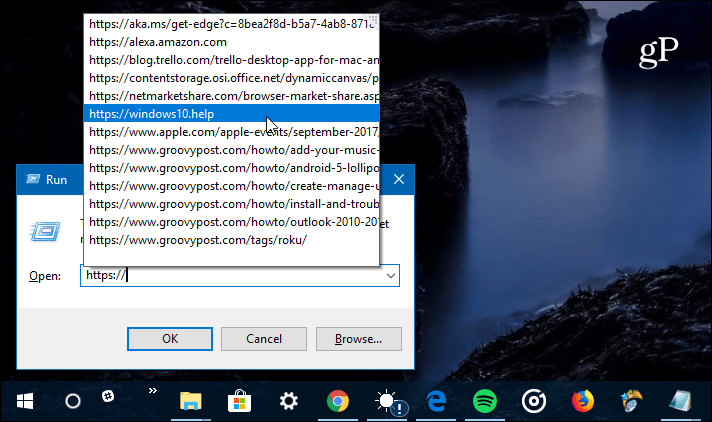
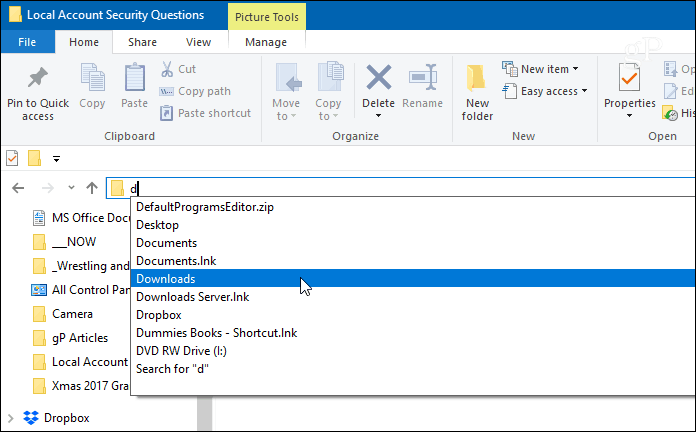
Wanneer u begint met typen in Verkenner, geeft dit suggesties over waar u naartoe moet.
Schakel AutoAanvullen uit in Verkenner met Registry Hack
De functie AutoAanvullen moet standaard zijn ingeschakeld op de meeste systemen. Maar als het niet is ingeschakeld of als u het wilt uitschakelen, is er een eenvoudige aanpassing nodig in het register. Raak eerst de toetsencombinatie van Windows-toets + R om het dialoogvenster Uitvoeren te openen en type: regedit en druk op Enter of klik op OK.
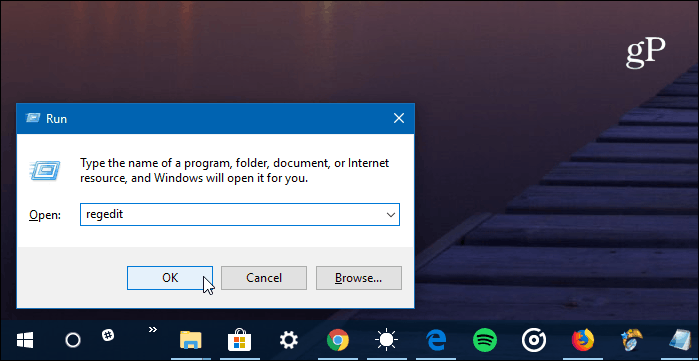
Ga vervolgens naar het volgende pad:
HKEY_CURRENT_USERSOFTWAREMicrosoftWindowsCurrentVersionExplorerAutoComplete
Vervolgens moet u een nieuwe tekenreekswaarde maken in het linkerdeelvenster met de naam AutoSuggest. Klik hiervoor met de rechtermuisknop en kies Nieuw> Stringwaarde en typ in AutoSuggest.
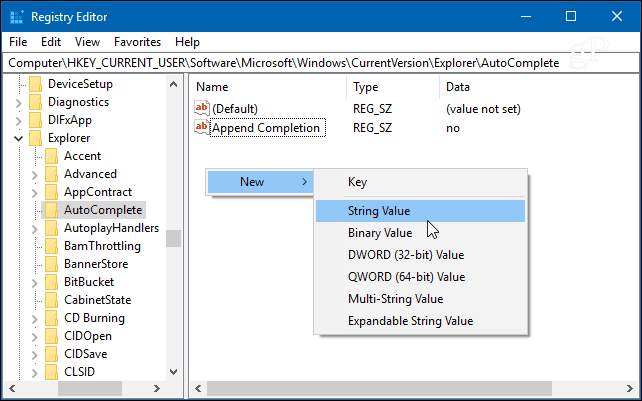
Nadat de tekenreeks is gemaakt, dubbelklikt u erop en stelt u de waardegegevens in op "ja" of "nee" op basis van of u de functie voor automatisch aanvullen wilt inschakelen of niet.
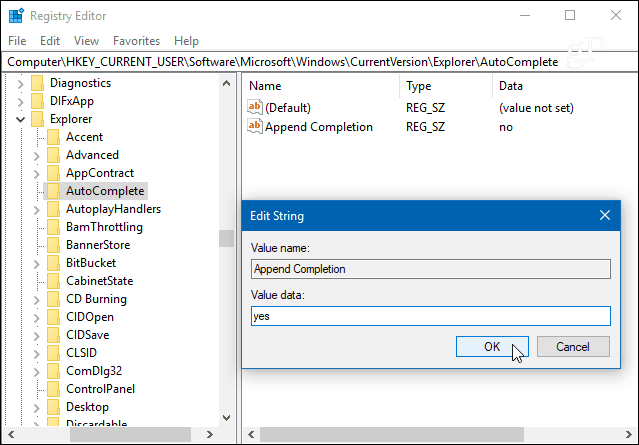
Dat is het. Nadat u de waarde hebt ingesteld, sluit u de Register-editor af en controleert u of deze werkt. Als u dit op 'nee' instelt, ziet u de suggesties niet en vice versa.
Hoe tweak je Verkenner in Windows 10 naarhet navigeren op uw systeem vergemakkelijken? Laat het ons weten in de reacties hieronder of neem deel aan onze Windows 10-forums voor meer discussies en advies voor het oplossen van problemen met Windows.
![Voorgestelde sites uitschakelen in Internet Explorer 8 [How-To]](/images/microsoft/turn-off-suggested-sites-in-internet-explorer-8-how-to.png)
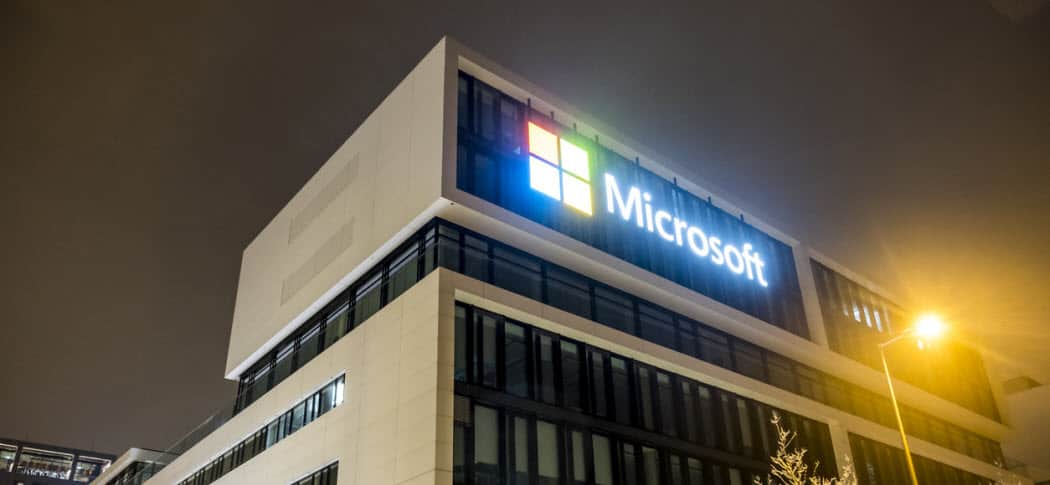
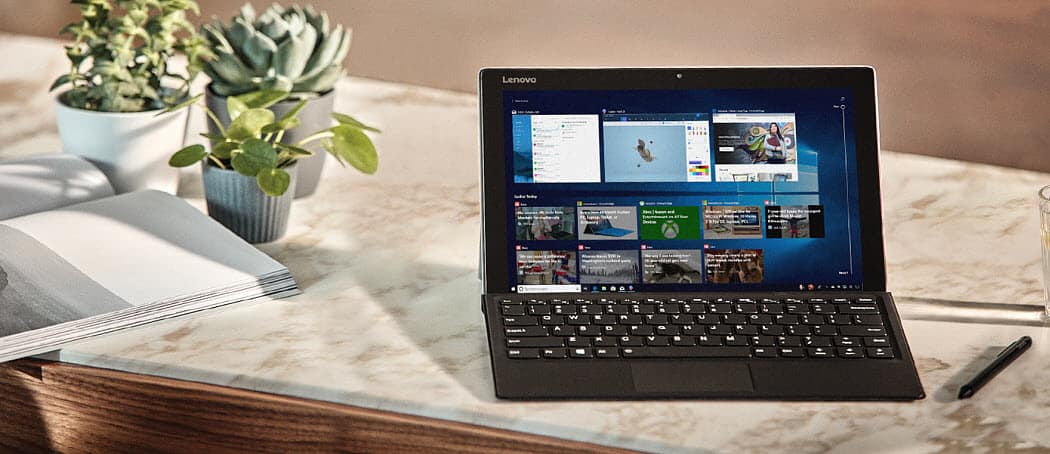



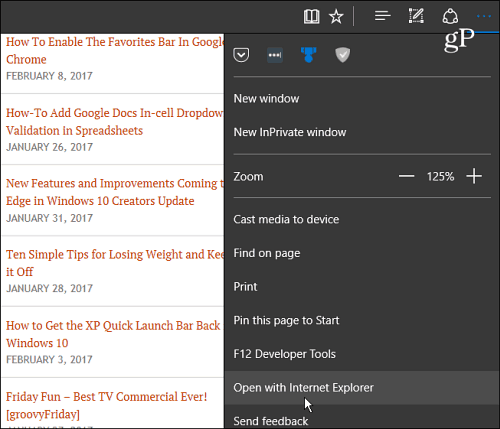

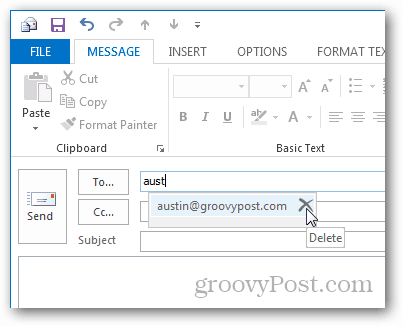
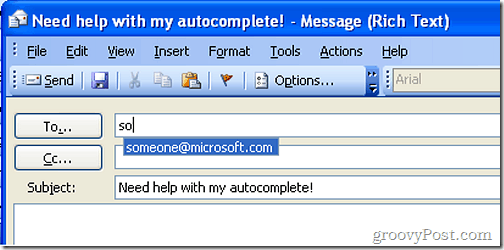
laat een reactie achter