Services starten, stoppen, onderbreken of opnieuw starten in Windows 10

Services in Windows 10 zijn de helpers achter de schermen die ervoor zorgen dat het besturingssysteem soepel blijft werken. Ontdek de basisprincipes van hoe ze te beheren.
Het besturingssysteem van uw computer vereist een uitgebreideaantal stagehands achter de schermen om het probleemloos te laten werken. Dit worden services genoemd en je ziet ze vaak nooit tenzij er een probleem is. Services zorgen ervoor dat bepaalde functies van het besturingssysteem beschikbaar zijn wanneer de gebruiker ze nodig heeft.
Enkele van de verantwoordelijkheden van diensten omvattende mogelijkheid om uw schijf te scannen op virussen, toegang te krijgen tot een netwerkshare, uw printer te beheren, datum en tijd en zelfs energie-instellingen. Sommige services zijn op aanvraag, dus ze starten alleen wanneer u een apparaat zoals een smartphone verbindt of probeert uw Bluetooth-hoofdtelefoon te koppelen.
Idealiter starten, stoppen en herstarten deze servicesautomatisch zonder enige gebruikersinteractie. Maar zo nu en dan gaat er iets mis: een service start niet of een onnodige service verslindt bronnen of veroorzaakt conflicten.
Met dit in gedachten laten we u in dit artikel zien hoe u de Services-interface kunt vinden en hun gedrag kunt wijzigen.
Services zoeken en wijzigen in Windows 10
De Services-interface is gebaseerd op de Microsoft Management Console, die deel uitmaakt van de familie van beheertools in Windows. U kunt services starten door Start te openen en het volgende te typen: Diensten dan slaan invoeren. Of u kunt op drukken Windows-toets + Rtype: services.msc dan raken invoeren.
Services hebben een zeer eenvoudige interface, maardaarbinnen zijn honderden services, de meeste gebundeld met Windows 10 en anderen toegevoegd door derden. Bovenaan staan menu's om de weergave van uw services aan te passen en hun opstartgedrag te wijzigen. Standaard zijn we in detailweergave, waarin kolommen worden weergegeven met de beschrijving, de lopende status, het opstarttype en Aanmelden als.
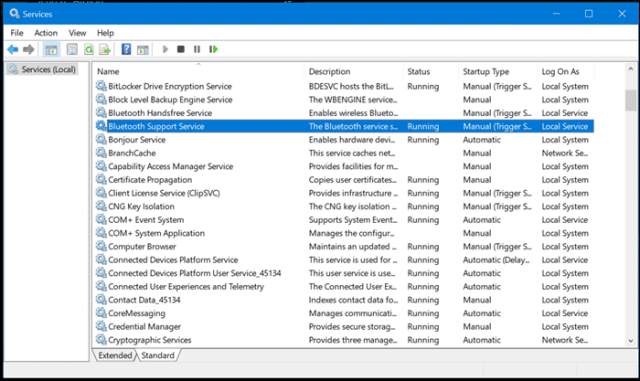
Als u wilt weten wat een service doet, selecteert u deze en zorgt u ervoor dat het tabblad Uitgebreid onder aan het venster is ingeschakeld. Dit geeft je een korte beschrijving van wat het doet.
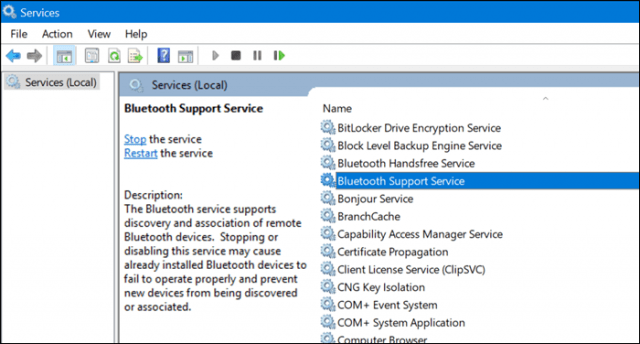
U kunt ook zien wanneer een service wordt uitgevoerd ofniet door de kolom Status aan te vinken. Als de service actief is, is de afspeelknop op de opdrachtbalk grijs, terwijl opties zoals stoppen, opnieuw opstarten en soms pauze beschikbaar zijn. Als u een service wilt starten die niet actief is, selecteert u deze en klikt u op Start op de opdrachtbalk.
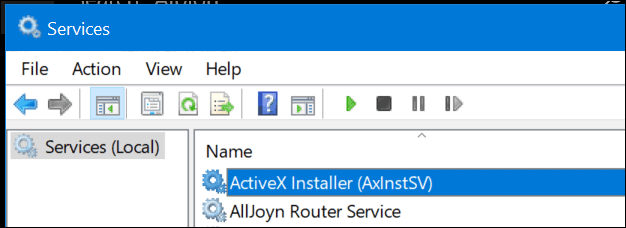
Sommige services zijn ingesteld op handmatig, terwijl andere dat zijnautomatisch. Automatische services zijn die die opstarten met Windows 10, terwijl die welke handmatig zijn alleen op verzoek worden geactiveerd door een programma of apparaat. Als er een service is waarvan u denkt dat deze met Windows moet zijn gestart, kunt u deze wijzigen door met de rechtermuisknop op de service te klikken en vervolgens te klikken Eigendommen.
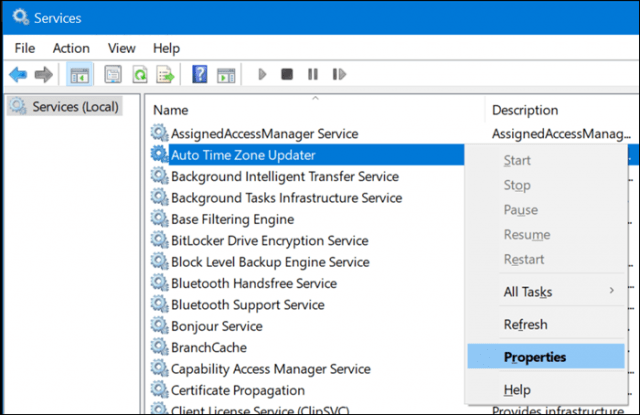
Het venster Eigenschappen biedt een aantal opties voor het wijzigen van het gedrag van een service.
Het tabblad Algemeen beschrijft de korte naam, de volledige naam, de beschrijving, het pad, het opstarttype en de status en de mogelijkheid om te definiëren hoe de service moet worden gestart.
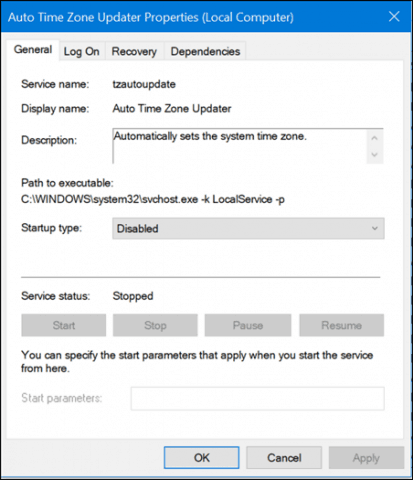
Op het tabblad Aanmelden kunt u kiezen welk account op het systeem of Windows-domein de service kan uitvoeren.
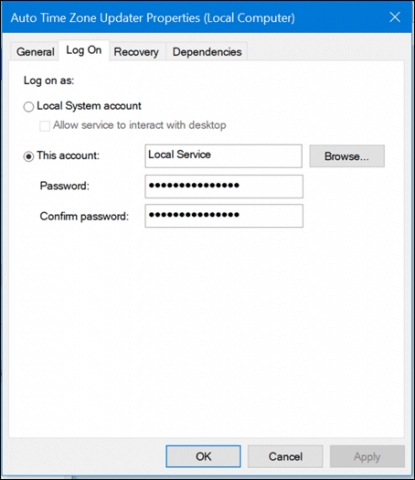
Als er iets catastrofaal gebeurt, en je moetgebruik een service, op het tabblad Herstel kunt u bepaalde triggers definiëren voor het herstarten van de service. U kunt dus proberen de service te starten na een herstart of na een bepaalde periode.
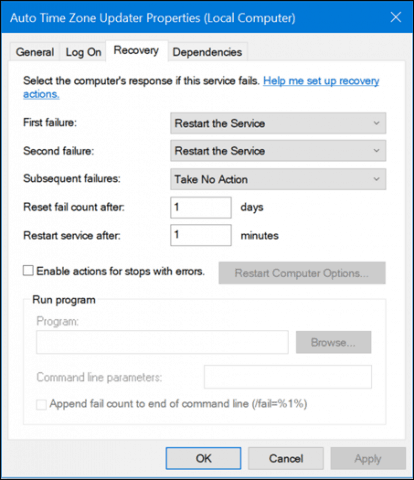
Sommige services hebben afhankelijkheden, dus dat is hetbelangrijk om te weten wat ze zijn voordat je ze wijzigt. Het wijzigen van een servicegedrag kan nadelige gevolgen hebben voor andere services en programma's. Dit is heel belangrijk om in gedachten te houden. Het tabblad Afhankelijkheden is waarschijnlijk het eerste tabblad waarnaar u moet kijken voordat u wijzigingen aanbrengt.
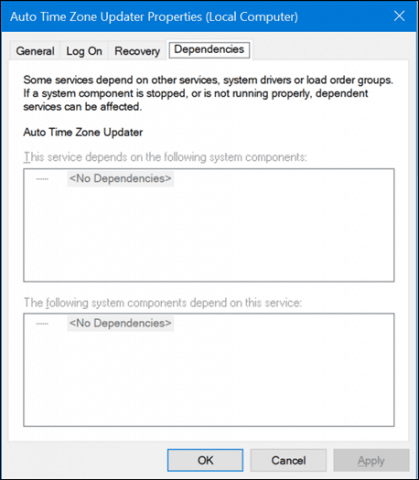
Als u het opstartgedrag van een service wilt wijzigen, selecteert u het tabblad Algemeen en klikt u in de keuzelijst "Opstarttype:" en kiest u een van de vier beschikbare opties:
- Automatisch (vertraagd) - Service start nadat Windows 10 volledig is opgestart
- Automatisch - Service wordt gestart wanneer Windows 10 wordt gestart
- Handmatig - Service start niet automatisch, maar kan door een ander proces of apparaat worden gestart.
- Uitgeschakeld - de service wordt niet gestart, tenzij u deze inschakelt via de interface Services
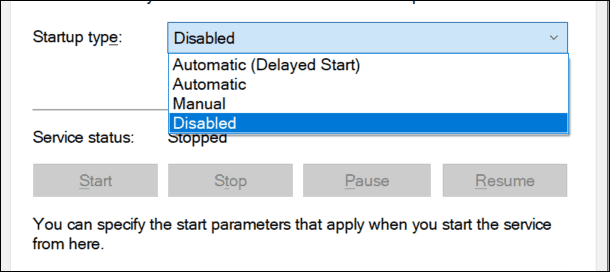
Zorg ervoor dat u op Toepassen klikt nadat u uw instelling hebt gekozen.
Hierdoor worden de servicestatusknop en de startknop ingeschakeld. Klik erop om de service onmiddellijk te starten.
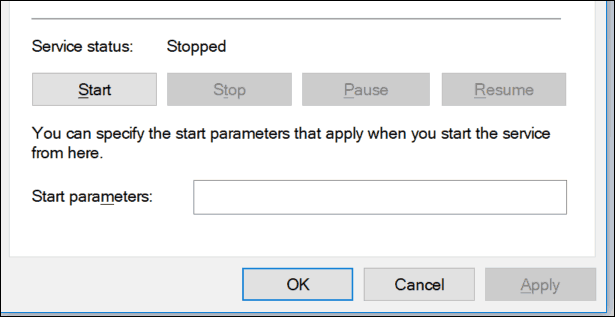
De stopknop wordt ingeschakeld nadat de servicestatus is gewijzigd in Actief. Klik OK.
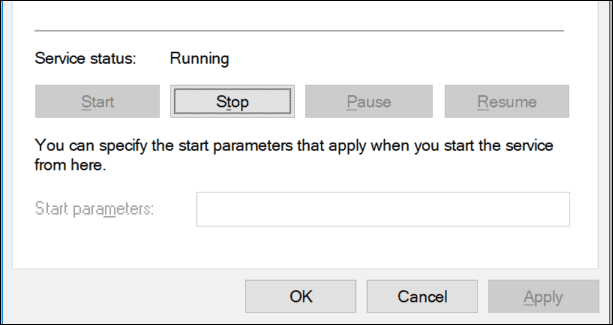
Wanneer moet u naar dit deel van het systeem verwijzen?problemen oplossen met veelgebruikte producten en services zoals Bluetooth, Audio, Windows Defender en Netwerken. Soms gedragen services zich mogelijk niet zoals bedoeld, maar dit is zeer zeldzaam. Als u bijvoorbeeld problemen hebt met Bluetooth, is het mogelijk dat de uitzenddiensten niet actief zijn wanneer u een apparaat niet kunt koppelen. Dus wees niet bang om een kijkje achter de gordijnen te nemen om te zien hoe dingen lopen.
Als er nog iets is dat u wilt weten over services, zet u een regel in de reacties en laten we het gesprek voortzetten.
![Stop Windows 7 van automatisch opnieuw opstarten na updates Installeer [How-To]](/images/microsoft/stop-windows-7-from-auto-restarting-after-updates-install-how-to.png)
![Stop en start Explorer opnieuw in Windows 7 The Easy Way [How-To]](/images/microsoft/stop-and-restart-explorer-in-windows-7-the-easy-way-how-to.png)


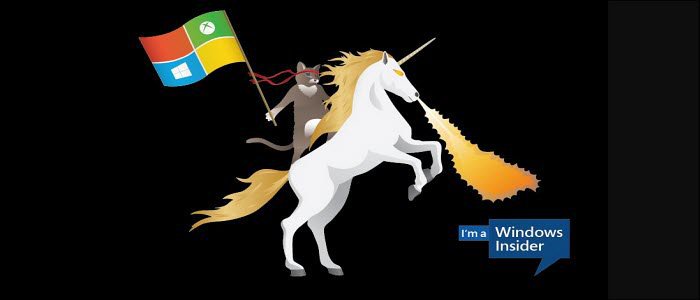


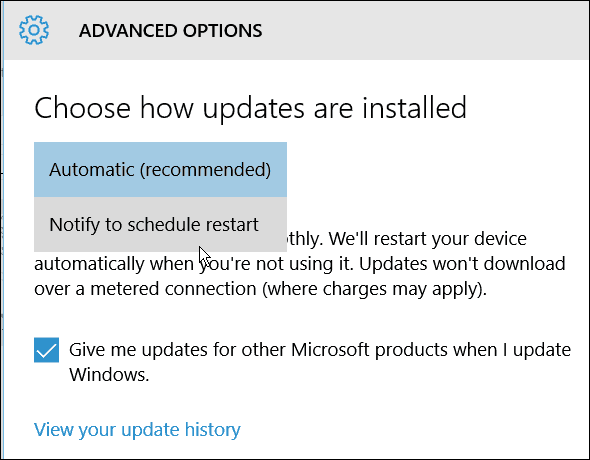
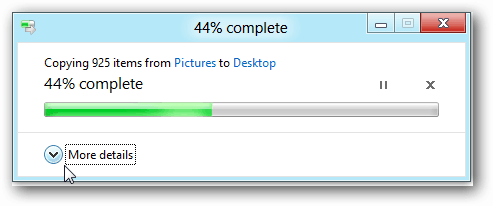
laat een reactie achter