Stop en start Explorer opnieuw in Windows 7 The Easy Way [How-To]

Je hebt dit waarschijnlijk gezien in een paar van onze andereHow-To-artikelen, dus dit kan voor sommigen een recensie zijn. Deze tip is de methode om het afsluiten van explorer.exe in Windows 7 op elegante wijze te stoppen. Vervolgens bekijken we hoe u het opnieuw kunt opstarten.
Hoe Explorer.exe af te sluiten of te stoppen in Windows 7
1. Klik de Windows Start Menu Orb om het startmenu te openen.
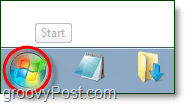
2. volgende Houden de Verschuiving en Ctrl toetsen tegelijkertijd op uw toetsenbord Klik met de rechtermuisknop een leeg gebied in het startmenu. Er zou een klein contextmenu moeten verschijnen, Klik Explorer afsluiten.
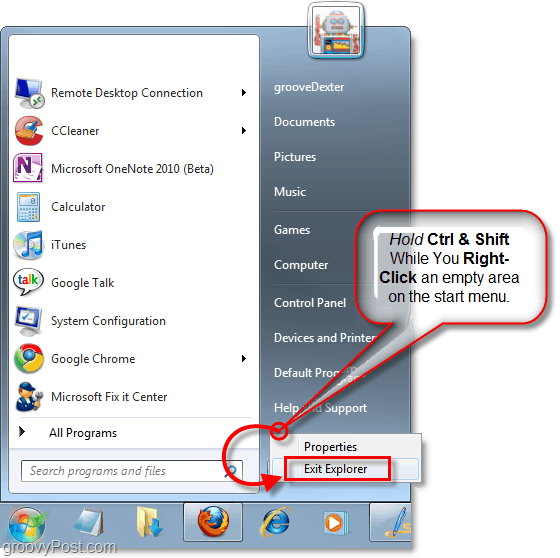
Poef! Geen taakbalk meer en al uw open Explorer (C :, Mijn documenten, Mijn muziek, etc.) vensters sluiten allemaal. Dus nu het weg is, worden alle wijzigingen die u in Explorer hebt aangebracht, nu toegepast. Laten we het opnieuw opstarten.
Hoe Explorer.exe in Windows 7 te starten vanuit een leeg scherm
3. Op je toetsenbord druk op Ctrl + Shift + Esc allemaal tegelijk.
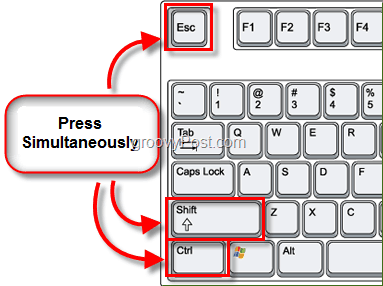
4. In Taakbeheer Klik de het dossier menu en vervolgens kiezen Nieuwe taak (Uitvoeren.)
Er zou een pop-upvenster moeten verschijnen in het Open tekstvak Type ontdekkingsreiziger en toen Klik OK.
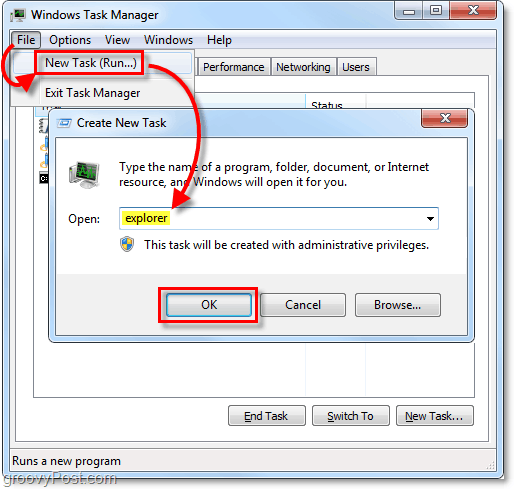
Poef! De taakbalk en de volledige Windows GUI zijn weer actief! Dat was een eenvoudige maar groovende truc om te voorkomen dat je opnieuw opstart wanneer Explorer crasht of gedurende die tijd dat je bepaalde wijzigingen moet toepassen.



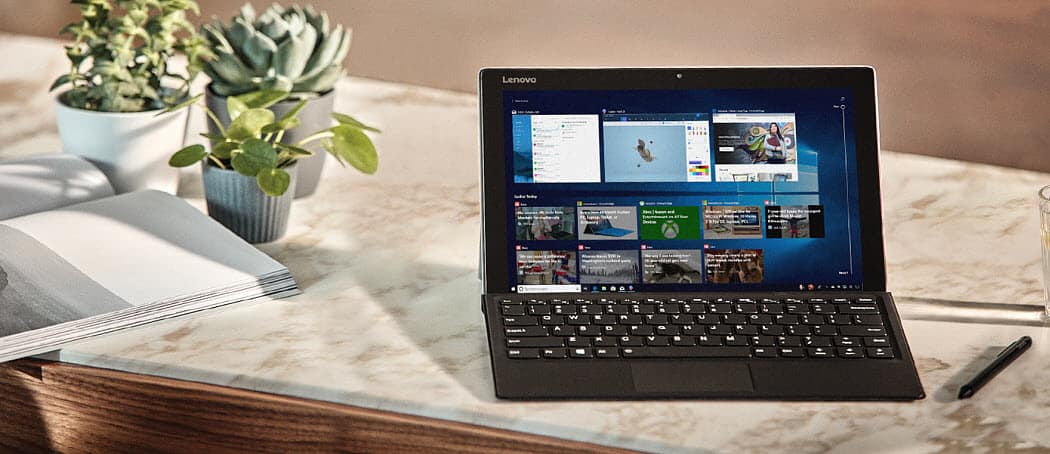
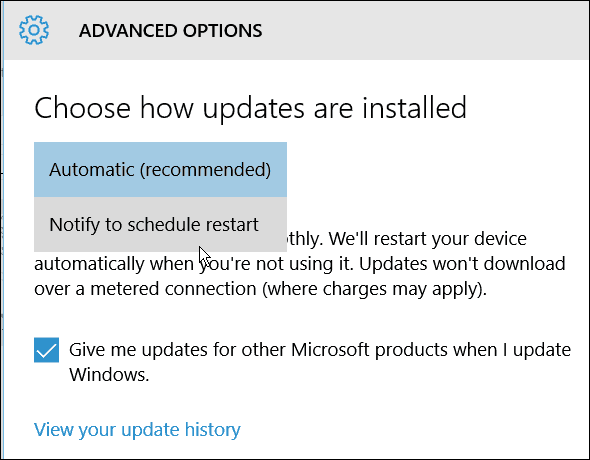

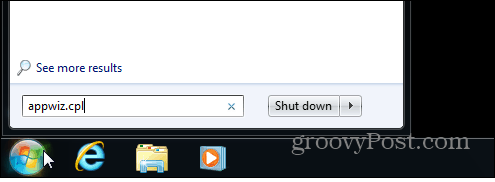
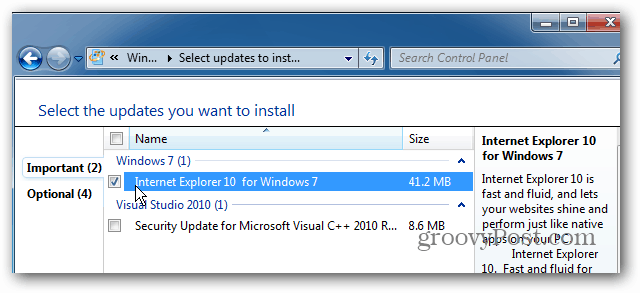

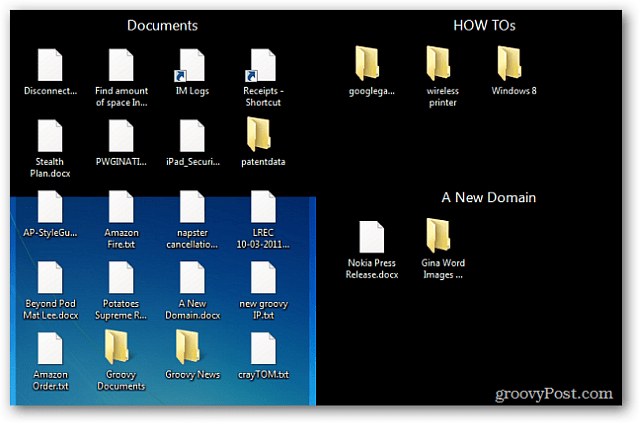
laat een reactie achter