Beëindig processen als een professional met de opdracht Taskkill

Kan een koppig programma niet stoppen? Ontdek hoe gemakkelijk het is om hardnekkige programma's, processen of services af te sluiten met de opdracht Task Kill in Windows 10.
Inmiddels zijn we allemaal bekend met toepassingen en processen die dwangmatig stoppen. Of u nu CTRL + ALT + DEL raakt of Taakbeheer start en klikt Einde taak, er zijn momenten dat je een proces moet doden wanneer het niet reageert, fouten maakt of je systeem vastloopt met bloat.
Wat je misschien niet weet is dat er een verborgen, nog krachtigere manier is om vervelende processen in Windows 10 te sluiten: de opdracht taskkill.
Het geavanceerde taak-kill-commando geeft je meercontrole terwijl u processen beëindigt, en zelfs werkt aan taken die weigeren te sluiten, zelfs nadat ze zijn gedood in Taakbeheer. Oh, en we zullen dit uitvoeren vanaf de opdrachtregel, dus houd je vingers klaar.
Stop programma's vanaf de opdrachtprompt met Taskkill
Sommige programma's en achtergrondservices in Windows10 kunnen moeilijk te doden zijn als je ze wilt verlaten. Of het nu een glitch of conflict in het systeem is of iets kwaadaardigs, een programma kan de desktop soms onstabiel maken, vaak opnieuw opstarten vereist.
Soms loopt een programma stil in deachtergrond om volledig routinematige redenen, maar falen of ergens langs de lijn hangen. Omdat er geen gebruikersinterface voor is, zou je nooit weten dat het op de achtergrond vastzat, middelen opslurpend. Dit kan bijvoorbeeld gebeuren met een Windows-installatiepakket (msiexec.exe) wanneer u Windows 10 opstart.
De opdracht Task Kill kan dergelijke problemen oplossenmet een beetje meer kracht en gratie door tot de kern van het probleem te komen. Dit is mede te danken aan de mogelijkheid om de PID of proces-ID van een programma te gebruiken.
Om dit te voorkomen, start u de opdrachtprompt met beheerdersrechten.
Typ bij de opdrachtprompt: takenlijst, waarmee een lijst met actieve programma's wordt gegenereerdnet zoals die je zou vinden in Windows Taakbeheer, alleen veel cooler met meer vermogen. Zoals u in de schermafbeelding kunt zien, bevat een tabel alle actieve programma's op afbeeldingsnaam, PID, sessienaam, sessienummer en geheugengebruik.
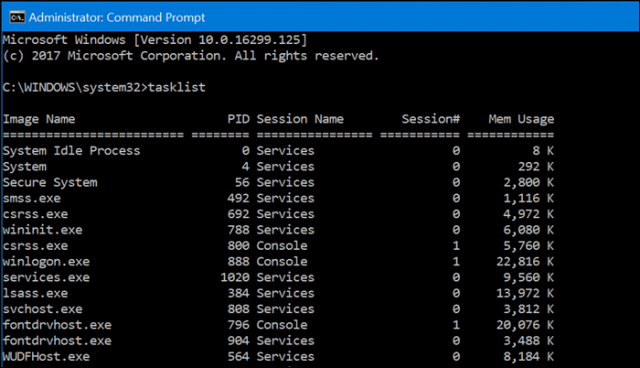
Als er een programma is dat u wilt doden, bladert udoor de lijst en zoek vervolgens naar de PID. U bent niet beperkt tot het gebruik van alleen de PID, u kunt ook de afbeeldingsnaam gebruiken. Dus zeg dat ik Slack wil doden, maar ik weet niet welke PID ik moet kiezen in de lijst:
Ik kan typen:
Taskkill / IM slack.exe / F
De vlaggen die u in de opdracht ziet: /IM en / F vertel het commando om te verwijzen naar de afbeeldingsnaam (/ IM) en dwing (/ F) het proces om volledig te stoppen, ongeacht eventuele conflicten.
Als er een enkel proces of een deel van een proces is dat u wilt afsluiten zonder het hele programma te stoppen, typt u:
Taskkill / PID ##### / F
waarbij ##### de PID is voor de exe die u wilt sluiten. Dit is handig wanneer er meerdere processen met dezelfde afbeeldingsnaam zijn.
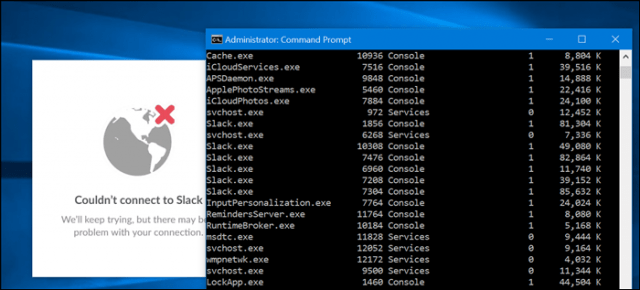
Bijvoorbeeld, Taskkill / PID 1592 / F zou de Windows Store-app doden. (Hoewel er geen reden is om dit te doen, omdat het programma hierdoor niet wordt verwijderd, wordt het alleen gestopt.)
Er is meer dan het beëindigen van individuele taken die Task Kill kan doen. Als u wilt verkennen wat beschikbaar is, typt u taskkill /? druk vervolgens op Enter. Dit onthult een aantal krachtige opties voor het gebruik van Task Kill. Als u bijvoorbeeld een groep programma's wilt doden, typt u: TASKKILL / PID 1230 / PID 1241 / PID 1253 / T. Dat zou u veel tijd moeten besparen.
Geef taskkill een draai, maar wees een beetje voorzichtig tijdens het gebruik, omdat je taken kunt doden zodat het systeem onstabiel wordt.










laat een reactie achter