Cmd.exe versus PowerShell op Windows: een handige referentie

Command Line of Powershell op Windows? Hier is een blik op beide, de voor- en nadelen van elk, en enkele belangrijke opdrachten die u kunt gebruiken.
Klikken, klikken, klikken ... altijd met dete klikken! Als u een snellere manier wilt om veel dingen in Windows te doen, wilt u meer weten over de Command Line Interfaces (CLI) CMD.exe en PowerShell. Maar welke moet je gebruiken? Laten we ze allebei bekijken, hun sterke en zwakke punten en enkele belangrijke opdrachten die u steeds opnieuw kunt gebruiken.
CMD is ook bekend als de Command Shell. In feite noemen mensen het meestal gewoon 'commando'. Het is een tool binnen Windows waarmee gebruikers taken kunnen uitvoeren door letters en woorden te typen. Voor de meer ervaren lezers, herinnert u zich dit misschien als MS-DOS-opdrachten. MS-DOS komt van MicroSvaak DISK OPERATIONELE System. Die opdrachten bevinden zich in een bestand met de naam command.com, diep verscholen in Windows. Je zult ook merken dat sommige opdrachten in de opdrachtshell kleine programma's oproepen. Open Windows Explorer en ga naar C: WindowsSystem32. Bekijk alle toepassingen daar. De meeste hebben dezelfde naam als veel van de verschillende opdrachten. U ziet tracert.exe, taskkill.exe, whoami.exe en meer.
Als u de verschillende opdrachten kent en weet hoe u deze moet gebruikenhen, het is vaak een veel snellere manier om dingen voor elkaar te krijgen. Maar pas op! Het is ook een krachtig hulpmiddel dat ernstige problemen in Windows kan veroorzaken als u een fout maakt of niet weet wat u doet.
PowerShell is een opdrachtregelprogramma, maar ook eenhele scripttaal gebouwd op het .NET-platform van Microsoft. Het heeft alle kracht en mogelijkheden van CMD en nog veel meer. Met PowerShell kunt u communiceren met elk facet van Windows en kunt u ook communiceren met een breed scala aan Microsoft-programma's en servers. U kunt werken met dingen zoals Microsoft Office, Exchange Server en Microsoft SQL Server. Daarnaast kunt u ook communiceren met niet-Microsoft-databases, zoals MySQL, IBM's DB2 en meer. U kunt zelfs uw eigen programma's maken met GUI's. Het is een uiterst krachtig hulpmiddel dat nu ook open source is en kan worden gebruikt op Macs en Linux-gebaseerde computers.
Dit wordt gedaan met behulp van cmdlets, uitgesproken als“Commandlettes”. Zoals het "lettes" deel van het woord suggereert, zijn cmdlets kleine commando's. In CMD zijn de opdrachten zelfstandige programma's, zoals we hebben laten zien dat het uitvoerbare toepassingen in Windows zijn. Cmdlets lijken meer op bouwstenen. Elk doet een specifiek ding, maar ze kunnen worden samengevoegd om een volledig commando of script te bouwen.
Dus wat is het verschil tussen CMD en PowerShell?
Er zijn veel technische verschillen tussenze, en als je wilt kun je er meer onderzoek naar doen. Maar wat belangrijk is om te weten, is dat PowerShell veel minder beperkt is dan CMD. Zie PowerShell als wat CMD wilde worden toen het opgroeide. Als CMD een multitool is, is PowerShell de hele garage vol met gereedschappen.
Wanneer u begint met het vergelijken van de opdrachten encmdlets, je zult ook merken dat het gemakkelijker is om te begrijpen wat een PowerShell-cmdlet zou kunnen doen. Sommige opdrachten zijn cryptisch, tenzij u ze leert en ze herhaaldelijk gebruikt. Het doel van commando's zoals CHKDSK, RMDIRen TRACERT is niet zo vanzelfsprekend voor de gemiddelde persoon. Maar cmdlets volgen de naamgevingsconventie van werkwoord zelfstandig naamwoord. Het eerste deel vertelt je welke actie de cmdlet gaat doen, en het tweede deel vertelt je wat het gaat doen. Iedereen kan bijvoorbeeld zien dat de cmdlet Hulp krijgen zal je op de een of andere manier helpen.
Waarom zou ik CMD gebruiken in plaats van PowerShell?
Dat is een kwestie van persoonlijke keuze. CMD-opdrachten kunnen zelfs worden uitgevoerd vanuit de PowerShell-omgeving, dus er is veel overlap. Soms wilt u misschien gewoon iets heel eenvoudigs doen, zoals naar CMD springen en het IP-adres van uw computer controleren of een bestand geforceerd verwijderen. Maar als u dat herhaaldelijk wilt doen, kunt u beter een PowerShell-script schrijven. Onthoud de regel van automatisering. Als u iets meer dan twee keer moet doen, automatiseer het dan.
Hoe krijg ik toegang tot CMD en Powershell?
De eenvoudigste manier is om in de zoekbalk van uw Start-menu te klikken en cmd te typen voor de opdrachtshell of powershell voor PowerShell. Dit is hoe het eruit ziet cmd.
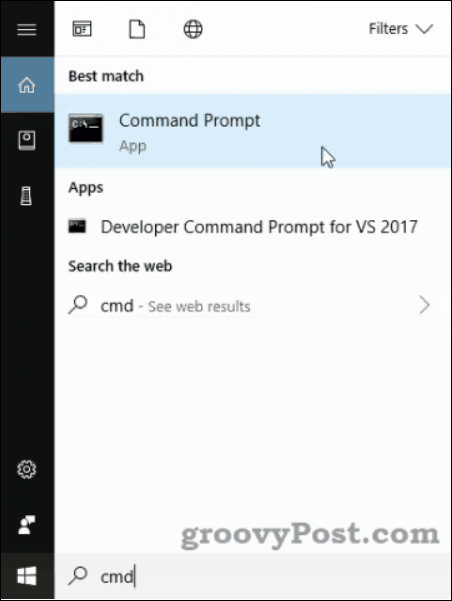
Voor de opdrachtshell wordt deze weergegeven alsCommand Prompt-app in Windows 10. In eerdere versies van Windows wordt deze weergegeven als cmd.exe. Als u het opent, krijgt u een zwart venster met witte tekst erin, zoals in de onderstaande afbeelding. Zie de regel C: UsersBrian> De pijlpunt wordt de opdrachtprompt genoemd. U krijgt vaak instructies voor het gebruik van CMD die zeggen: "Typ dit bij de opdrachtprompt ..." Dat is de plek waar het naar verwijst.
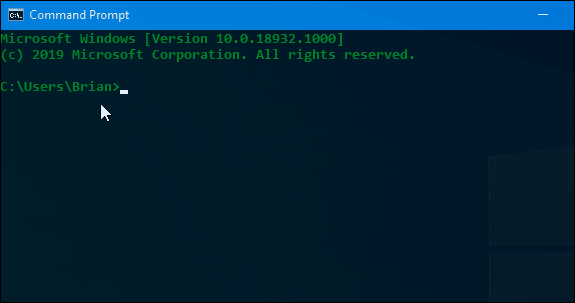
Mogelijk ziet u echter een aantal keuzes voor PowerShell. De ene is gewoon de Windows PowerShell-app en de andere is de Windows PowerShell Integrated Scripting Environment (ISE).
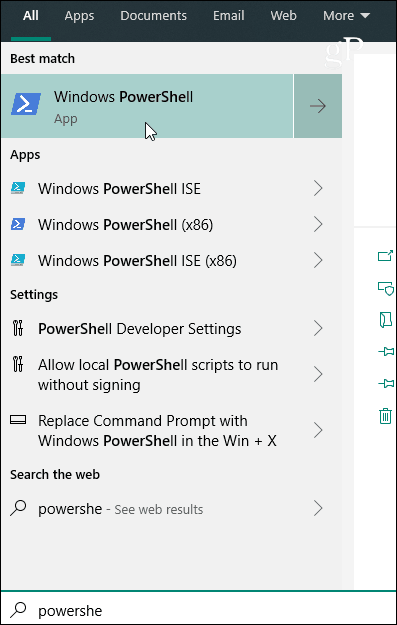
Als u slechts één of drie opdrachten uitvoert,dan is de PowerShell-app goed genoeg. Om je gek te maken, kun je CMD-opdrachten gebruiken in PowerShell, maar je kunt PowerShell niet gebruiken in CMD. De PowerShell-app ziet er zo uit wanneer deze wordt geopend:

Meest voorkomende opdrachten in CMD.exe
Gebruik deze opdrachten bij de opdrachtprompt en druk op Enter om ze te gebruiken.
HELPEN- Geeft een lijst met veel voorkomende opdrachten
CD - Toont de naam van of wijzigt de huidige map.
CHDIR - Toont de naam van of wijzigt de huidige map.
CHKDSK - Controleert een schijf en geeft een statusrapport weer.
CLS - Wist het scherm. Handig na het uitvoeren van een aantal opdrachten.
COPY - Kopieert een of meer bestanden naar een andere locatie.
DEL - Wist een of meer bestanden.
DIR - Toont een lijst met bestanden en submappen in een map.
DISKPART - Toont of configureert de eigenschappen van de schijfpartitie.
UITGANG - Sluit het CMD.EXE-programma af (opdrachtinterpreter). MKDIR Creëert een map.
MEER - Toont uitvoer één scherm tegelijk. Handig wanneer een opdracht veel informatie retourneert en gewoon blijft scrollen.
MOVE - Verplaatst een of meer bestanden van de ene map naar een andere map.
RENAME - Hernoemt een bestand of bestanden.
RMDIR - Verwijdert een map.
SYSTEEMINFORMATIE - Geeft machinespecifieke eigenschappen en configuratie weer.
TAKENLIJST - Toont alle taken die momenteel worden uitgevoerd, inclusief services.
taskkill - Dood of stop een lopend proces of applicatie.
Meest voorkomende Cmdlets in PowerShell
Hulp krijgen - Toont u hulp voor de cmdlet waarmee u werkt. ex: Get-Help Get-Member vertelt u hoe u de cmdlet Get-Member kunt gebruiken.
Get-Member - Toont wat er in een item zit, zoals een map of een array.
Get-Process - Toont alle processen die nu op uw computer worden uitgevoerd.
Get-service - Toont alle services op uw computer en hun huidige status.
Get-Punt - Toont u informatie over een specifiek ding. ex: Get-item C: gebruikers laat je dingen zien over de map Gebruikers, zoals de machtigingen die erop staan en wanneer deze voor het laatst is gewijzigd.
Get-ChildItem - Toont alle dingen die in een ding zitten: bijv: Get-ChildItem C: Gebruikers toont u alle bestanden en mappen direct in de map Gebruikers.
Dat lijkt misschien niet zo veel, maar als je het werkwoord op die cmdlets verandert, heb je een hele reeks cmdlets om mee te werken. Verandering Krijgen naar Nieuw Aan Get-Punt en u kunt een nieuw item maken. Verander het nu naar Verwijderen en u kunt items verwijderen. Verandering Get-Process naar Stop-proces en u kunt een specifiek proces beëindigen. Wijzig het dan in Begin en u kunt een proces starten. Je snapt het wel.
Bonus PowerShell-parameter
-Wat als is misschien wel de belangrijkste parameter die u ooit zult krijgengebruik. Hiermee kunt u een cmdlet uitvoeren zonder daadwerkelijk iets te wijzigen. Het maakt PowerShell letterlijk een ‘What If’ scenario om u een idee te geven van wat er gaat gebeuren als u de cmdlet echt uitvoert. Als u zich ooit zorgen maakt, kunt u problemen veroorzaken in PowerShell, voeg altijd de parameter -WhatIf toe.
Bekijk de lijst met bestanden in de onderstaande afbeelding.
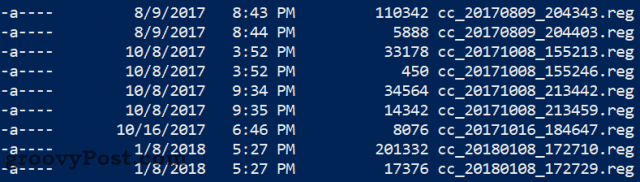
Stel dat we een aantal bestanden met de cmdlet willen verwijderen Verwijder-item cc_2017 *, maar we weten niet precies wat er zal gebeuren. Zet de -Wat als parameter aan het einde, druk op enter en we zullen het ontdekken!

Het vertelt ons dat deze opdracht zou zijn verwijderdal deze bestanden. Als dat goed is, kunnen we de -WhatIf uit de cmdlet verwijderen en die bestanden verwijderen. Als dit niet het geval is, kunnen we de cmdlet wijzigen en opnieuw testen.
CMD of PowerShell?
Nu je meer over beide weet, weet je hetgeen of / of vraag. Je kunt beide gebruiken, er is een goed moment om de een of de ander te gebruiken, en soms kun je ze zelfs in hetzelfde script gebruiken! Blijf meer over elk leren en je hebt echt de volledige controle over je eigen computer.








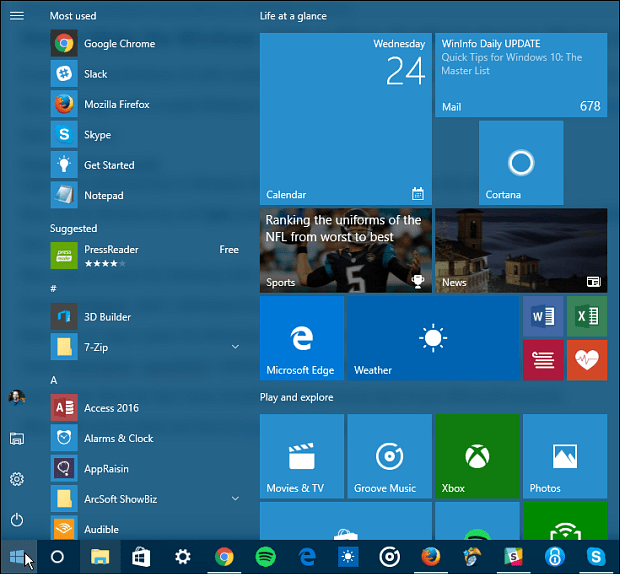

laat een reactie achter