Hoe Num Lock-toetsenbord inschakelen bij opstarten of Wake

Houd de cijferblokindicator altijd ingeschakeld
Om Num Lock ingeschakeld te maken bij het opstarten, heb je nodigom enkele systeeminstellingen aan te passen. Als u niet bekend bent met de toegang tot uw BIOS, bekijk dan onze post op de BIOS UEFI-interface. Nadat je het voor je computer hebt uitgezocht, ga je naar je BIOS-instellingenpagina. Het vinden van de optie om Num Lock in te schakelen, verschilt per fabrikant, maar u kunt meestal de geavanceerde opties van het BIOS van uw computer controleren.
Op mijn HP desktop kon ik het vinden onderGeavanceerd> Apparaatopties> Num Lock Start bij inschakelen. Zoek dus naar vergelijkbare opties voor uw merk en model. Accepteer na het inschakelen de wijzigingen, meestal F10, verlaat het BIOS en Num Lock zou nu standaard ingeschakeld moeten zijn.
Zoek dus naar vergelijkbare opties voor uw merk en model. Na het inschakelen, accepteert u de wijzigingen (meestal door op F10 te drukken), verlaat u het BIOS en moet Num Lock nu standaard zijn ingeschakeld.
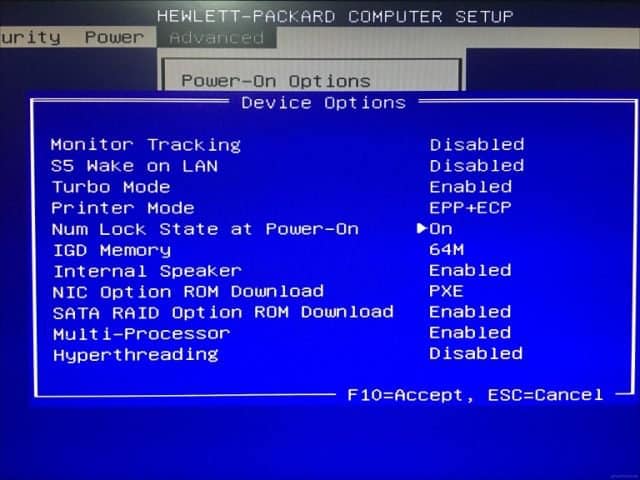
Als het niet is ingeschakeld wanneer u opstart naar het aanmeldscherm, is er mogelijk een probleem in Windows 10 waardoor het niet werkt. Hiervoor moeten uw handen vuil worden in het Windows-register.
Open Start, typ: regedit, klik met de rechtermuisknop op regedit en klik vervolgens op Als administrator uitvoeren.
Navigeren naar HKEY_CURRENT_USET Controlepaneel Toetsenbord dubbelklik vervolgens InitialkeboardIndicators. Stel de waarde in op 80000002, klik op OK en verlaat het register. Start de computer opnieuw op en controleer of Num Lock nu werkt.
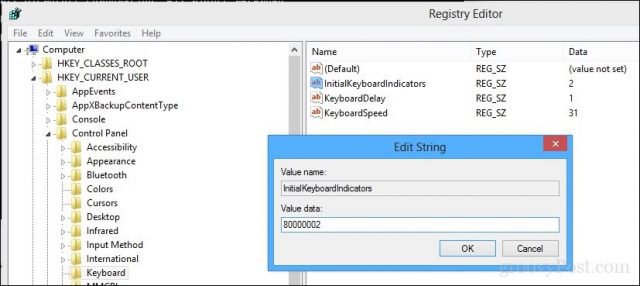
Als dit niet het geval is, voert u de probleemoplosser voor het toetsenbord uit om te controleren of uw toetsenbord correct werkt.
Open Start> Instellingen> Update & beveiliging> Probleemoplossing, scrol omlaag naar Toetsenbord, selecteer het en klik vervolgens op Voer de probleemoplosser uit. Start de computer opnieuw op en controleer vervolgens of Num Lock is ingeschakeld.
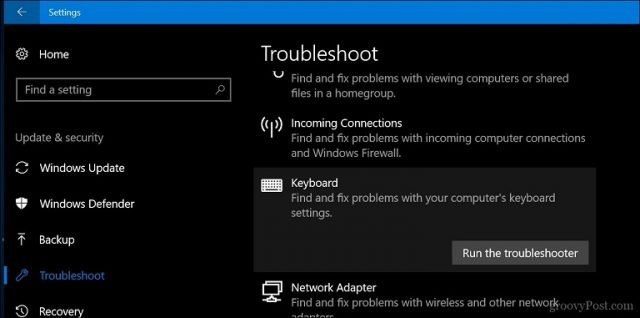
Daar heb je het. Je kunt nu op die cijfertoetsen tikken zonder de extra ergernis te hebben dat je elke keer opnieuw Num Lock moet inschakelen.
Gebruik je een Windows 10-pincode? Vertel ons waarom of waarom niet in de reacties.



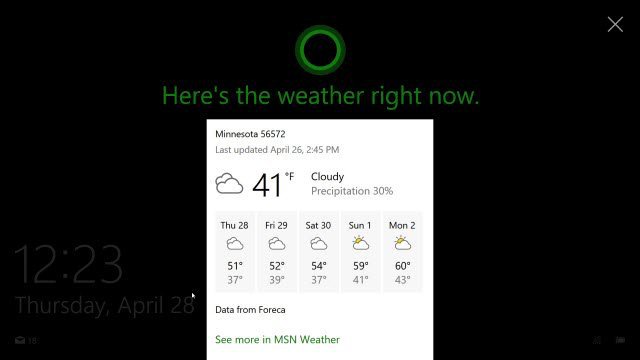






laat een reactie achter