Het inlogscherm uitschakelen wanneer u uw Windows 10-apparaat wekt

Ben je het zat om elke keer dat je je Windows 10-apparaat wakker maakt een wachtwoord in te voeren? Nou, schakel het uit! Hier is hoe.
Laat uw Windows 10-apparaten gaan slapen of gaanin de modus voor laag stroomverbruik helpt batterijvermogen te besparen. Maar elke keer dat u het apparaat wekt, is er een kleine ergernis: u moet uw pincode of wachtwoord invoeren. Als u een Windows Hello-apparaat bezit, is dit snel en eenvoudig, omdat u alleen maar naar het scherm hoeft te kijken en meteen bent ingelogd. Maar voor diegenen zoals ik met oudere apparaten moet u inloggegevens invoeren, wat zo 20 jaar geleden.
Als u uzelf wat tijd wilt besparen engedoe, u kunt uw Windows 10-computer zo instellen dat deze uit de slaapstand wordt gehaald zonder dat u zich hoeft aan te melden. Dit maakt uw apparaat natuurlijk minder veilig, maar als u bereid bent dat risico te accepteren, kunt u het als volgt doen.
Schakel aanmeldingswachtwoord uit wanneer u uit slaapstand komt in Windows 10
Open Start> Instellingen> Accounts> Aanmeldingsopties.
Klik in de Aanmelden vereist keuzelijst en kies vervolgens Nooit.
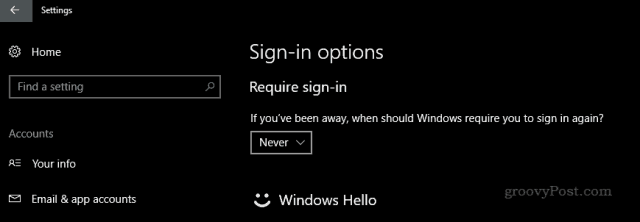
En je bent klaar! Wanneer u uw apparaat wakker maakt, zou u uw bureaublad moeten zien hoe u het hebt achtergelaten.
Als dat niet handig voor u is, kunt u ook de achtergrond van het vergrendelscherm uitschakelen. Ga naar Start> Instellingen> Personalisatie> Vergrendelscherm en schakel uit Achtergrondafbeelding vergrendelscherm weergeven op het inlogscherm.
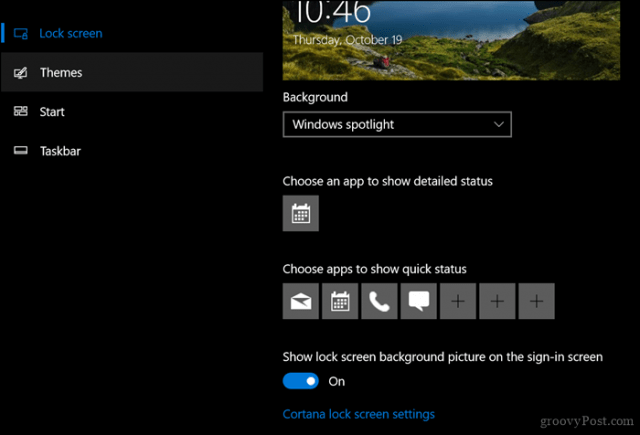
Als u nog een stap verder wilt gaan, kunt u het wachtwoord bij het opstarten uitschakelen, maar nogmaals, dit verhoogt de kansen voor onbevoegden op uw computer aanzienlijk.
Druk op de Windows-toets + R
Type: gebruikerswachtwoorden beheren2
Druk op Enter.
Haal het vinkje weg Gebruikers moeten een gebruikersnaam en wachtwoord invoeren om deze computer te gebruiken. Klik op Toepassen en vervolgens op OK om de wijzigingen te bevestigen.
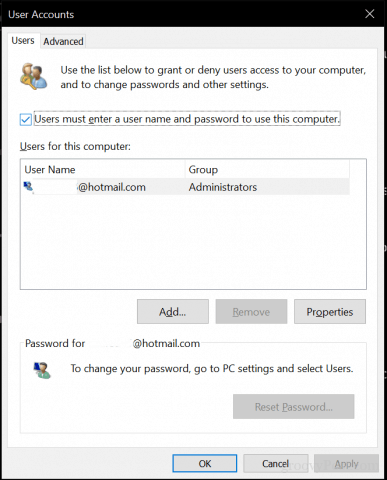
Deze wijzigingen moeten worden toegepast om in te loggenafhankelijk van uw omgeving; als je alleen of met familie thuis werkt, maakt het niet zoveel uit. Neem het risico niet om dit te doen op openbare plaatsen waar u het apparaat mogelijk onbewaakt achterlaat. Als u het beste van beide werelden wilt om uw apparaat te beveiligen zonder wachtwoorden te typen, bekijk dan een functie genaamd Device Lock. Vanaf Windows 10 Creators Update kunt u met deze functie uw via Bluetooth gekoppelde smartphone gebruiken om uw apparaat vergrendeld te houden wanneer u weggaat.
Dat zijn dus uw opties om u die extra paar seconden te besparen zodat u niet elke keer een wachtwoord hoeft in te voeren. Heb je nog andere nuttige tips? Deel ze in de comments!





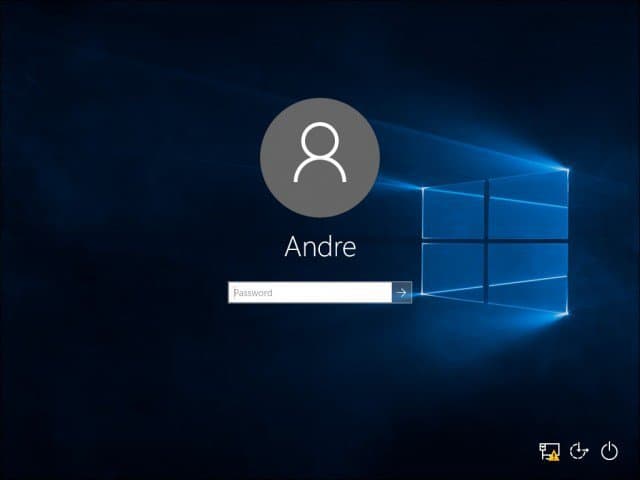




laat een reactie achter