Handige programma's installeren en automatisch bijwerken met Ninite
Wat zou je zeggen als ik je vertelde dat er een waseenvoudige en gemakkelijke manier om automatisch de best beschikbare freeware-applicaties te installeren? Wat zou u zeggen als ik u zou vertellen dat hetzelfde programma uw programma's ook automatisch up-to-date zou kunnen houden, en als u het eenmaal hebt ingesteld, hoeft u niets meer te doen? Gek he? Nou, raad eens, Ninite kan beide dingen doen en ik zal je in het onderstaande artikel laten zien hoe.
Begin door met je favoriete browser naar ninite.com te gaan.
Op de website Ninite.com vindt u een enorme lijst met apps, en allemaal (behalve voor de proefversie van MS Office) zijn gratis te gebruiken. Meestal heb je slechts 1-2 programma's per categorie nodig, maar laat me niet stoppen om er zoveel te pakken als je wilt.
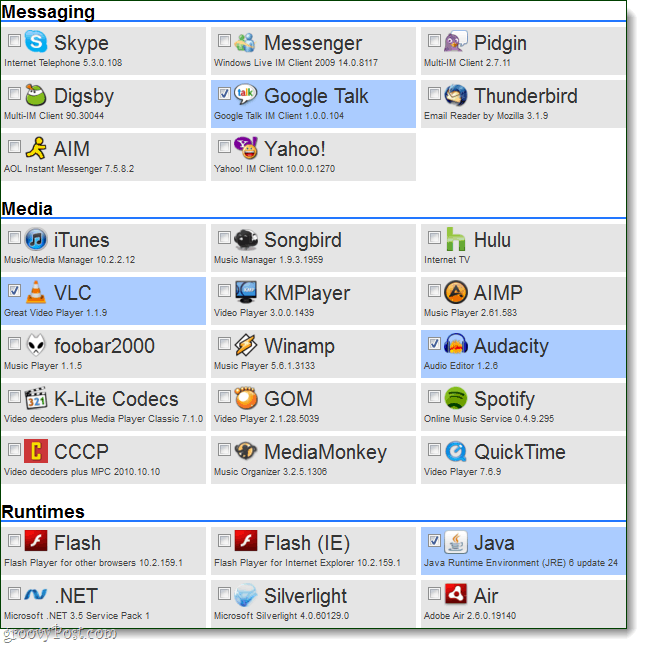
Zodra u de programma's heeft die u wilt laten controleren, Naar beneden scrollen naar de bodem en kiezen Download installatieprogramma. Het Ninite-installatieprogramma zou moeten beginnen met downloaden, zodra het klaar is -Rennen het.
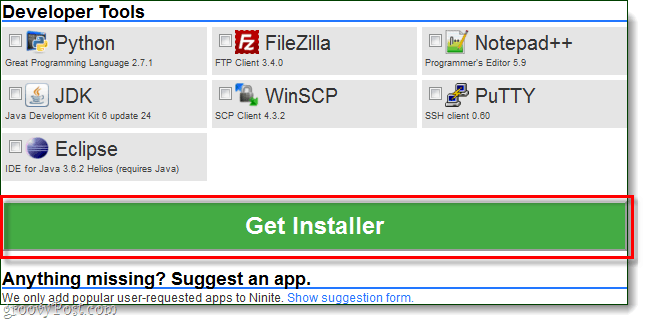
Het installatieprogramma zal automatisch door en gaaninstalleer elk programma een voor een, maar u hoeft niets te doen! Je kunt het op de achtergrond laten lopen of gewoon blijven zitten en kijken. Nadat de installatie is voltooid, Klik Dichtbij.
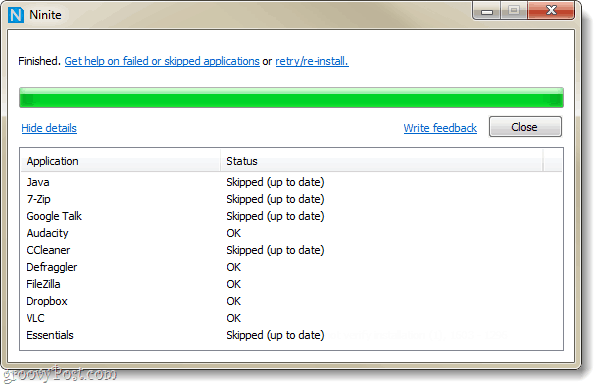
Dat is alles wat er is, al uw programma's moeten worden geïnstalleerd en klaar zijn voor gebruik.
Klaar met installatie!
Laten we nu Ninite instellen om automatisch bij te werkende programma's die we zojuist regelmatig hebben geïnstalleerd. Ninite gebruiken om te updaten is een stuk eenvoudiger dan elk programma afzonderlijk bij te werken, en we kunnen het zo instellen dat we niet eens merken wanneer de updates doorgaan.
Stap 1
Klik de Start menu Orb en Type taakplanner in het zoekvak druk op invoeren.
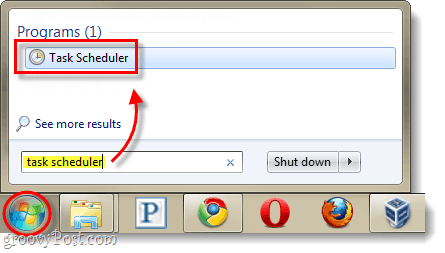
Stap 2
In het venster Taakplanner Klik de Actie menu en vervolgens kiezen Basistaak maken...
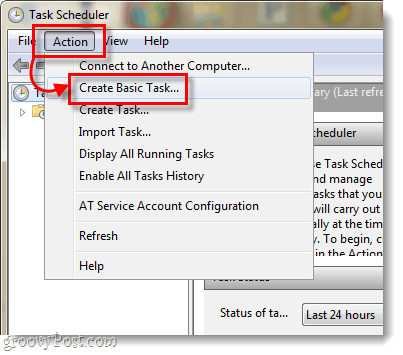
Stap 3
Nu zijn we in de wizard voor het maken van taken. Voer op de eerste pagina een naam voor de taak in, zoals 'Ninite Updater' en vervolgens Klik volgende.
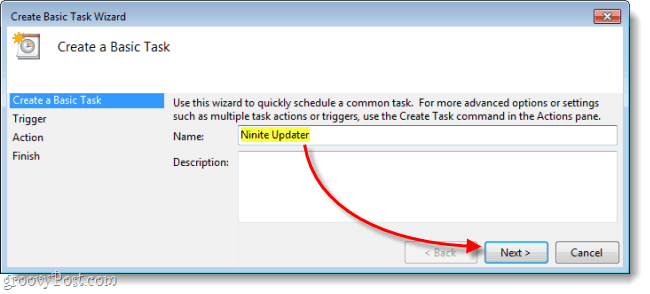
Stap 4
Op de Trigger-pagina kiezen Wekelijks vervolgens Klik volgende.
Aangezien de meeste programma's niet dagelijks worden bijgewerkt, is het dagelijks controleren op updates een beetje overdreven.
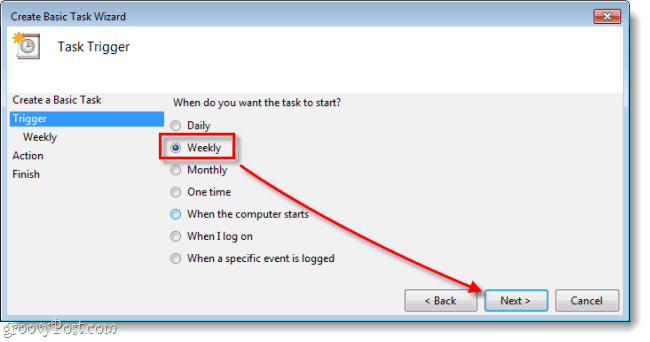
Stap 5
Stel een Tijd van de dag waarop u de update wilt laten plaatsvinden, en vervolgens reeks wat dag van de week u wilt dat de update-check doorloopt.
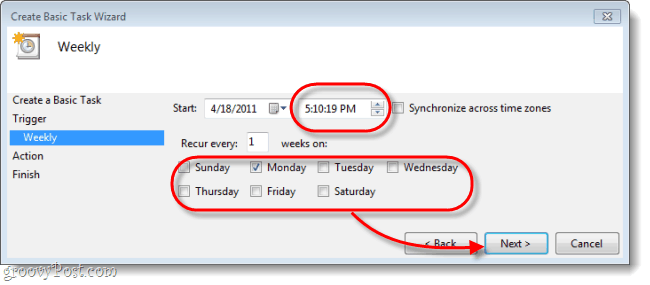
Stap 6
Op de actiepagina kiezen Start een programma.
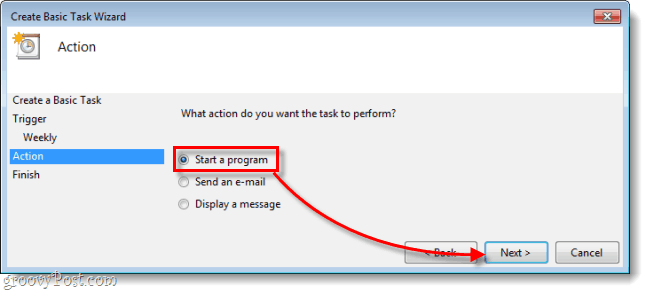
Stap 7
Nu moet je Klik Bladeren en navigeer naar het Ninite-installatieprogramma dat je hebt gedownload van ninite.com. Het staat waarschijnlijk in uw map Downloads, maar u kunt het naar elke gewenste locatie verplaatsen. Als je klaar bent met selecteren, Type /stil in het vak 'Argumenten toevoegen'. Vervolgens Klik volgende.
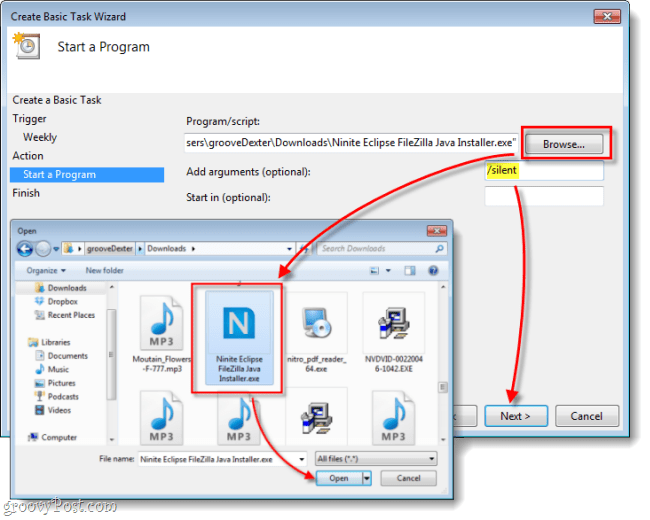
Stap 8
Zorg ervoor dat alles op de laatste overzichtspagina er goed uitziet en vervolgens Klik Af hebben.
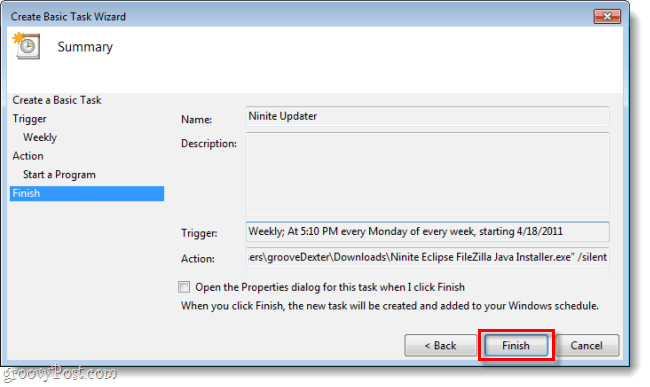
Gedaan!
Nu controleert Ninite automatisch op updateswekelijks voor alle programma's die u door het installatieprogramma hebt geselecteerd. Zelfs als u al programma's hebt geïnstalleerd, kunt u deze selecteren op ninite.com en ze toevoegen aan het installatieprogramma als u Ninite wilt gebruiken om ze bijgewerkt te houden. Dit is de meest hippe manier om de meeste software op mijn pc automatisch up-to-date te houden.


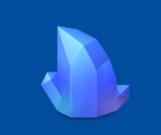



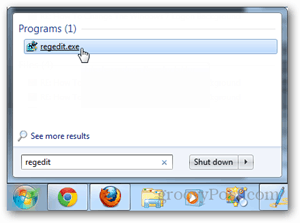


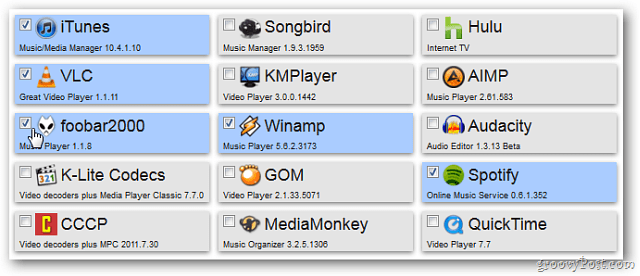
laat een reactie achter