Power Search-filters gebruiken in Windows 10
De mogelijkheid om in Windows 10 naar uw te zoekenbestanden of andere items online zijn veel eenvoudiger geworden in Windows 10. Het wordt steeds beter naarmate Microsoft ook updates blijft uitrollen. Hier zijn een paar nieuwe en interessante tips die u kunt gebruiken om te vinden wat u zoekt.
Windows 10 zoekfilters
Ten eerste, als Windows 10 nieuw voor je is, is er eenenkele manieren waarop u een zoekopdracht kunt starten. Klik op Start en typ uw zoekopdracht. Of typ wat u zoekt in het Cortana-zoekveld. Als u het zoekvak hebt verborgen om taakbalkruimte te besparen, klikt u eerst op het Cortana-pictogram en begint u met typen.
Boven aan het zoekvak ziet u een menuknop (ellipspictogram). Klik erop om vier verschillende filteropties voor opties weer te geven om uw resultaten te filteren tussen Apps, Instellingen, Bestanden en het web.
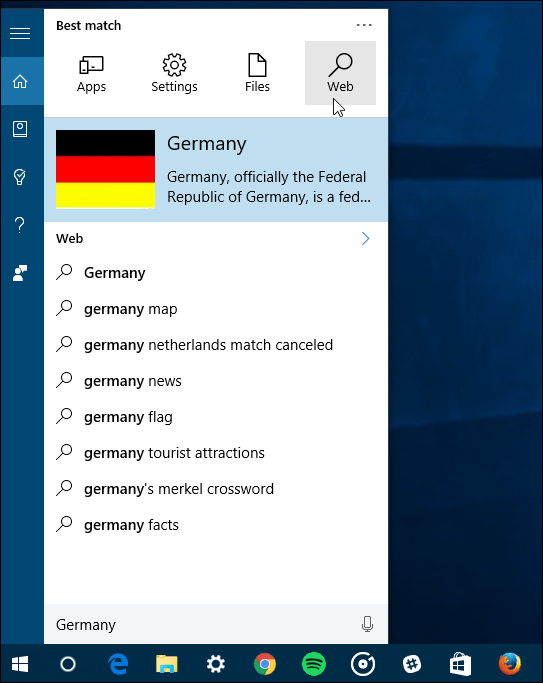
Als je een Kung-Fu-beoefenaar bent, kun je typen wat je filtert. Typ gewoon in wat u na de dubbele punt wilt vinden.
U kunt bijvoorbeeld typen: apps: "vraag”, instellingen: "vraag”, docs: “vraag”…enz.
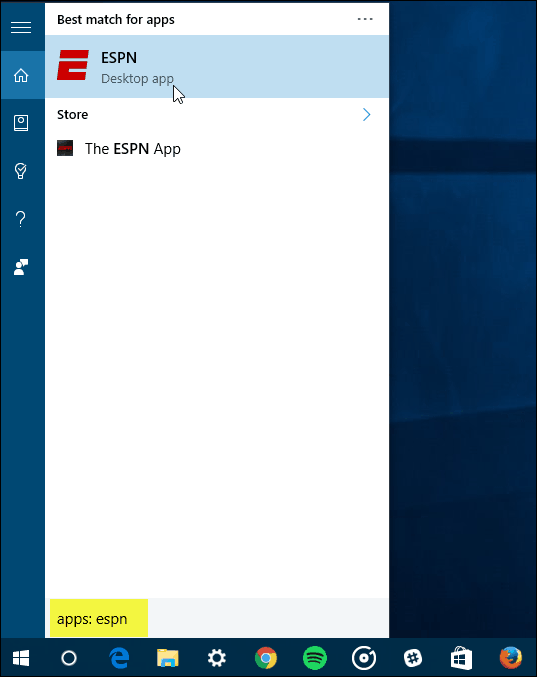
Een krachtige zoekopdracht gebruiken in Windows 10
Deze tips passen in het artikel dat we schreven: Windows 10 My Stuff-zoekfunctie Zoekt items in OneDrive en Connected Drives.
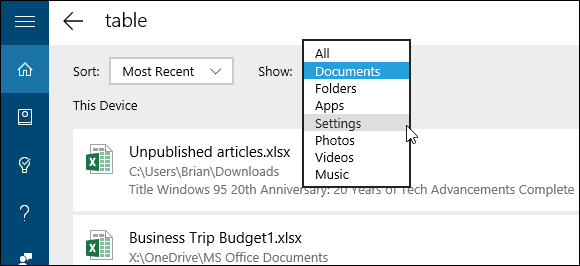
Zoekresultaten filteren met behulp van de nieuwe Windows 10-functies
Hopelijk helpt het combineren van deze beide tips wanneer u Windows 10 zoekt om specifieke items te vinden.
Omdat Windows 10 cumulatieve updates, nieuwe functies en verbeteringen voor het zoeken blijft ontvangen, zullen we deze zeker behandelen tijdens de ontwikkeling.
Ook kan Windows 10 zoeken op andere manieren worden aangepast. Bekijk voor meer informatie enkele van onze andere artikelen over het onderstaande onderwerp.
- Zoekresultaten op internet uitschakelen in Windows 10
- Maak Cortana zoeken Google in plaats van Bing in Windows 10
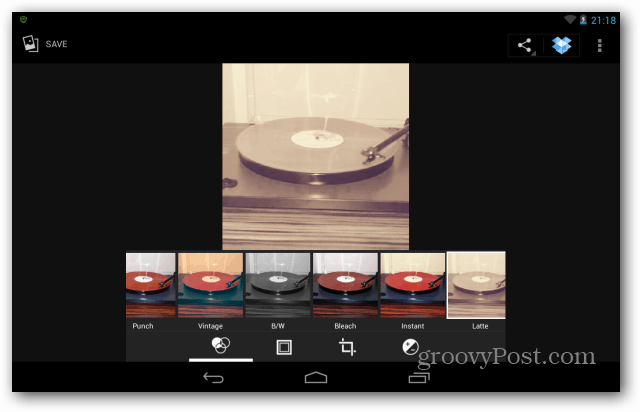
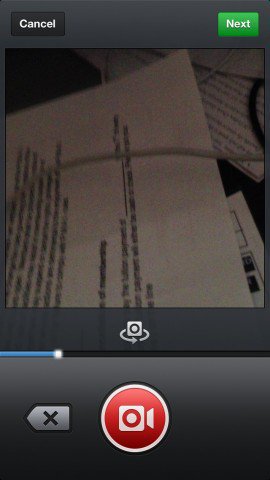
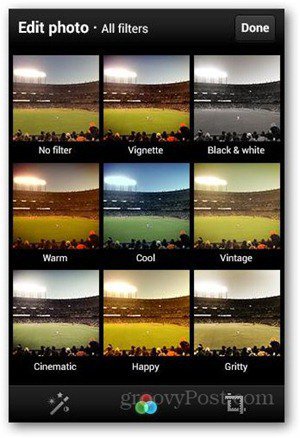


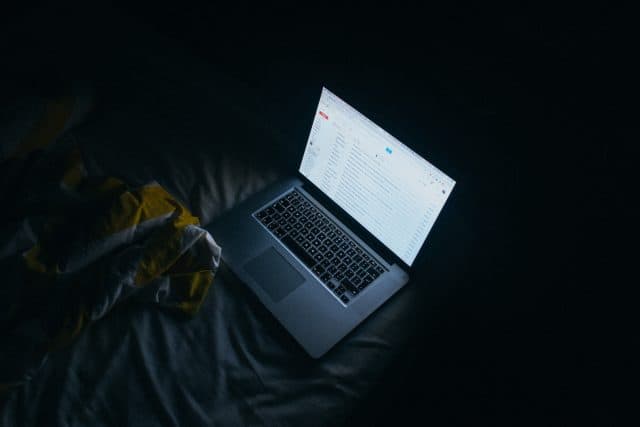



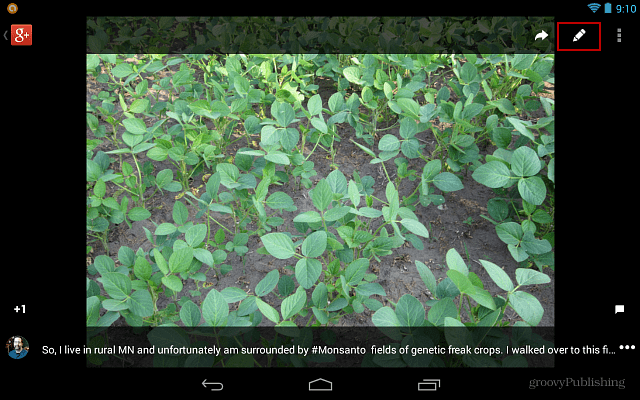
laat een reactie achter