Hoe Geavanceerd zoeken te gebruiken in Windows 7, vergelijkbaar met Windows XP


Wanneer u een specifieke set bestanden moet opslaanuw computer, ze vinden in Windows 7 is heel anders dan hoe het was in Windows XP. Inmiddels zou iedereen bekend moeten zijn met het nieuwe Startmenu en het universele zoekvak, omdat het geweldig werkt en een grote verbetering was ten opzichte van de Windows XP UI. Maar wat is er gebeurd met Windows Zoeken, Zoeken naar bestanden en mappen en die kleine gelukkige puppy die onze bestanden voor ons vond. Helaas is de puppy verdwenen, maar alle dezelfde functies bestaan nog steeds; hoewel ze een beetje zijn veranderd. Laten we eens kijken wat er is gewijzigd en een paar tips voor de nieuwe Windows 7 Search bekijken.
In Windows XP we hadden de hippe zoekhond en het zoekmenu. Dingen waren specifiek en zoeken was vrij eenvoudig. Zelfs het vinden van de zoekfunctie was eenvoudig, deze bevond zich in het Start-menu en was gelabeld Zoeken naar bestanden en mappen.
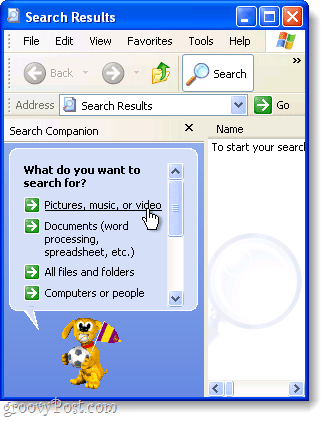
In Windows 7, er is een nieuwe universele zoekopdracht als u Klik de Start Orb, als u echter specifiek wilt worden in uw zoekopdrachten met Windows 7, is er een aparte plaats om geavanceerde zoekopdrachten uit te voeren.
Het zoekvenster is een normale Windows Verkennervenster en alle zoekopties bevinden zich in een klein vakje. Het is niet echt eenvoudig, maar als je er eenmaal bekend mee bent, moet je goed zijn. Laten we een korte rondleiding door Windows 7 Search maken en hopelijk beantwoord ik de meeste van je vragen of ga je op zijn minst aan de slag, zodat je het zelf kunt verkennen!
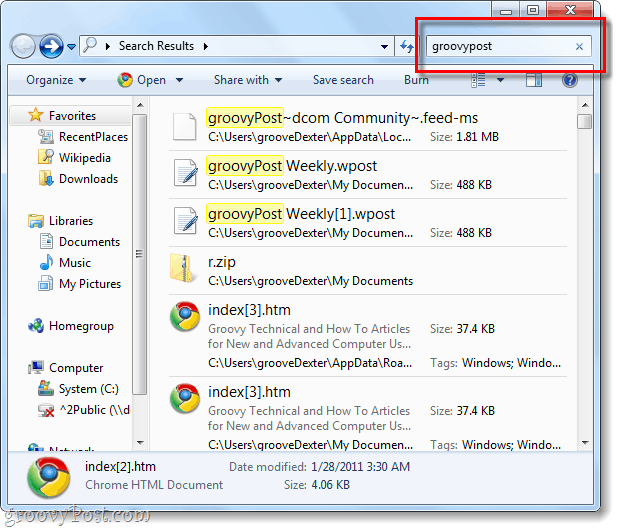
Hoe kunnen we Windows 7 geavanceerd zoeken gebruiken?
Een zoekopdracht in Windows 7 kan in vrijwel elk Explorer-venster worden uitgevoerd. In elk venster is het hetzelfde met de zoekvak zich bevinden in de rechter bovenhoek en je kunt er alles in doen wat je wilt. De map waarin u zich momenteel bevindt, is de map die wordt doorzocht samen met eventuele submappen.
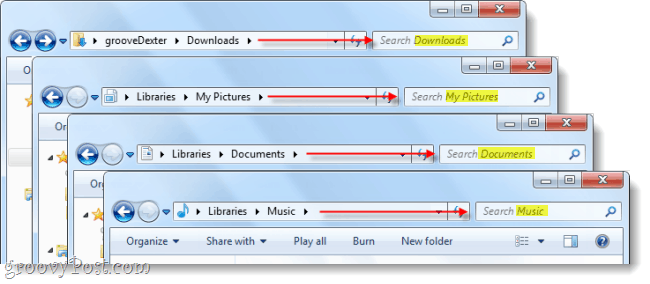
Als u een geavanceerde zoekopdracht op de hele computer wilt uitvoeren, start u een zoekopdracht vanuit het zoekvak van het menu Start en vervolgens Klik Zie meer resultaten.
U kunt ook typen search-ms: in de adresbalk.
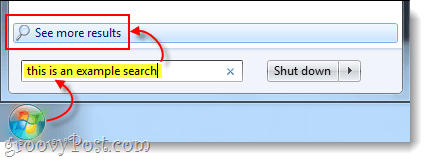
Dus nu weten we hoe we op specifieke locaties moeten zoeken, maar hoe zit het met zoeken op basis van variabelen? In XP konden we zoeken met een reeks van data, door bestandstype, door grootte, of door te bepalen of een bestand een lied, fotoof document. Laten we eens kijken hoe we dit doen met Windows 7!
Zoekfilters gebruiken
Als je een single doet Klik in het zoekvak in de rechterbovenhoek van uw verkennervenster, verschijnt er een kleine lijst met recente zoekopdrachten, en beschikbare zoekfilters eronder. Vanaf hier kunt u Klik een zoekfilter om precies toe te voegen wat u wilt vinden. Je kunt ook gewoon Type handmatig in het zoekvak.
Tip: het handmatig typen van uw filter is eigenlijk heel belangrijk, omdat slechts een klein deel van de mogelijke filters als klikbare koppelingen wordt weergegeven.
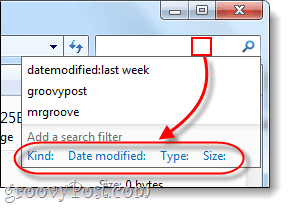
Hier is een lijst met zoekfilters die u kunt Type in het zoekvak om dingen te verfijnen:
| Filter | Uitleg |
| soort: | Hiermee wordt alleen gezocht naar bestanden van het type dat u opgeeft. Enkele voorbeelden zijn document, map, afbeelding en kalender. |
| datemodified: | Dit zal zoeken naar iets op basis van de datum waarop ze voor het laatst zijn gewijzigd. Merk op dat de mini-kalender je toestaat om kiezen een reeks datums als u de ingedrukt houdt Verschuiving sleutel. |
| datetaken: | Zoekt naar foto's gebaseerd op de dag waarop ze werden gevangen. |
| Datum gecreeërd: | Zoekt naar iets gemaakt op de opgegeven datum of tijdsperiode. |
| naam: | Windows zoekt alleen naar bestanden op naam, niet op inhoud. |
| type: | Hiermee wordt gezocht naar bestanden met een opgegeven extensie. Enkele voorbeelden zijn .bmp, .pdf, .doc en .mp3. Dit is vergelijkbaar met het filter 'kind:', maar veel specifieker. |
| tags: | Hiermee wordt gezocht naar bestanden op basis van de metagegevenstags die in het bestand zijn opgenomen. |
| grootte: | Zoek naar een bestand van een specifieke grootte, of u kunt de zoekopdracht uitbreiden door te zoeken naar een reeks formaten. Om een aangepast bereik te maken, plaatst u twee punten tussen variabelen. Bijvoorbeeld: size: = 10mb..50mb |
| lengte: | Zoekt naar audio en video clips op lengte. |
| auteurs: | U kunt de gebruikersnaam invoeren van de persoon die een bestand heeft gemaakt, en de zoekopdracht geeft alleen de resultaten van die gebruiker weer. |
Om het u gemakkelijk te maken, heeft Microsoft het zo gemaakt dat u gewoon een filter als kunt typen soort: en als je even wacht, zal het zoekvak dat doenlijst alle verschillende soorten 'verschillende' om uit te kiezen om uw zoekopdracht te verfijnen. Dit zou u moeten helpen vertrouwd te raken met de verschillende filters en schakelaars die u ermee kunt gebruiken.
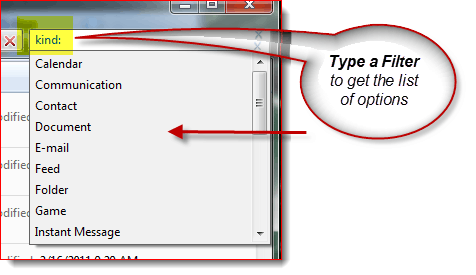
Dat gezegd hebbende, voor de geekyReaders die er zijn, als je een volledige lijst van elk filter wilt, vink dan aan Microsoft's Advanced Query Syntax-artikel. Microsoft duikt ook verder in de uitleg van zoekfilters hier. Je hoeft echter niet altijd filters te gebruiken om dingen te beperken.
Het jokerteken is je vriend!
Als u niet zeker bent van de bestandsnaam of als u het bereik van de zoekopdracht wilt vergroten, is dit waar een wildcard komt goed van pas. In Windows zoeken is het jokerteken een asterisk (*). Als u niet met filters wilt rotzooien, gebruikt u een * kan het goedmaken. Bijvoorbeeld: Als ik alleen bestanden met de extensie .pst wil laten zien, kan ik dat type * .pst in zoeken. Dit kan ook worden gebruikt als u niet de volledige bestandsnaam van iets weet, maar meestal is Windows Search slim genoeg om ze te vinden, ongeacht of u een jokerteken gebruikt.
Nu verleend, in dit voorbeeld kunt u ook een zoekopdracht als gebruiken Type: PST als je op zoek bent naar alle BESTANDEN die een .pst hadden
Gevolgtrekking
Window Search is sindsdien sterk veranderdWindows XP. De nieuwe interface is misschien niet zo gebruiksvriendelijk, maar nogmaals, de zoekmachine zelf is zo verbeterd dat u waarschijnlijk toch sowieso geen geavanceerde zoekfunctie hoeft te gebruiken. Maar als u een gebruiker bent die geavanceerd zoeken gebruikt, maken de beschikbare filters het gebrek aan een puppyhond meer dan goed.









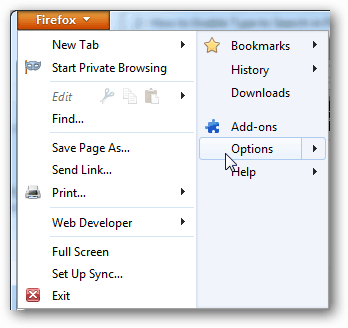
laat een reactie achter