Tips om te beginnen met het Windows 10-schermtoetsenbord
Als u een Windows 10-tablet bezit, bent u datwaarschijnlijk op de hoogte van het schermtoetsenbord (OSK). Zelfs op niet-touch-apparaten kunt u het voor bepaalde scenario's oproepen. In dit artikel bekijken we enkele van de manieren waarop u het meeste uit het softwarematige toetsenbord kunt halen. Windows 10 bevat twee soorten toetsenborden op het scherm; het klassieke, zwevende bureaubladtoetsenbord en een op toetsen gebaseerd toetsenbord, ideaal voor apparaten zoals de Microsoft Surface.
Schakel Windows 10 schermtoetsenbord in
Het schermtoetsenbord kan handig zijn voorsituaties waarin uw fysieke toetsenbord niet werkt. Als u bijvoorbeeld een upgrade of nieuwe installatie van Windows 10 uitvoert en uw toetsenbord niet wordt gedetecteerd, kunt u het toetsenbord activeren om te doen wat u nodig hebt. Het schermtoetsenbord wordt weergegeven door een toetsenbordsymbool dat zich in de buurt van op tekst gebaseerde velden bevindt - vergelijkbaar met het onderstaande voorbeeld.
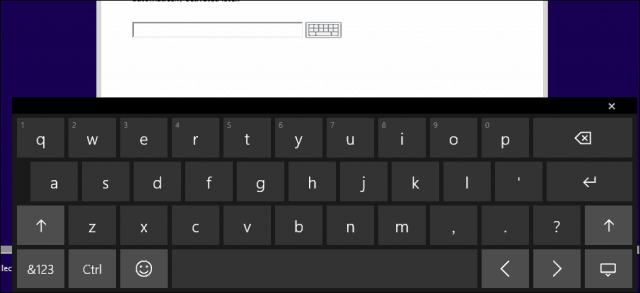
Net als bij een fysiek laptoptoetsenbord kunt u letters invoeren en schakelen tussen een numeriek toetsenblok en emoticons.
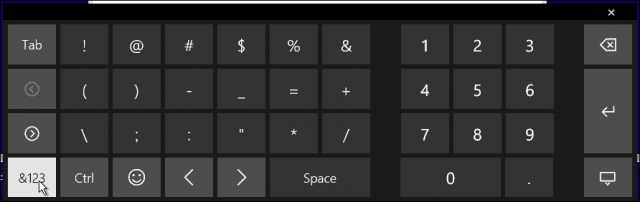
Numeriek toetsenbord op het Windows 10-schermtoetsenbord
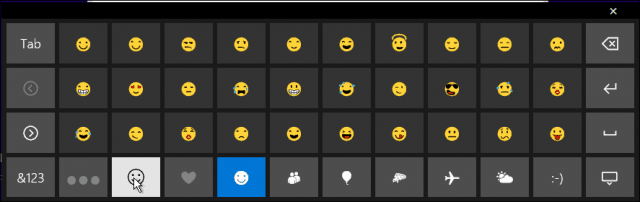
Emoticon-toetsenbord
De OSK wordt soms uit het zicht gehouden totdat deze nodig is. Je vindt het in een verborgen menu voor toegankelijkheid. Klik op het toegankelijkheidssymbool en klik vervolgens op het menu Toetsenbord op het scherm.
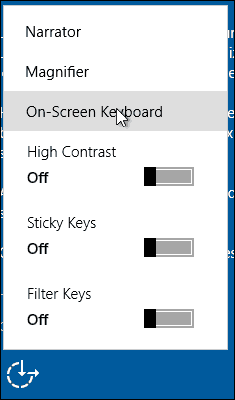
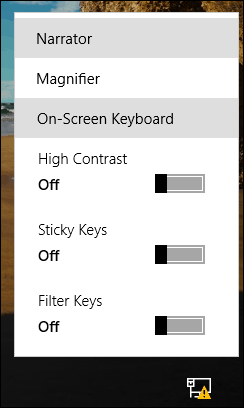
Een van de veel voorkomende klachten van gebruikers is deonvermogen om de installatie te voltooien omdat Windows 10 het toetsenbord niet detecteert. U kunt dit als een tijdelijke oplossing gebruiken om u aan te melden. Controleer vervolgens op updates die hopelijk een stuurprogramma pakken dat u nodig hebt om het te laten werken.
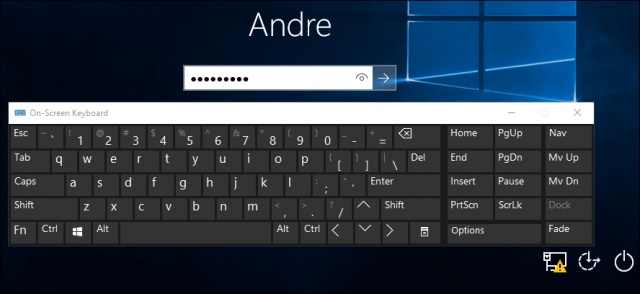
Bij een standaard desktopinstallatie wordt het OSK niet weergegeven maar is het eenvoudig aan te zetten. Klik met de rechtermuisknop op de taakbalk en selecteer Toon aanraaktoetsenbord. Klik op het toetsenbordpictogram in het systeemvak om het te activeren.


Als je het klassieke toetsenbord leuk vindt, klik dan op Start type: schermtoetsenbord en raak invoeren. De voor- en nadelen van beide toetsenborden zijn afhankelijk van persoonlijke smaak. De klassieke desktop-app OSK kan worden aangepast. Het aanraaktoetsenbord kan ook op het bureaublad zweven, maar kan niet worden aangepast.
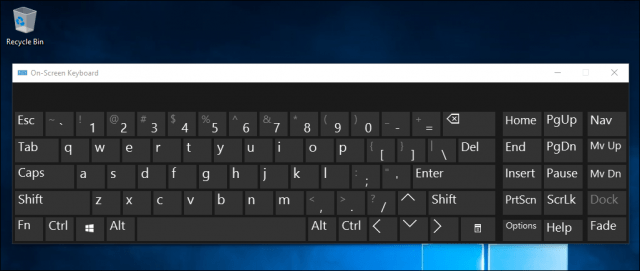
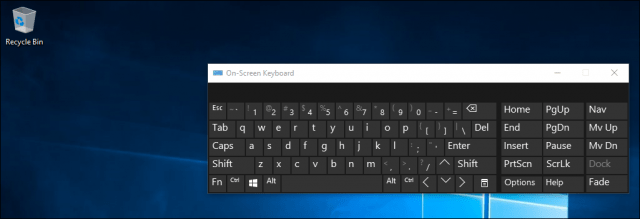
Het formaat van het schermtoetsenbord wijzigen
Het op aanraking gebaseerde toetsenbord is mooier, visueel, maaru moet schakelen tussen specifieke functies en speciale toetsen. Hoewel het op aanraking gebaseerde toetsenbord esthetisch aantrekkelijk is, vind ik het bureaubladtoetsenbord functioneler. Het touch-gebaseerde toetsenbord heeft echter een paar trucs voor de virtuele toetsen. Standaard wordt het gedokt wanneer geactiveerd; klik gewoon op de knop voor loskoppelen in de rechterbovenhoek om het los te koppelen, waarna u het kunt verplaatsen.
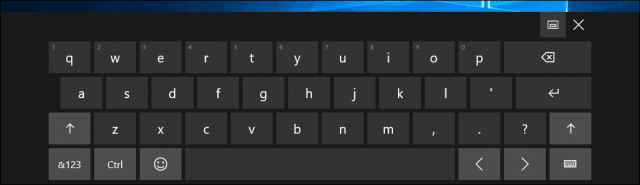
Het is ook een beetje een kameleon, afhankelijk van jouwscenario's, kunt u het toetsenbord optimaliseren voor duimgebaseerd typen, wat perfect is voor apparaten met een klein scherm. Voor blinde gebruikers is er ook een brailletoetsenbord beschikbaar.
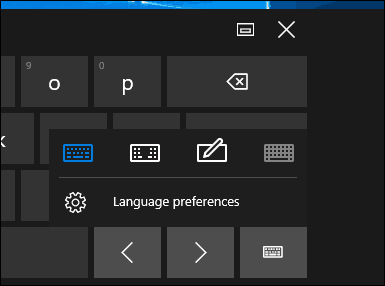
Als u een stylus gebruikt, kunt u ook de functie voor handschriftherkenning gebruiken voor invoer.
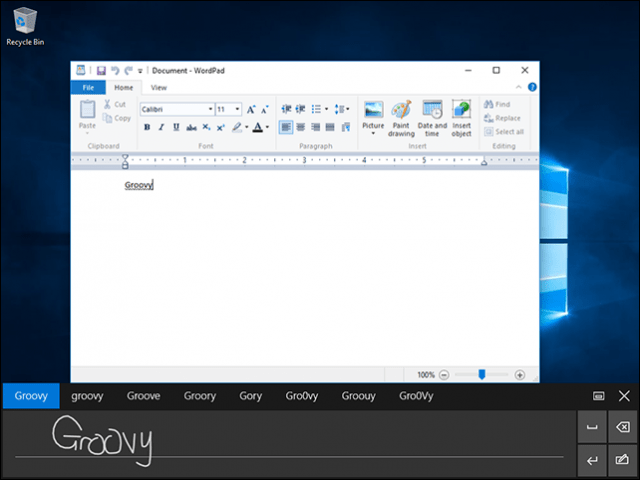
Voor sommige talen heeft de OSK voorspellende tekstmogelijkheid om documenten sneller te typen. Dit is iets wat u waarschijnlijk gewend bent op uw mobiele apparaat (tenzij u het bijvoorbeeld in iOS hebt uitgeschakeld).
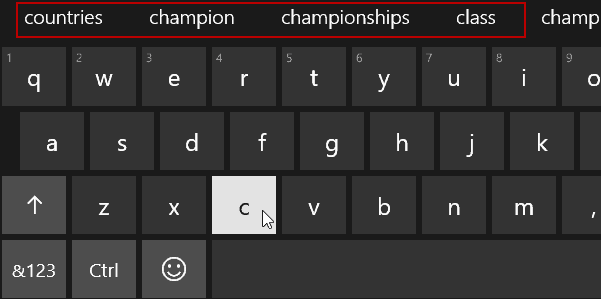
Een ander ding dat het vermelden waard is, is dat omdat hetwerkt werkt veel als een toetsenbord op je telefoon, en er zijn andere trucs zoals het ingedrukt houden van een bepaalde toets om alternatieve tekens en symbolen weer te geven.
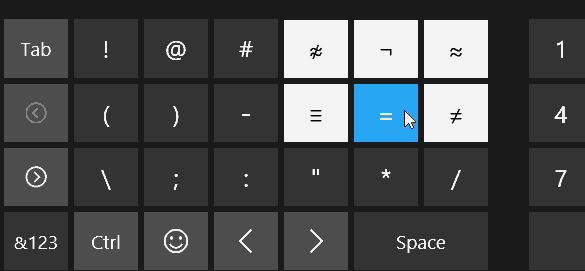
We hebben ook geconstateerd dat de OSK in Windows 10 veel gemakkelijker te gebruiken is dan die bij Windows 7, 8.1 of de inmiddels ter ziele gegane Windows RT.
En jij? Wat zijn enkele tips en trucs die je gebruikt om er de beste ervaring uit te halen?

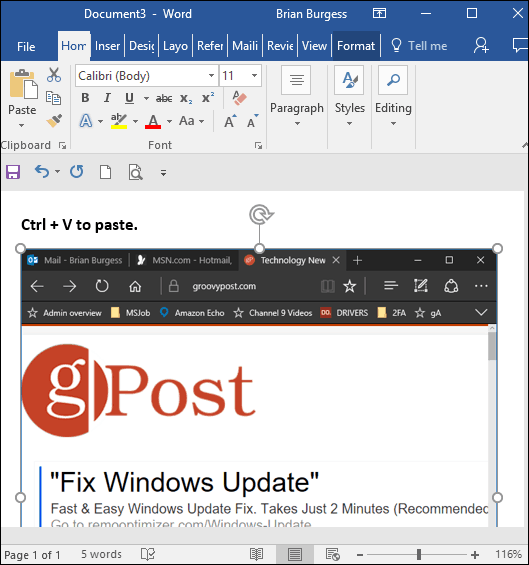


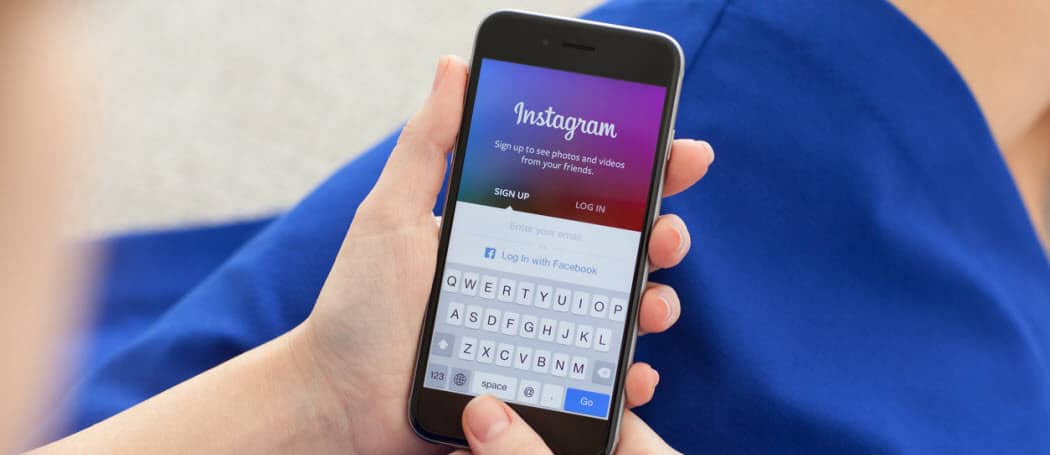



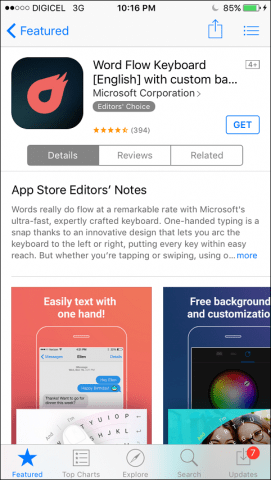
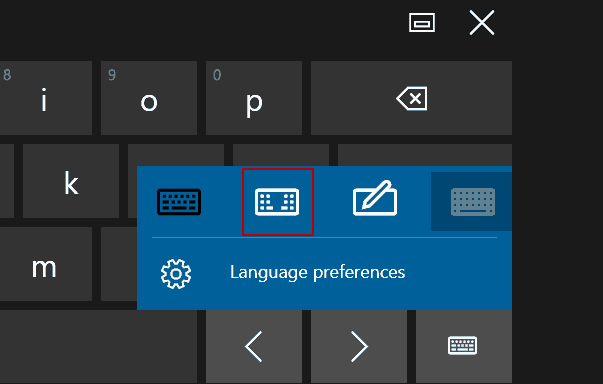
laat een reactie achter