Windows 10 Tip: een screenshot maken met sneltoetsen
In eerdere versies van Windows kunt u een screenshot maken met de PrtScn sleutel. Deze optie werkt nog steeds in Windows 10, die een foto maakt van alles op het scherm, het naar het klembord kopieert en u vervolgens in een programma zoals Microsoft Word kunt plakken.
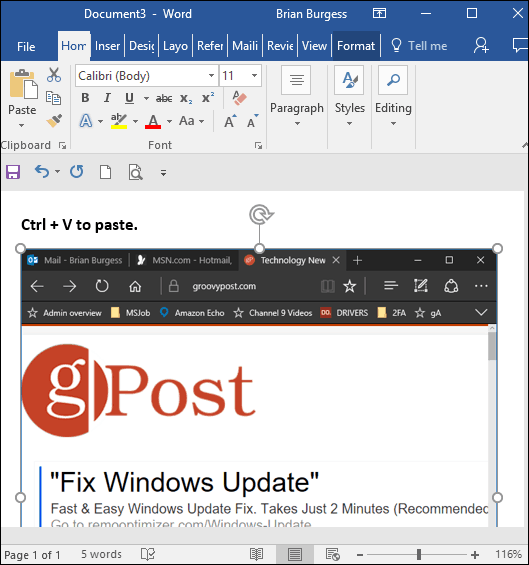
Als u echter een opstelling met meerdere monitoren heeft, kan het vervelend zijn wanneer u alleen een specifiek venster of gedeelte van uw scherm nodig heeft.
Windows 10 Screenshot Sneltoetsen
Als je het niet erg vindt om software van derden te installeren, bekijk dan enkele verschillende sneltoetsen voor het maken van foto's in Windows 10 om de resultaten te behalen die je nodig hebt.
- Windows-toets + PrtScn: Windows 10 maakt een screenshot en slaat het op als een PNG-bestand in de standaardmap Afbeeldingen in Verkenner.
- Alt + PrtScn: Dit is een geweldige optie als u alleen een opname van een afzonderlijk venster op uw scherm wilt maken.
Windows Key + Volume lager: Deze is bedoeld voor tablets met Windows 10 zoals de Microsoft Surface.
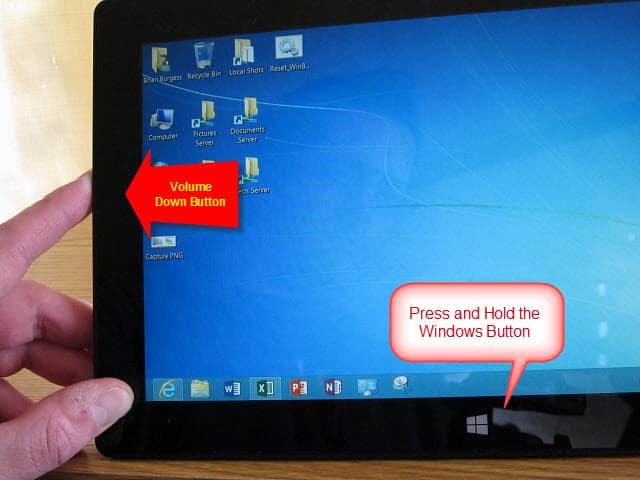
Andere snelkoppelingen om te proberen
Als u de bovenstaande niet kunt laten werken, hebben sommige laptops en andere apparaten een aangepaste toetsencombinatie nodig. Bijvoorbeeld, Windows-toets + Ctrl + PrtScn is een. Ook, Windows-toets + Fn + PrtScn is een andere die vereist is op sommige apparaten. Bekijk de website of handleiding van de fabrikant om erachter te komen welke u moet gebruiken.
De Snipping Tool
Hoewel dit geen sneltoets is, zou u dat kunneneen foto wilt maken van een specifieke regio van uw scherm. Om dat te doen, voer je de Snipping Tool in (een vaak vergeten tool die is opgenomen sinds Vista en Windows 7).
Om toegang te krijgen, druk op de Windows-toets en type: knipprogramma en selecteer de resultaten van boven. Selecteer vervolgens Nieuw in het menu en sleep de cursor over het gebied van het scherm dat je wilt vastleggen. De vastgelegde schermafbeelding verschijnt in het volledige Snipping Tool-programma. Het heeft eenvoudige bewerkingstools en is een goede optie voor een snelle opname als je er een nodig hebt.
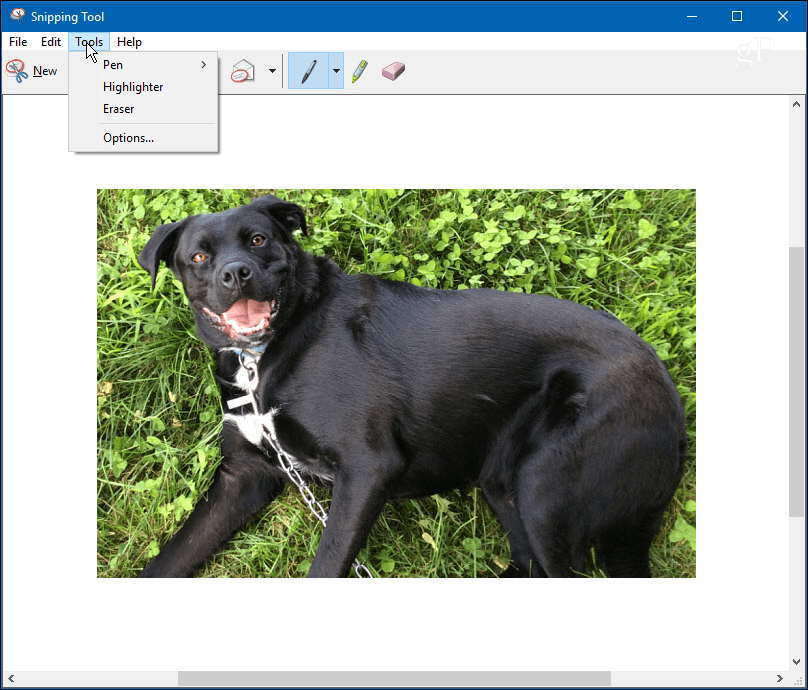
Als u schermafbeeldingen op uw Windows 10-systeem wilt maken en geen software van derden voor de klus wilt installeren, zullen de ingebouwde tools de klus klaren.
En jij? Wat gebruik je om screenshots te maken? Laat hieronder een reactie achter en laat ons uw mening weten.




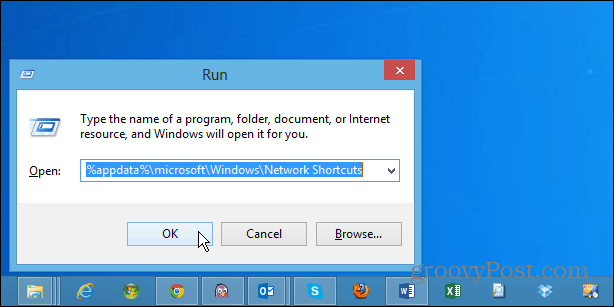


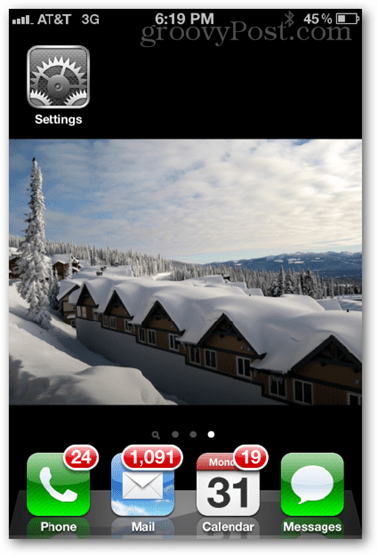


laat een reactie achter