Voeg extra klokken toe voor verschillende tijdzones in Windows 10
Als u werkt met teams die zich inverschillende tijdzones over de hele wereld, het is leuk om te weten hoe laat het is in hun regio. Als je een lange tijd Windows-gebruiker bent, ben je waarschijnlijk al bekend met het toevoegen van extra klokken voor verschillende tijdzones.
Als u echter nieuw bent bij Windows of niet hebt ingestelddit eerder, hier is hoe u de extra tijdzoneklokken aan het systeemvak toevoegt. Het proces is in principe hetzelfde als in Windows 7 en 8, maar we wilden je een update voor Windows 10 geven.
Windows 10 heeft verschillende afbeeldingen voor de klokken (en kalender) die u mogelijk ook wilt bekijken.
Voeg extra klokken toe voor verschillende tijdzones in Windows 10
Klik om te beginnen op de klok op de taakbalk in derechter benedenhoek van het scherm. Je ziet meteen de nieuwe gebruikersinterface die Microsoft heeft toegevoegd met de tijd en een kalender. De ronde klokken zijn verdwenen en vervangen door een modern digitaal ontwerp. Selecteer vanaf hier Datum- en tijdinstellingen onder de kalender.
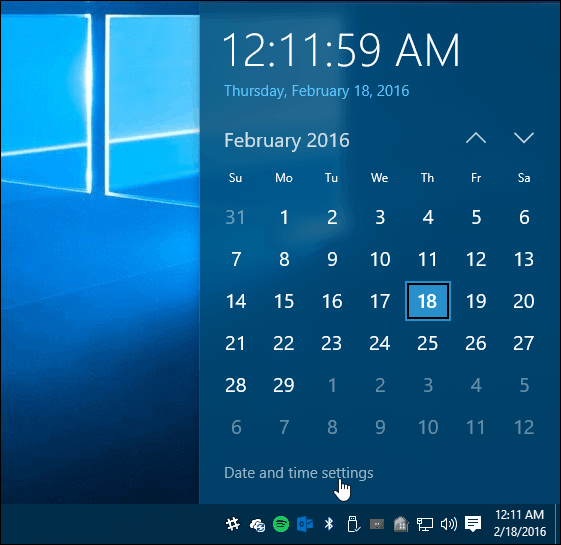
U kunt ook naar navigeren Instellingen> Tijd en taal> Datum en tijd, maar op deze manier bespaart u een paar klikken.
Blader vervolgens naar beneden en selecteer Klokken toevoegen voor verschillende tijdzones.
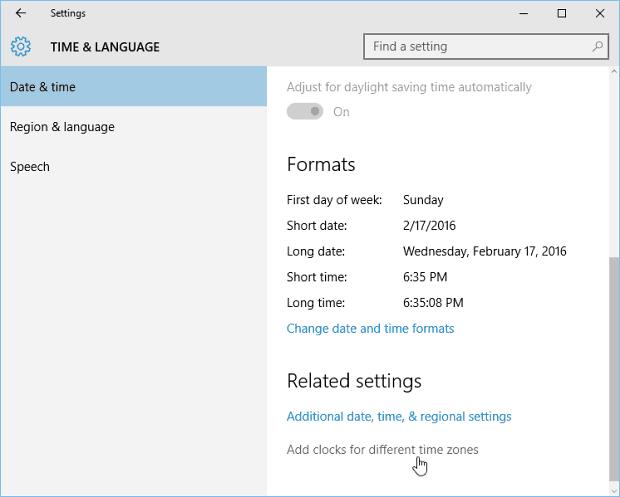
Nu in het dialoogvenster Datum en tijd, onder deKlik op het tabblad Extra klokken, selecteer het vak Toon deze klok en kies vervolgens de gewenste tijdzone, geef deze een naam en klik op OK. Merk op dat u twee extra klokken kunt toevoegen.
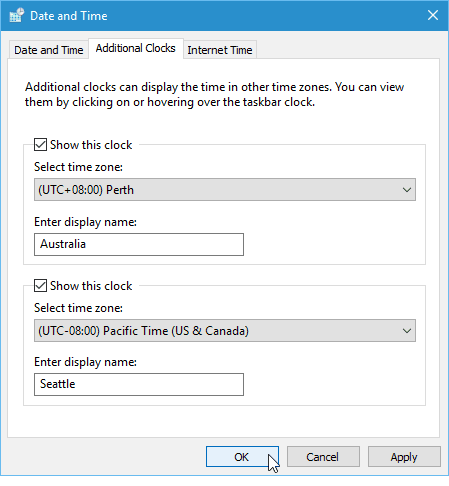
Als je klaar bent, klik je op de klok in het systeemvak en zie je de een of twee andere klok (pen) die je hebt toegevoegd, inclusief die voor je lokale tijd.
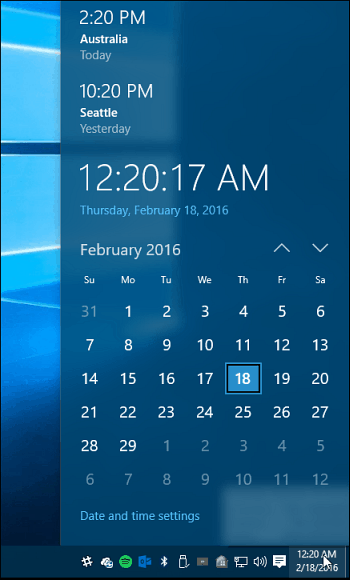
Wanneer u over de klok in het systeemvak zweeft, verschijnen alle tijdzones en kloknamen die u hebt toegevoegd.
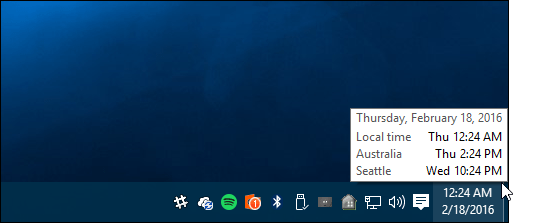
Als u de tijdzones en klokken wilt verwijderen of wijzigen, gaat u gewoon terug en brengt u de gewenste aanpassingen aan.
Vind je het nieuwe uiterlijk van de klokken in Windows 10 leuk? Laat het ons weten in het commentaargedeelte hieronder.








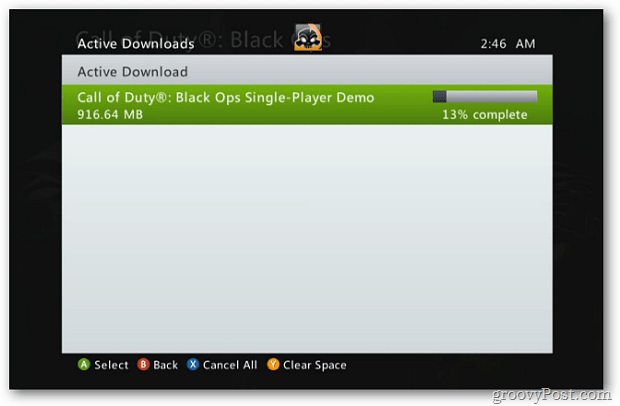
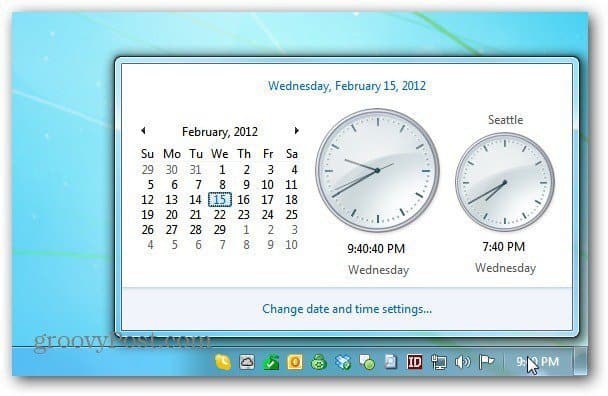
laat een reactie achter