Windows 10 Beginner: wijzig de tijd en datum op uw pc

Als u Windows 10 nieuw bent en een probleem ondervindt waarbij de tijd en datum niet correct zijn op uw computer, volgt hier een korte manier om dit op te lossen.
Nadat ik gisteren de cumulatieve update KB3147458 build 10586.218 van april had geïnstalleerd, was de tijd op mijn pc een uur uitgeschakeld. Om de een of andere reden was mijn tijdzone niet zoals het zou moeten zijn.
Als Windows 10 nieuw voor u is en u een soortgelijk probleem ervaart waarbij de tijd niet correct is op uw computer, volgt hier een korte manier om dit op te lossen.
Wijzig Windows 10 Tijd & datum
Klik op de klok op de taakbalk en selecteer vervolgens Datum- en tijdinstellingen onder de kalender die verschijnt.
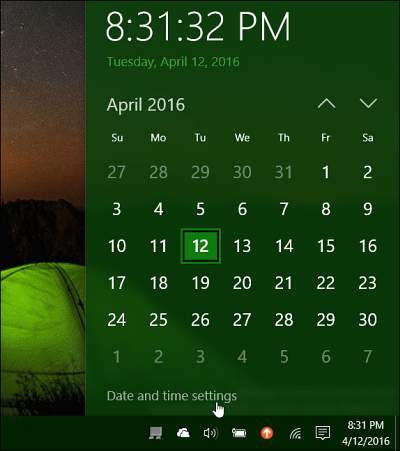
Schakel vervolgens de opties uit om de tijd en tijdzone automatisch in te stellen. Als deze zijn ingeschakeld, wordt de optie om de datum, tijd en tijdzone te wijzigen grijs weergegeven.
Selecteer daarna de juiste tijdzone in het vervolgkeuzemenu.
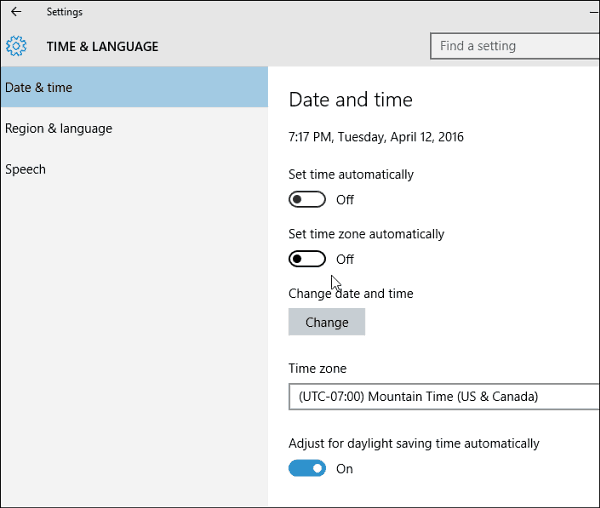
Klik vervolgens op om de tijd en datum te wijzigen"Wijzigen" knop. Vervolgens kunt u in het scherm dat verschijnt, instellen wat u wilt. Vergeet niet op de knop "Wijzigen" te klikken om te controleren of u de nieuwe instellingen hebt.
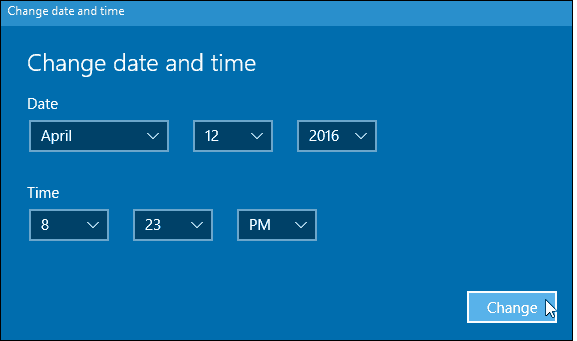
Nadat je alles hebt ingesteld op wat je wilt, ga je terug en schakel je de optie in om de tijd en zone automatisch in te stellen als je wilt.
Bekijk onze andere tips hieronder voor meer informatie over het beheren van de tijd en datum op Windows 10.
- Schakel automatisch tijdzones op basis van locatie
- Voeg extra klokken toe voor verschillende tijdzones


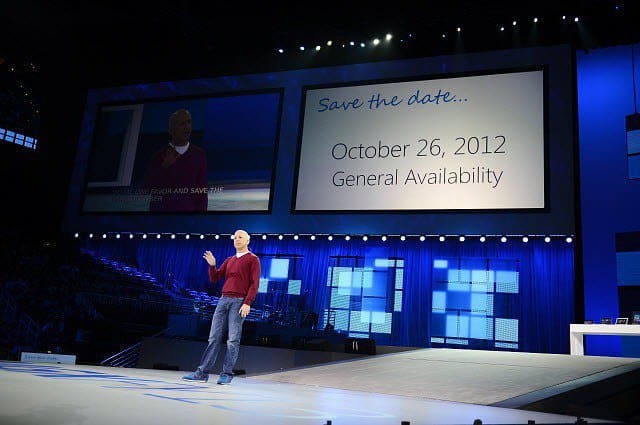







laat een reactie achter