Maak uw eigen aangepaste PowerPoint-sjabloon in Office 2013
Microsoft Office 2013 heeft een heleboel nieuwe sjablonenwaaruit u kunt kiezen. Hoewel veel ervan goed zijn, is het soms nodig om uw eigen speciale toets toe te voegen, zoals uw bedrijfslogo, lettertypestijl ... enz. In deze handleiding wordt uitgelegd hoe u uw eigen PowerPoint-sjabloon kunt maken en deze kunt opslaan voor later gebruik.
Maak een aangepaste PowerPoint-sjabloon op de snelle manier
Als u hiermee zo snel mogelijk klaar wilt zijn en met minimale tijdverspilling, zou de snelle manier u moeten helpen om uw sjabloon in een mum van tijd te maken.
Begin door PowerPoint te openen en een nieuwe presentatie te maken op basis van het Blanco sjabloon.
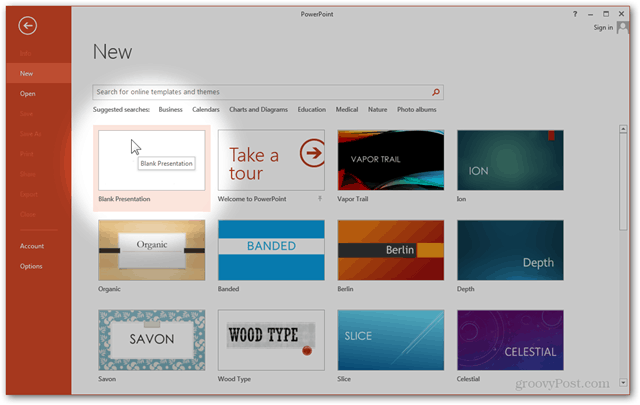
Van de Ontwerp tab, klik op de knop helemaal naar rechts: Achtergrond opmaken
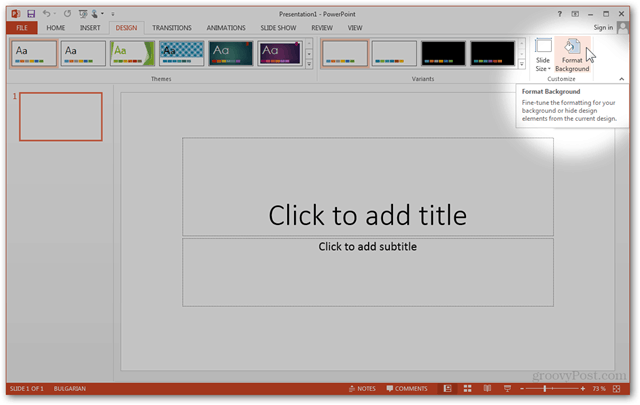
Het zijpaneel dat verschijnt nadat u op de knop klikt, kan u helpen de achtergrond aan te passen. Vanaf hier kunt u de ingebouwde opties gebruiken, zoals Effen, Verloop en Patroonvulling.
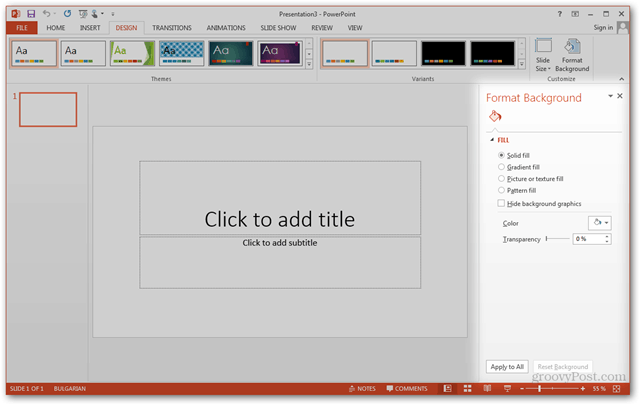
Hoogstwaarschijnlijk wilt u echter een aangepaste achtergrond importeren. Om dit te doen, kunt u beide gebruiken Foto importeren uit> Klembord als u uw foto eerder heeft gekopieerd, of Foto importeren uit> Bestand om een bestandsbrowser te openen, zodat u het bestand kunt lokaliseren en gebruiken.
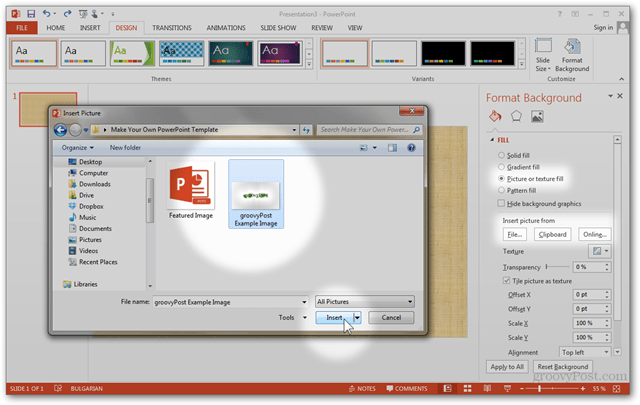
De afbeelding die u importeert, wordt gebruikt als de titeldia-afbeelding voor de sjabloon.
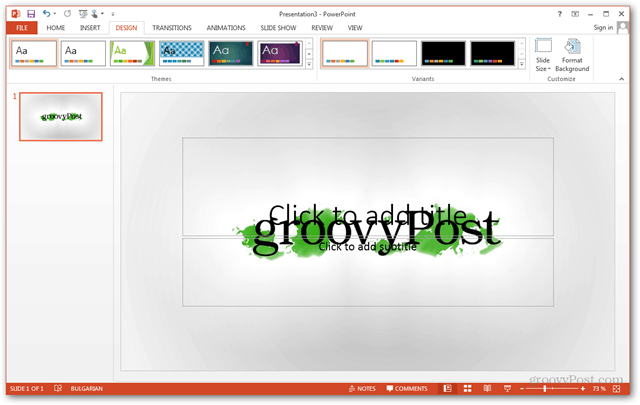
Als u ook een aangepaste afbeelding voor uw andere dia's wilt kiezen, maakt u een nieuwe dia met Invoegen> Nieuwe dia of Ctrl + M.
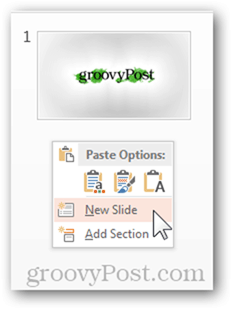
Gebruik makend van Achtergrond opmaken nogmaals, u kunt nog een aangepaste foto importeren om als achtergrond voor al uw normale dia's te gebruiken.
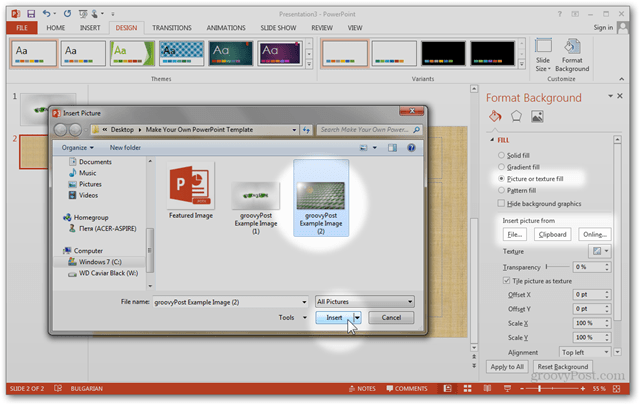
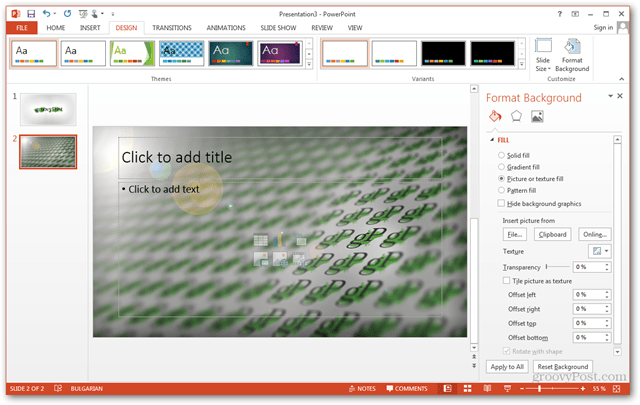
Zelfs nadat u uw foto's hebt geïmporteerd, kunt u enkele laatste aanpassingen doen voordat u uw sjabloon opslaat. Als u naar het deelvenster Afbeelding gaat, kunt u die aanpassingen snel en gemakkelijk uitvoeren.
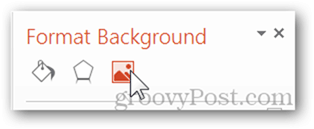
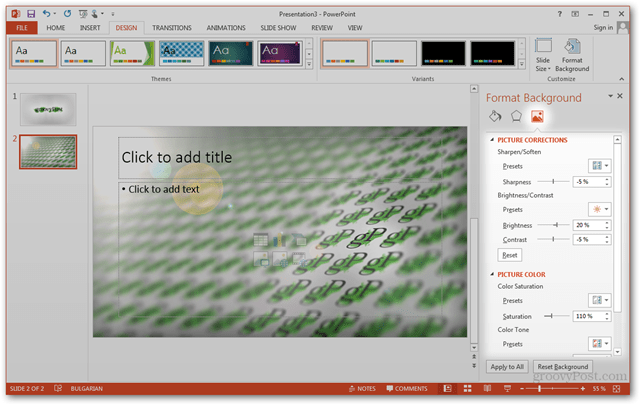
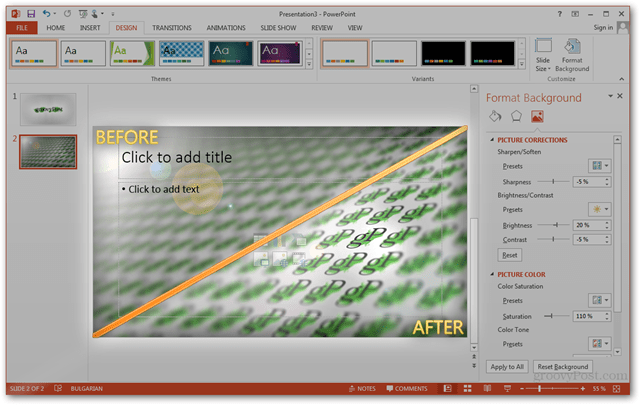
Om af te sluiten, ga naar Bestand> Opslaan als of gebruik Ctrl + S.
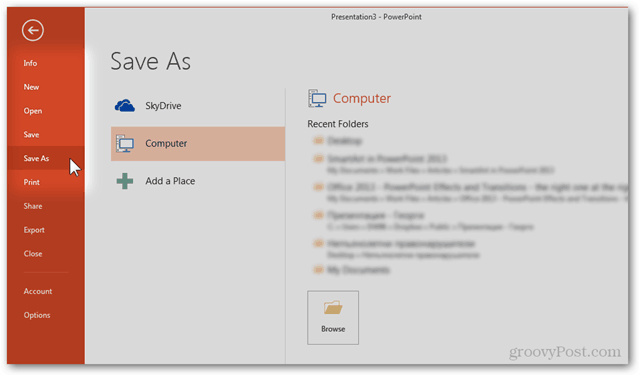
Kies een willekeurige locatie en verander het bestandsformaat in PowerPoint-sjabloon (.potx). PowerPoint zal uw opslaglocatie automatisch wijzigen in Documenten> Mijn Office-sjablonen. Ik raad je aan om de locatie hetzelfde te houden, tenzij je al een aangepaste map hebt gemaakt voor je sjablonen.
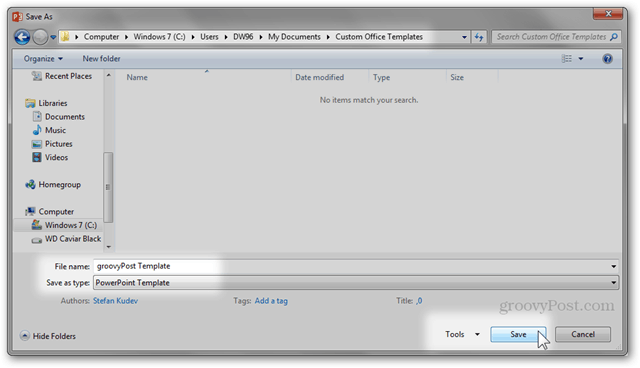
Na het opslaan is uw sjabloon klaar voor gebruik. De volgende keer dat u PowerPoint opent, klikt u op het persoonlijk sjablonen categorie om te kiezen uit een sjabloon die u zelf hebt gemaakt.
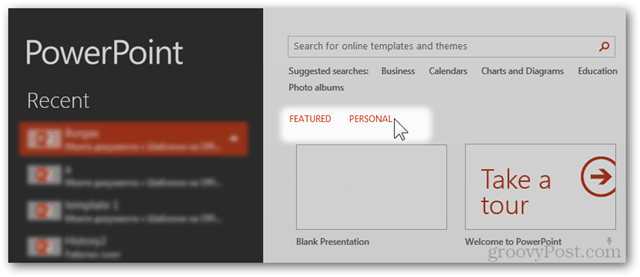
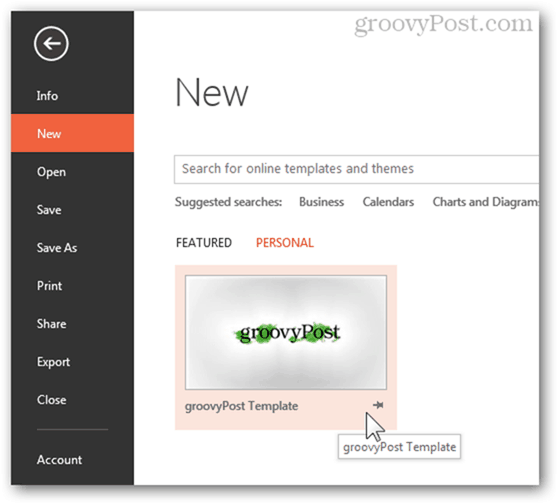
Vervolgens maakt u een PowerPoint-sjabloon op de professionele manier.
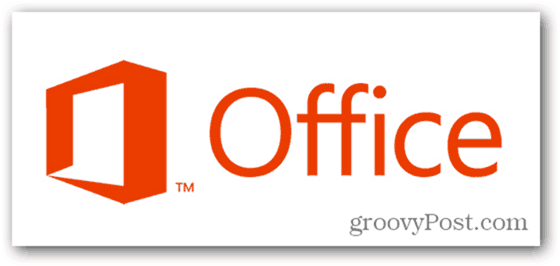





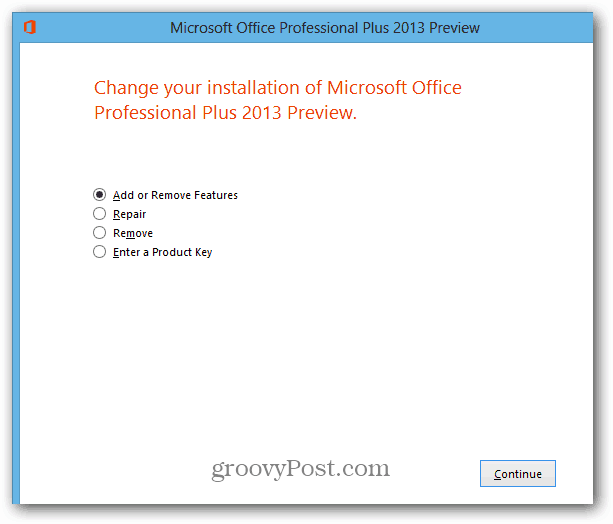
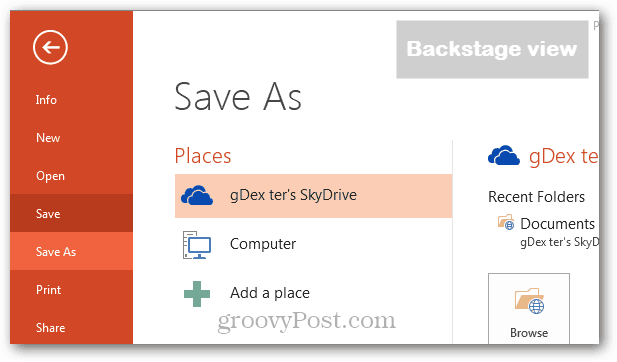

laat een reactie achter