Extern bureaublad in Windows vanaf een smartphone of tablet

De mogelijkheid hebben om op afstand toegang te krijgen tot uwWindows-pc is een gemakkelijke manier om toegang te krijgen tot bestanden en programma's. Het is ook een goede manier om problemen op te lossen en op afstand een werkstation te ondersteunen, op voorwaarde dat het netwerk niet het probleem is. Het is nog beter om het vanaf een tablet of smartphone te kunnen doen. Toen Windows 8 en Surface met Windows RT uitkwam, was er al een leuke app in moderne stijl voor Remote Desktop. Microsoft heeft ook een RDP-app uitgebracht voor zowel iOS als Android. Dit is eigenlijk een goede manier om programma's en applicaties vanaf een Surface RT uit te voeren, aangezien je geen desktoptoepassingen op een Surface RT of Surface 2 kunt installeren.
Stel Windows 8.1 in om externe verbindingen te accepteren
Om uw Windows-computer zo in te stellen dat externe verbindingen worden geaccepteerd, begint u met openen Configuratiescherm> Systeem klik vervolgens op "Remote Settings" in het linkerdeelvenster.
In Windows 8.1 kunt u daar ook komen door te zoeken naar externe instellingen in het zoekvak op het startscherm, zoals hieronder wordt weergegeven.
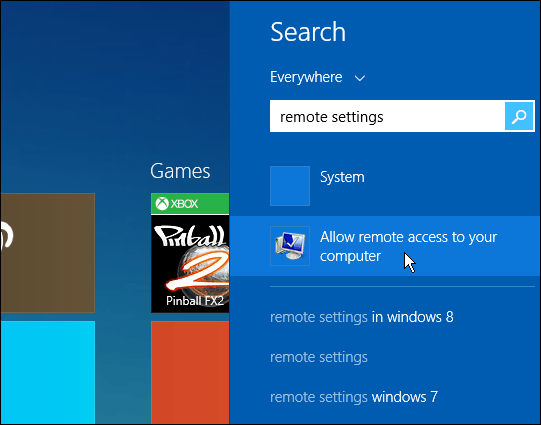
Selecteer vervolgens onder het gedeelte Extern bureaublad hetoptie om externe verbindingen en verificatie op netwerkniveau toe te staan voor een betere beveiliging. Klik in Windows 7 met de rechtermuisknop op Computer en selecteer Eigenschappen om naar dezelfde plaats te gaan.
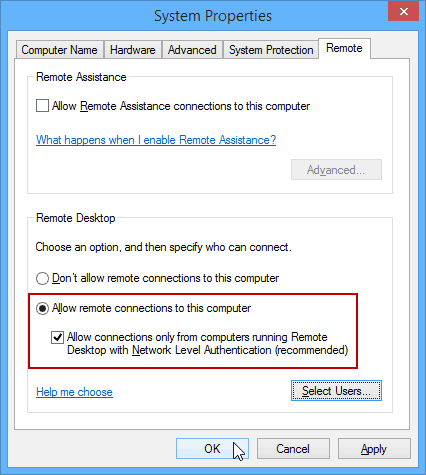
Maak op afstand verbinding met uw pc vanaf een Android-apparaat
Eerst moet u het MicrosoftRemote Desktop-app. Nu is het tijd om verbinding te maken met uw pc vanaf uw Android-tablet, of als u in de problemen zit, is een smartphone voldoende. Start de app en tik op het tabblad Remote Desktops aan de linkerkant op het pictogram "+" in de linkerbovenhoek om een nieuwe pc-verbinding toe te voegen.
Voer vervolgens een naam in voor de computer waarmee u verbinding maakt, de hostnaam of het IP-adres en de inloggegevens voor die computer en tik op Gereed.
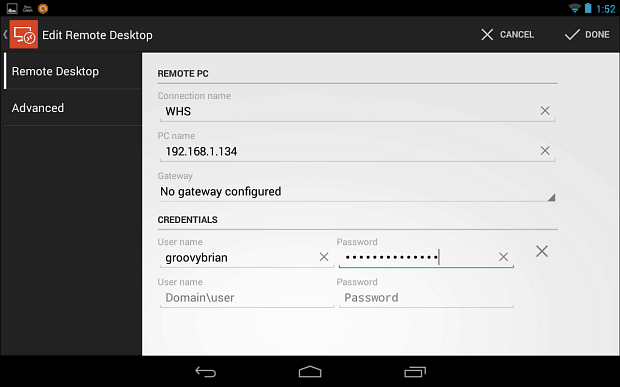
De eerste keer dat u verbinding maakt, ziet ueen scherm zoals hieronder dat aangeeft dat het een niet-vertrouwd certificaat is. Ik ga ervan uit dat, aangezien je vanaf je tablet via een externe computer naar een pc gaat, je degene kent waarmee je verbinding wilt maken, dus tik op Altijd vertrouwen.
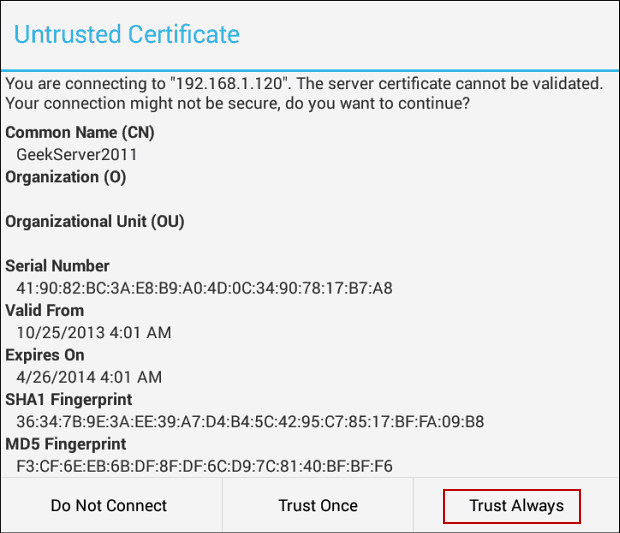
Nu zie je het bureaublad van de computer die je bentverbonden met. Aan de bovenkant heb je een Pan Control waarmee je kunt inzoomen op het scherm en het gemakkelijk kunt verplaatsen. Als je het schermtoetsenbord nodig hebt, kun je dat gemakkelijk omhoog trekken door op het pictogram te tikken. In dit voorbeeld heb ik verbinding gemaakt met mijn Windows Home Server.
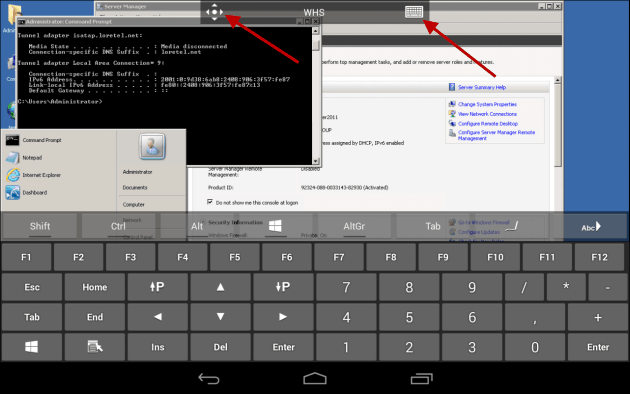
Of als u verbinding maakt met een Windows 8.1 computer, zoals weergegeven in dit voorbeeld, is er een handige balk met hulpprogramma's beschikbaar om te schakelen tussen de moderne gebruikersinterface en het bureaublad. Bij het verbinden met de moderne gebruikersinterface werken veel van dezelfde veeg- en aanraakbedieningen op dezelfde manier als op een apparaat met aanraakbediening. Hier gebruik ik bijvoorbeeld de functie voor gesplitst scherm en een veegbeweging vanaf de rechterkant van het scherm brengt de Charms-balk naar voren.
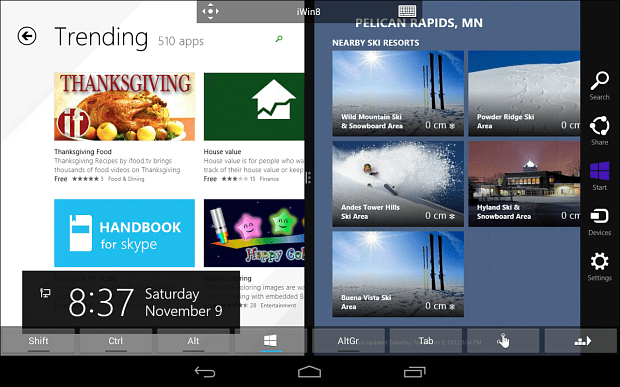
Remote Desktop vanaf een iOS-apparaat
Voor iOS, je kent de oefening, download hetMicrosoft Remote Desktop-app vanaf uw iPad of iPhone. Nogmaals, je zult een betere ervaring hebben met een 10-inch iPad dan je iPhone, en zelfs de iPad Mini werkt redelijk goed, omdat hij ook meer schermruimte heeft.
Wanneer je het voor het eerst start, tik je op Add Remote Desktop om door de menu's te gaan, voer je het IP- of systeemnaam in en de rest van je inloggegevens om in te loggen.
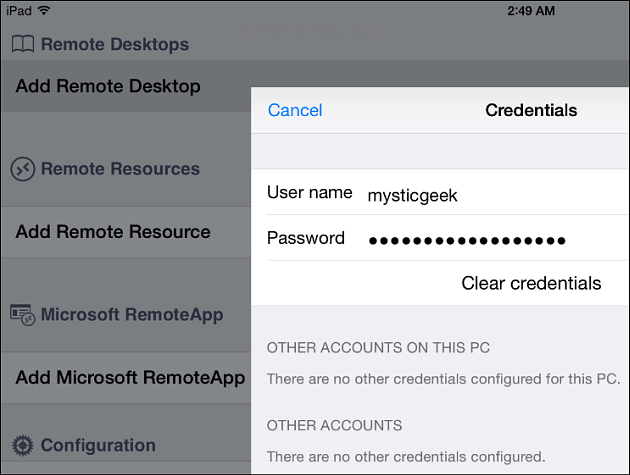
Op de iOS-versie heeft het ook vergelijkbare bedieningselementenom over uw scherm te bewegen. Het heeft ook een mooier toetsenbord op het scherm om dingen voor elkaar te krijgen, maar dat is natuurlijk slechts mijn mening. Hier is een blik op toegang tot mijn thuiskantoor-pc en het menu Start.
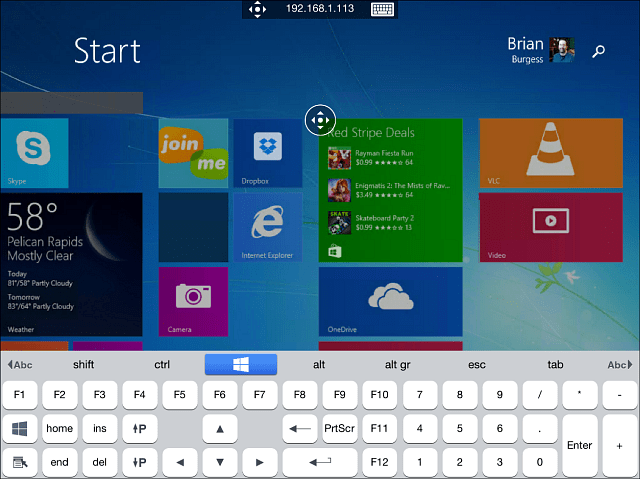
En hier is hoe het eruit ziet om de desktop in Windows 8.1 vanaf de iPad te gebruiken. Nogmaals, vensterdoelen zijn klein, dus de zoomfunctie zal je beste vriend zijn.
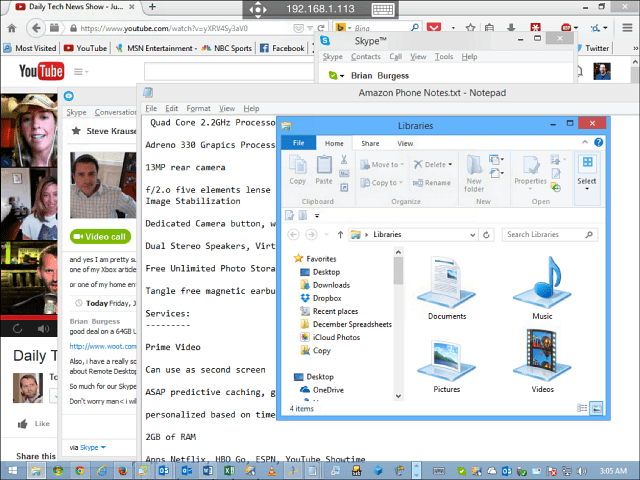
Remote Desktop vanaf Windows Phone 8.1
Als je een van de trotse 4% van de Windows Phone-gebruikers bent, lees dan zeker mijn artikel over het gebruik van de preview-app van Windows Phone 8.1 op afstand.
Het is nog niet perfect, en als je een Windows hebtTelefoon met een klein scherm, het kan moeilijk zijn om op bepaalde doelen te tikken. Maar als u toch onderweg bent en om welke reden dan ook verbinding moet maken met een computer, werkt de Windows Phone 8.1-versie prima in een mum van tijd.
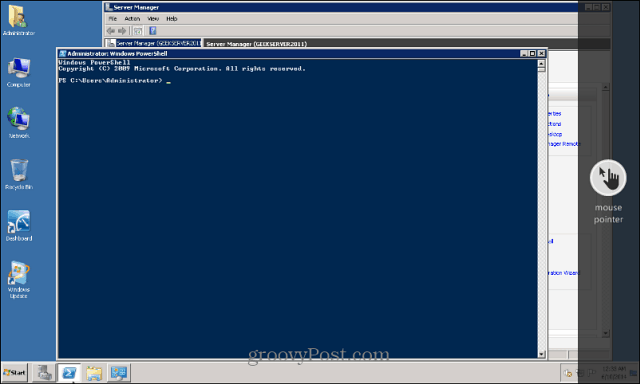
Meer over Remote Desktop
Een ding om in gedachten te houden bij het inloggen op eenWindows 8.1-computer - u moet uw volledige Microsoft-accountreferenties typen, tenzij u deze instelt als een lokale computer. Ik vond het eigenlijk het leukst om het op mijn iPad te gebruiken, alleen omdat het een vloeiendere interface lijkt te hebben en alles er beter uitziet. Voor Android heb ik het getest op een Nexus 7 2012-model. Een ander ding dat ik aanbeveel, is om elk van de bedieningselementen voor navigatie te leren kennen. U zult zeker moeten inzoomen op bepaalde delen van het scherm, vooral als u zich op het bureaublad bevindt.
Google maakt het ook gemakkelijk om op afstand te komenWindows, Macs en zelfs Linux-systemen met Chrome Remote Desktop voor Android - het werkt tussen twee computers waarop de Chrome-browser is geïnstalleerd. Hiermee kunt u op afstand naar pc's, Macs en Linux-computers en natuurlijk Chromebooks.
Als u Windows 7 gebruikt, vindt u hier een lijst met artikelen die u kunnen helpen met Remote Desktop.
- Schakel Remote Desktop in Windows 7 in
- Versnel verbindingen met extern bureaublad
Vertel ons uw avonturen op het externe bureaublad! Gebruik je het ingebouwde RDP-hulpprogramma van Windows of geef je de voorkeur aan tools van derden, zoals Join.me of TeamViewer? Laat hieronder een reactie achter en vertel het ons.
![Remote Desktop XP of Server 2003 op afstand inschakelen [How-To]](/images/xp/remotely-enable-remote-desktop-xp-or-server-2003-how-to.png)









laat een reactie achter