Outlook 2013: Hoe zoekmappen gebruiken om e-mail snel te vinden!
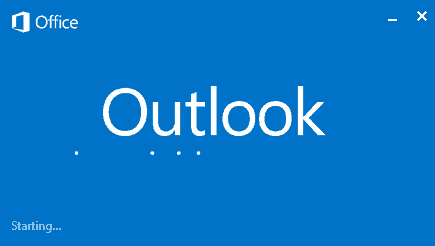
Ik begon deze functie te gebruiken toen ik de groovyPost las die Jack schreef voor het maken van zoekmappen met Outlook 2010. Laten we de functie vandaag bekijken met Microsoft's nieuwe Outlook 2013.
E-mail organiseren met zoekmappen van Outlook 2013
Laten we beginnen met het maken van een nieuwe zoekmap. Klik op de Map tab en klik vervolgens op Nieuwe zoekmap.
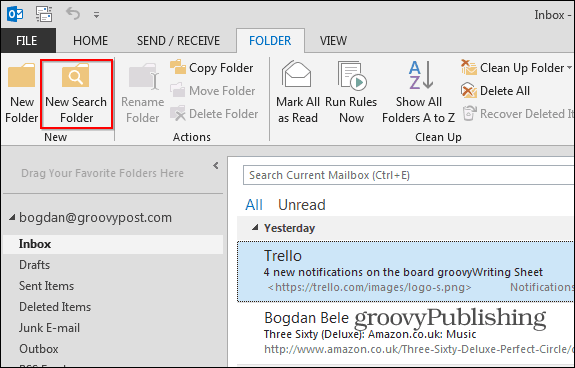
Microsoft biedt een aantal standaardzoekopdrachtenwaar je uit kunt kiezen. Veel van deze zijn erg handig, waaronder 'Mail die rechtstreeks naar mij is verzonden' of 'Mail gemarkeerd voor follow-up'. Dus zelfs als je geen tijd hebt om een groovy aangepaste zoekopdracht te maken, speel dan rond en voeg een paar van deze standaardzoekmappen toe om de creatieve sappen aan het denken te zetten.
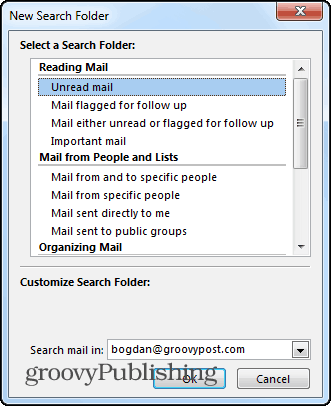
Nadat u een aangepaste zoekopdracht heeft toegevoegd, zal de map dat doenverschijnen onder de standaard e-mailmappen zoals hieronder weergegeven. In mijn voorbeeld heb ik de zoekmap "Ongelezen of Voor follow-up" toegevoegd. De map is in mijn mappenlijst verschenen, samen met een gefilterde lijst met e-mails die aan die criteria voldoen. Heel hip!
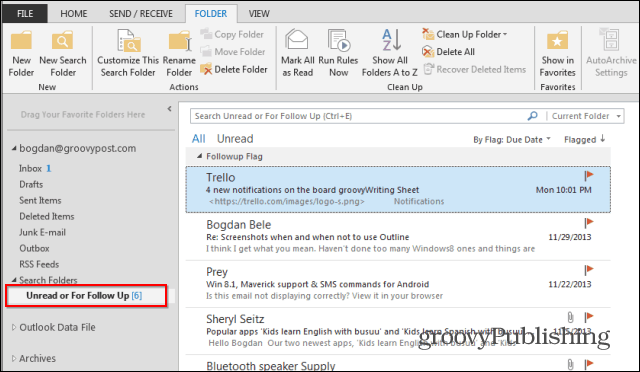
U kunt er ook voor kiezen om zoekmappen te maken voor e-mail van mensen en lijsten. Ik heb deze standaardzoekmap van bovenaf toegevoegd en koos vervolgens Brian Burgess van groovyPost.
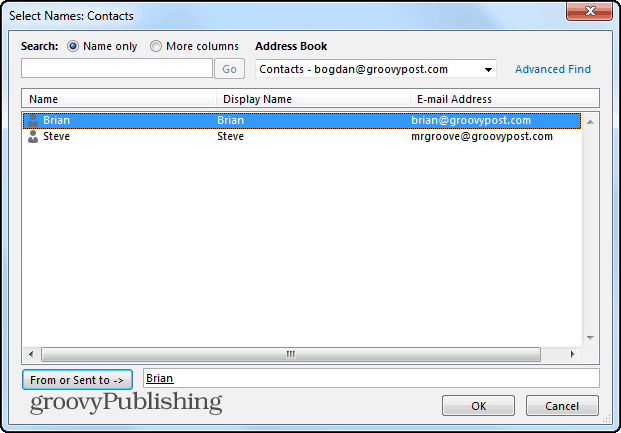
Nadat ik op OK heb geklikt, kan ik die e-mail in de toekomst gemakkelijk vinden in de map met het label Brian.
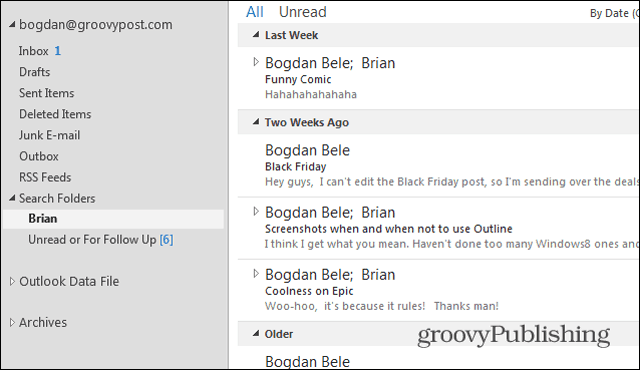
Aangepaste zoekmap
De echte kracht van zoekmappen is echterhet maken van aangepaste zoekopdrachten met behulp van een verscheidenheid aan criteria om precies te vinden wanneer u dat nodig hebt, overal in uw inbox. Scrol helemaal naar beneden om een aangepaste zoekmap te maken en klik op Criteria.
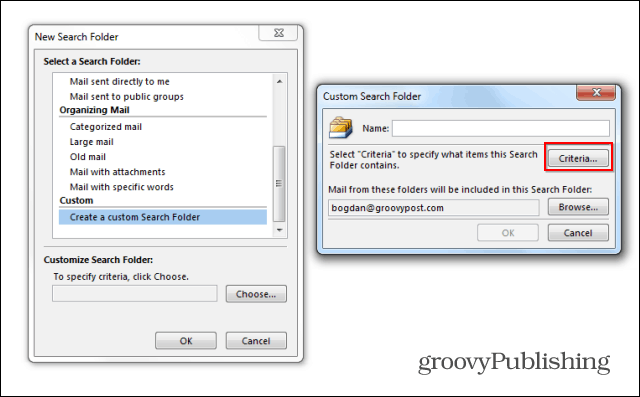
Zoals u kunt zien, zijn de opties echter eindeloosMicrosoft maakt het nog steeds vrij eenvoudig om door de interface te lopen om het aan te passen zoals jij dat wilt. Dat gezegd hebbende, zullen we in de toekomst dit artikel met een ander volgen om enkele van de meer geavanceerde aspecten van de aangepaste zoekmappen te bespreken.
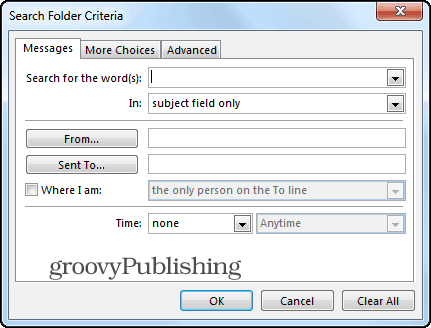
Ik garandeer dat als je een Outlook-gebruiker bent, deze tip je tijd zal besparen. Speel wat rond en als je vragen tegenkomt, post ze dan hier en we zullen je een handje helpen!



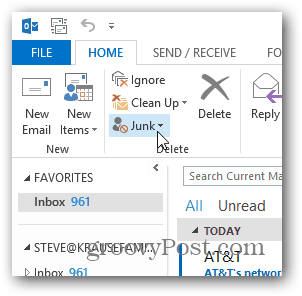




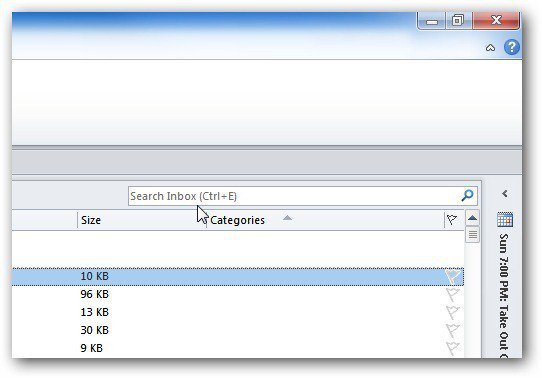

laat een reactie achter