Slimme objecten in Photoshop Bespaar tijd door meerdere exemplaren van één afbeelding af te drukken

Slimme objecten in Photoshop kunnen het werk eenvoudiger makenbij het voorbereiden van documenten voor uw bedrijf. Ooit verschillende versies van een afbeelding meerdere keren op één pagina moeten afdrukken? Als ik er alleen maar aan denk, denk ik dat ik flauwval van al het kopiëren en plakken dat ik elke keer moet doen. Maar is er geen eenvoudiger manier? In feite is er. Deze keer geven we u een snelle tip om wat tijd te besparen bij het maken van uw afdruklay-outs met behulp van Photoshop Smart Objects.
Maak de Photoshop-afbeelding om af te drukken
De afbeelding die ik ga gebruiken met de functie Smart Objects is deze:

Voor mijn eerste afbeelding ziet het lagenpaneel er zo uit - het uwe zal natuurlijk anders zijn, maar ik laat dit alleen zien als een voorbeeld van wat we later zullen samenvoegen.
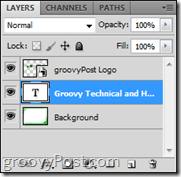
Uw eerste afbeelding samenvoegen tot een slim object
Maak een nieuwe groep met de
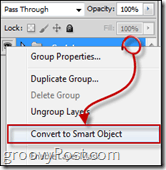
Uw afbeelding opmaken voor afdrukken
Vergroot nu de canvasgrootte door in te gaan Afbeelding> Canvasgrootte op het Photoshop-menu.
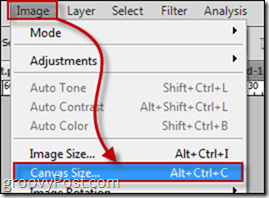
Kies de grootte in centimeters of pixels. Voor mijn voorbeeld hier gebruikte ik 1750 × 2500.
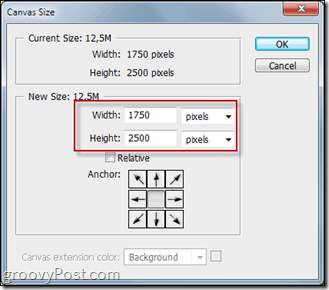
Dupliceer vervolgens de Slim object je hebt zo vaak je wilt gemaakt en alle slimme objecten uitgelijnd zodat ze allemaal even uit elkaar staan.
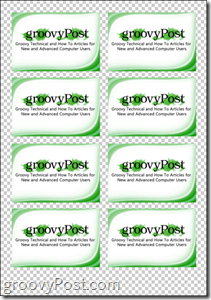
Gebruik slimme objecten voor meerdere versies
U kunt meerdere versies van dezelfde lay-out voor visitekaartjes afdrukken en / of opslaan door het slimme object eenvoudig te bewerken. Klik hiervoor met de rechtermuisknop op de hoofdknop Inhoud en kies Inhoud bewerken.
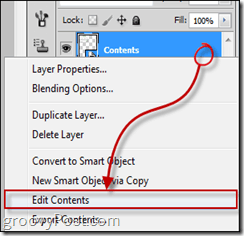
Daarna kunt u uw bedrijf bewerkenkaart of vervang deze gewoon door de tweede versie die u al heeft voorbereid. Zodra u uw slimme objecten opslaat en uw oorspronkelijke afdruklay-out verlaat, ziet u dat alle duplicaten nu worden vervangen door uw tweede versie.
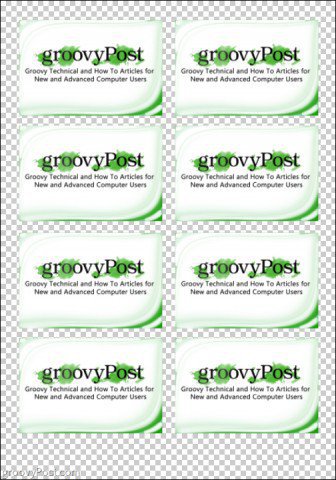
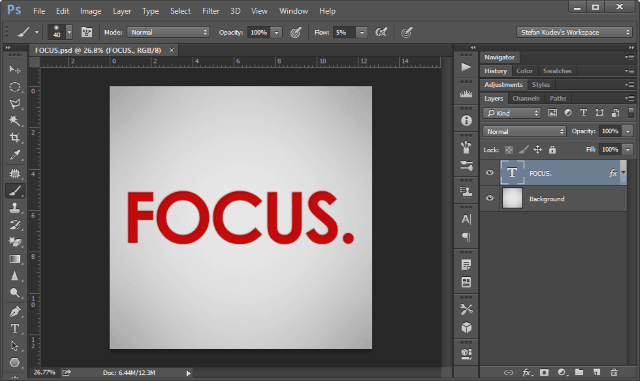









laat een reactie achter