Kā lietot Windows 8 automātisko apkopi
Jauna operētājsistēmas Windows 8 funkcija ir AutomātiskaApkope. Tas veiks apkopes uzdevumus, piemēram, programmatūras atjauninājumus, drošības skenēšanu un sistēmas diagnostiku. Lūk, kā piekļūt un konfigurēt automātisko apkopi, lai tā labāk atbilstu jūsu vajadzībām.
Pēc noklusējuma Microsoft ir iestatījis to darboties plkst. 3:00. Varbūt vēlaties mainīt laiku vai palaist to manuāli.
Automātiskā apkope atrodas Rīcības centrā. Jūs varat nokļūt, noklikšķinot uz karoga ikonas uzdevumjoslā paziņojumu apgabalā (labajā pusē blakus pulkstenim). Pēc tam noklikšķiniet uz Atvērt darbību centru.
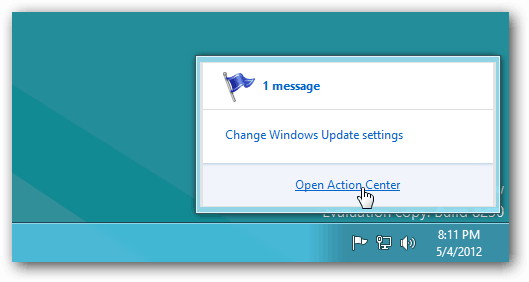
Tiek atvērts darbības centrs. Izvērsiet sadaļu Apkope un sadaļā Automātiskā apkope noklikšķiniet uz Mainīt apkopes iestatījumus.
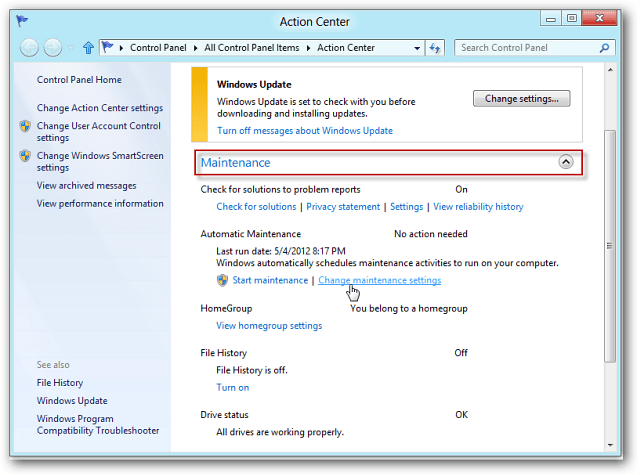
Noklikšķiniet uz nolaižamās izvēlnes, lai mainītu laikuTiek palaista automātiskā apkope. Ja vēlaties, lai tas darbotos katru dienu, kad nelietojat datoru, atzīmējiet Atļaut plānotās apkopes veikšanu, lai modinātu datoru, ja tas ir pievienots plānotajā laikā. Ja izmantojat planšetdatoru vai klēpjdatoru un ierīce nav pievienota, tas nedarbosies.
Tas ir parocīgi, tāpēc apkopes darbi netiek veikti un netērē akumulatora enerģiju. Pēc iestatījumu izvēles noklikšķiniet uz pogas Saglabāt ekrāna apakšā.
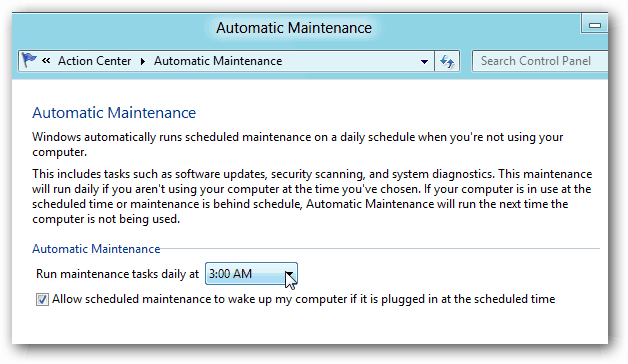
Ja apkopes uzdevumi netiek izpildīti vairākas dienas, varat tos izpildīt manuāli. Darbību centrā noklikšķiniet uz Sākt uzturēšanu.
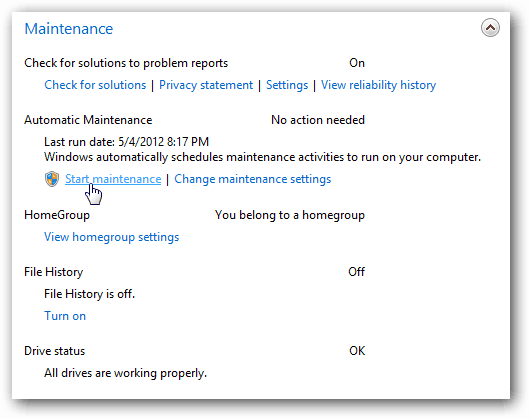
Jūs redzēsit ziņojumu: Notiek uzturēšana. Jūs varat to jebkurā laikā pārtraukt.
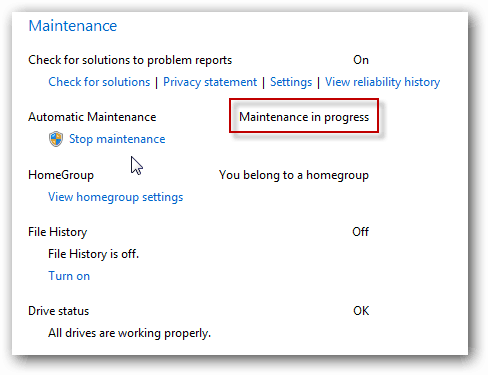
Pulksteni redzēsit arī uzdevumjoslas ikonā Action Center Flag.
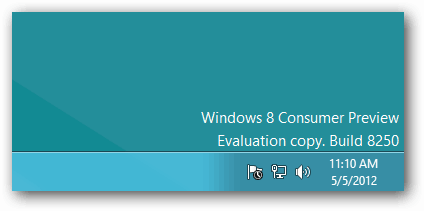
Kamēr tiek veikti apkopes uzdevumi, jūs redzēsitdažādi paziņojumi no paziņojumu apgabala, izmantojot Rīcības centru. Ja nevēlaties, lai tie tiktu rādīti vai vienkārši redzētu noteiktus, atveriet darbību centru. Noklikšķiniet uz Mainīt darbības centra iestatījumus.
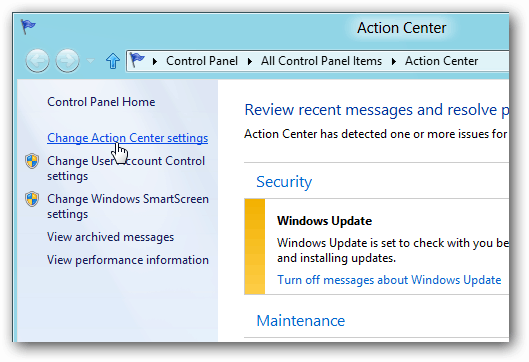
Pēc tam sadaļā Automātiskā apkope pārbaudiet vai noņemiet atzīmi no parādītajiem ziņojumiem un noklikšķiniet uz Labi.
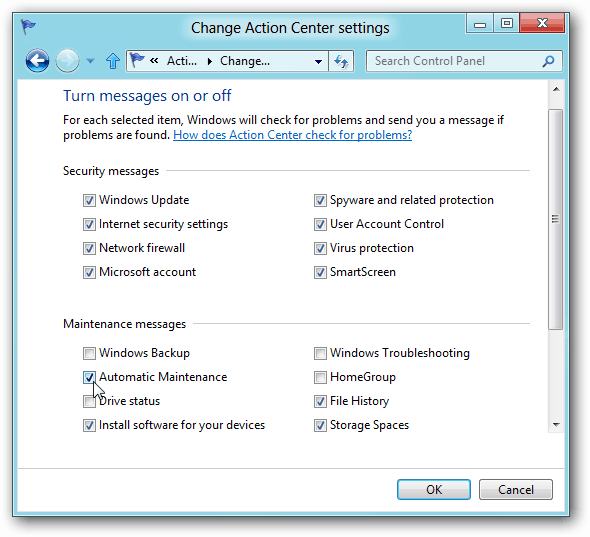
Ja esat parasts lietotājs, šie iestatījumi ir jāsaglabā tādi, kādi tie ir. Bet, ja esat pieredzējis enerģijas lietotājs un vēlaties kontrolēt Windows 8 funkcijas, varat to izdarīt. Groovy!



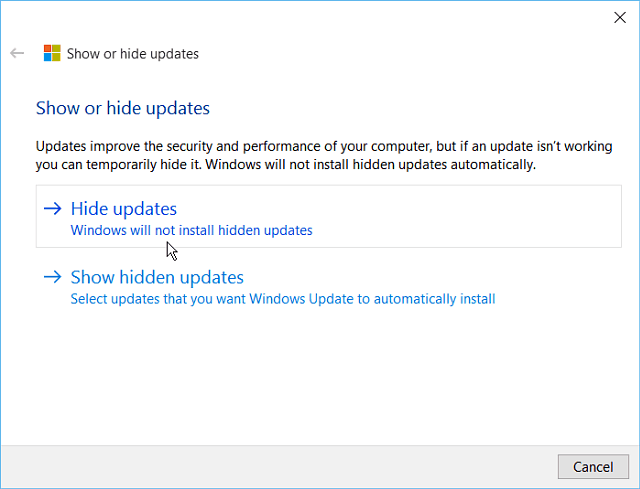

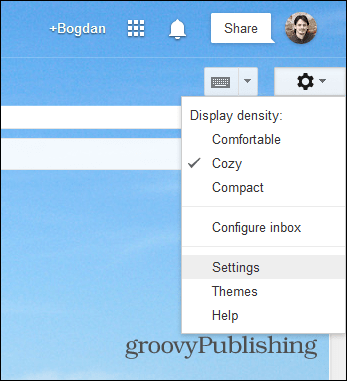
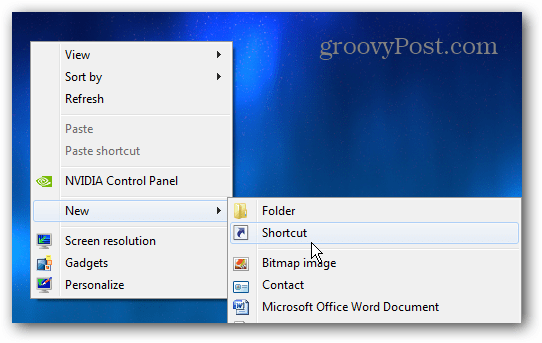

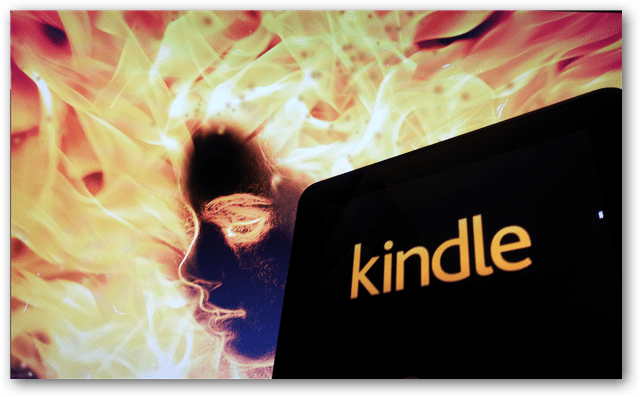

Atstājiet savu komentāru