Sinhronizējiet failus Android ierīcē ar mākoni ar FolderSync
Pēc fotoattēlu uzņemšanas Android viedtālrunī,to pārsūtīšana uz datoru glabāšanai ir laikietilpīga. Bet, pateicoties mākoņa krātuves pakalpojumiem, piemēram, SugarSync, Box un citiem, jūs varat viegli saglabāt savus fotoattēlus un citus failus, nenodarbojoties ar kabeļiem un datoru. FolderSync operētājsistēmai Android ļauj viegli pārliecināties, vai ierīces un mākoņa faili tiek sinhronizēti.
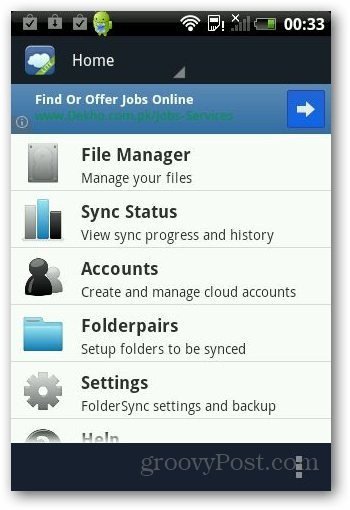
Izmantojot FolderSync
Vispirms instalējiet Foldersync savā Android ierīcē no Google Play. Pēc tam palaidiet lietotni un apstipriniet licences līgumu. Pēc tam tas parāda galveno informācijas paneli.
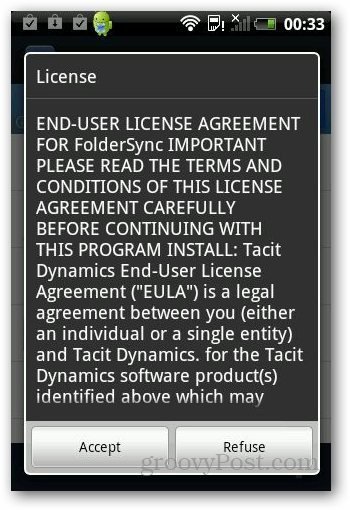
Šeit ir vissvarīgākā daļa. Pirms sinhronizācijas procesa sākšanas jums jāpievieno mākoņa krātuves konts. Pieskarieties vienumam Konti un pēc tam mazajai “+” mākoņa ikonai.
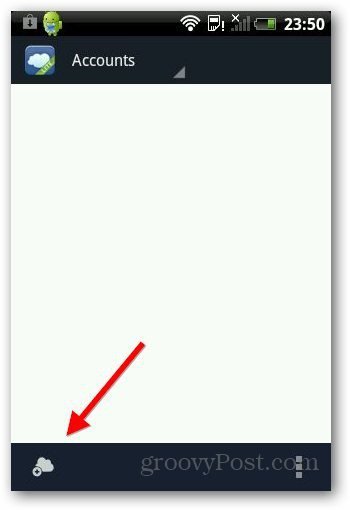
Atlasiet pakalpojumu, kuru vēlaties pievienot. Tas atbalsta vairākus galvenos pakalpojumus, piemēram, Dropbox, Google Drive un SkyDrive. Šeit es izmantošu Google disku.
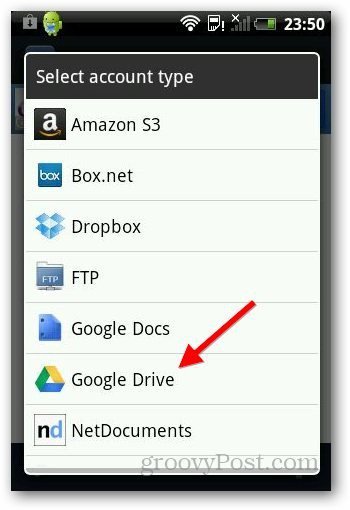
Pēc tam piešķiriet savam kontam unikālu vārdu un piesakieties. Tas pieprasīs piekļuvi jūsu Google diska kontam, lai tajā varētu saglabāt failus. Nospiediet Atļaut piekļuvi.
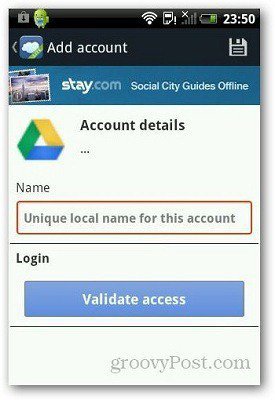
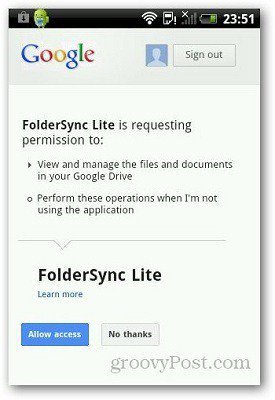
Pēc tam sadaļā Konti tiek parādīts jūsu disks.
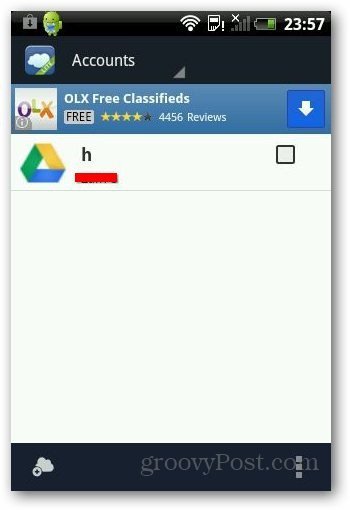
Ja vēlaties saglabāt failu Google diskā, dodieties uzFailu pārvaldnieks mapē FolderSync. Pēc tam atlasiet failu, kuru vēlaties saglabāt, un pieskarieties trīs lodziņu ikonai, kā parādīts zemāk. Izvēlnē pieskarieties Kopīgot un atlasiet Google disks vai jebkuru citu jūsu izmantoto mākoņa pakalpojumu.
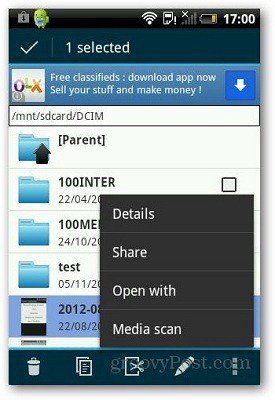
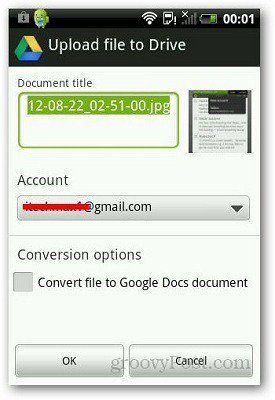
Ja vēlaties sinhronizēt noteiktas mapes, varat iestatītaugšupielādējiet lietotnes opciju Folderpair. Šī opcija prasa izvēlēties ierīcē mapi, kuru vēlaties sinhronizēt ikreiz, kad šajā failā tiek saglabāts jauns fails. Tas automātiski saglabās failu atlasītajā mākoņa pakalpojumā. Galvenajā ekrānā pieskarieties Folderpairs un pieskarieties “+” ikonai, lai to konfigurētu.
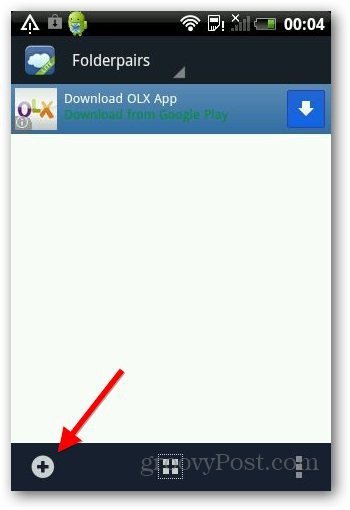
Tas var būt nedaudz sarežģīti. Ievadiet vārdu un attālajā mapē atlasiet mapi savā Google diskā, lai saglabātu failus. Vietējā mapē atlasiet mapi savā ierīcē, kuru vēlaties sinhronizēt. Zem Sinhronizācijas tips atlasiet “Uz attālo mapi”.
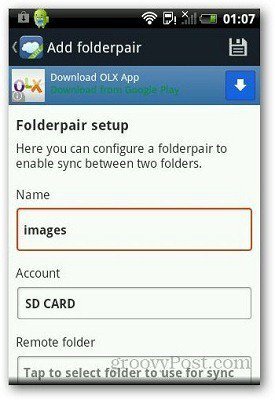
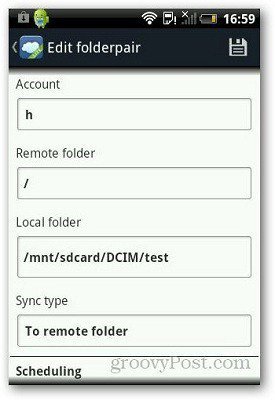
Sadaļā Sinhronizācijas opcijas pārliecinieties, vai ir Sinhronizācijas apakšmapesir atzīmēta, lai sinhronizētu visus lokālajā mapē esošos failus. Ja to nepārbaudat, iespējams, sastapsities ar kļūdām un problēmām, augšupielādējot failus uz mākoņa krātuves kontu. Ja vēlaties, lai programmatūra izdzēstu failus pēc to augšupielādes, atzīmējiet opciju “Dzēst avota failus pēc sinhronizācijas”. Saglabājiet opcijas un esat gatavs doties.
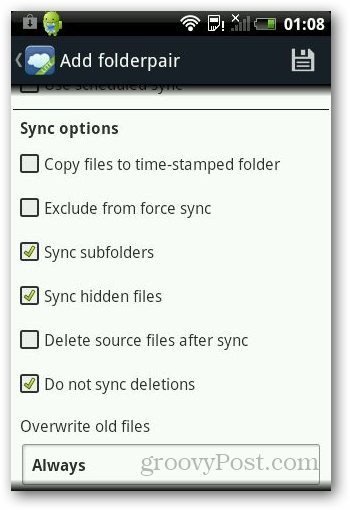
Secinājums
Es domāju, ka Foldersync ir ērta lietotne Android ierīcēmviedtālruņi un planšetdatori ar ierobežotu atmiņas vietu. Ja regulāri sinhronizējat failus, iesaku izmēģināt Foldersync. Bezmaksas versija tiek atbalstīta reklāmā, bet pārbaužu laikā es atklāju, ka tā ir piemērota, un lielākajai daļai lietotāju tā ir piemērota. Ja vēlaties, lai reklāma nebūtu bez maksas, varat iegādāties Pro versiju par USD 2,29.
Vai izmēģinājāt FolderSync? Ja jā, nekautrējieties dalīties ar savu viedokli.
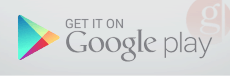




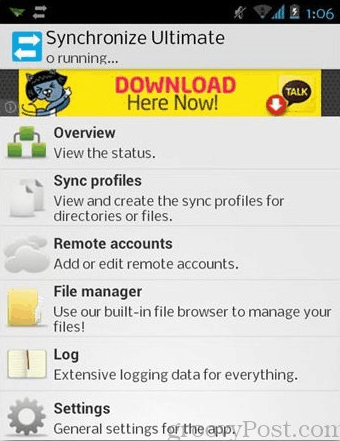
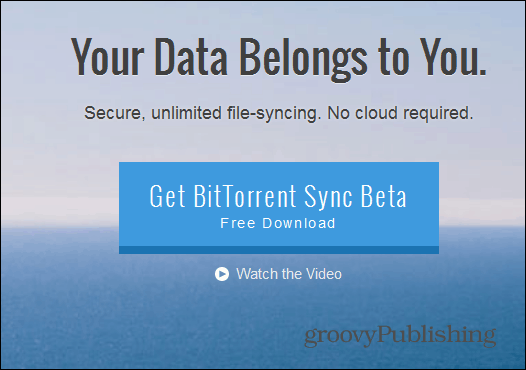

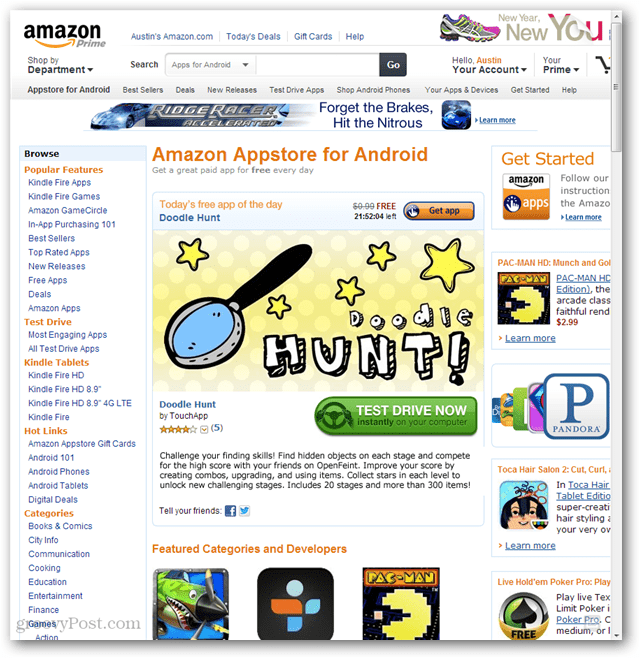

Atstājiet savu komentāru