Padoms par automātiskā teksta ātro daļu lietošanu Office 2010

Kas ir automātiskais teksts?
Automātiskais teksts ir Quick Parts lielākā daļa, un saskaņā ar Microsoft teikto:
AutoText ir atkārtoti lietojams saturs, kuru varat uzglabāt un piekļūt atkal un atkal. Klikšķis Automātiskais teksts lai piekļūtu AutoText galerijai. AutoText var saglabāt AutoText galerijā, atlasot tekstu, kuru vēlaties izmantot atkārtoti, noklikšķinot Automātiskais tekstsun pēc tam noklikšķinot Saglabājiet atlasi AutoText galerijā. Aizpildot jauno informācijas bloku, jūs saglabājat saglabāto saturu, lai atkal un atkal lietotu.
Citiem vārdiem sakot, automātiskais teksts ir tikai saglabāts teksta satura fragments, lai ar pogas nospiešanu jūs varētu automātiski ievietot dokumentus, e-pastus un projektus. Tas ietaupa daudz laika!
Kas ir ātrās rezerves daļas?
Saskaņā ar Microsoft teikto:
Ātro daļu galerija ir galerija, kurā varat izveidot, uzglabāt un atrast atkārtoti izmantojamus satura fragmentus, ieskaitot automātisko tekstu, dokumentu rekvizītus, piemēram, virsrakstu un autoru, un laukus.
Vēlāk apskatīsim citas ātrās rezerves daļas, taču pagaidām koncentrēsimies uz automātisko tekstu.
Kā izveidot jaunu automātiskā teksta ierakstu
Programmā Word 2010 automātiskā teksta ieraksti tiek saglabāti kā celtniecības bloki. Lai izveidotu jaunu ierakstu, izmantojiet Izveidot jaunu celtniecības bloku dialoglodziņš.
1. Jūsu dokumentā Izvēlieties uz saturs (teksts), kuru vēlaties pārvērst par automātiskā teksta ierakstu.
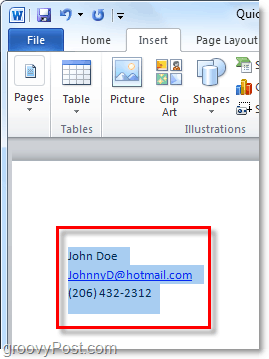
2. Klikšķis uz Ievietot lenti un tad Klikšķis uz Ātrās rezerves daļas pogu. Pēc tam noklikšķiniet uz Saglabājiet atlasi AutoText galerijā.
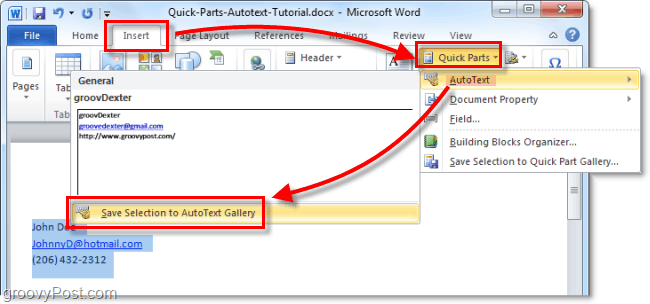
3. Aizpildiet informāciju laukā Izveidot jaunu celtniecības bloku dialoglodziņš:
- Vārds: Ievadiet automātiskā teksta ieraksta unikālo nosaukumu.
- Galerija: Atlasiet Automātiskais teksts galerija.
- Kategorija: Atlasiet Vispārīgi kategoriju vai izveidojiet jaunu kategoriju.
- Apraksts: Ierakstiet celtniecības bloka aprakstu.
- Saglabāt: Nolaižamajā sarakstā noklikšķiniet uz veidnes nosaukuma. Piemēram, noklikšķiniet uz Normal.dotm
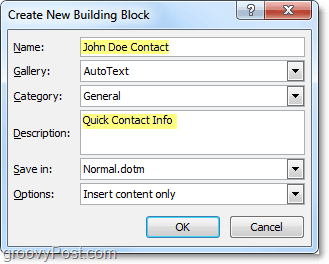
Tas ir viss, kas nepieciešams, lai izveidotu automātiskā teksta ierakstus. Protams, jūs varat izveidot dažādus komplektus dažādiem projektiem un saglabāt tos dažādās dokumentu veidnēs (.dotm faili,), bet mēs saglabāsim tik garu padomu citam groovy rakstam.
Kā izdzēst automātiskā teksta ierakstu
4. Līdzīgi lai izpildītu 2. darbību, dodieties uz cilni Ievietot un izvēlnē Ātrās detaļas> Automātiskais teksts. Tomēr šoreiz jūs to darīsit Ar peles labo pogu noklikšķiniet an Automātiskā teksta ieraksts un tad Izvēlieties Organizēt un dzēst.
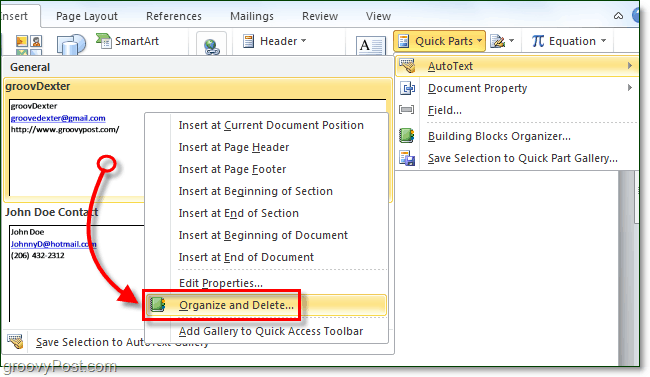
5. Klikšķis uz Automātiskā teksta ieraksts kuru vēlaties noņemt, un pēc tam Klikšķis uz Dzēst pogu.
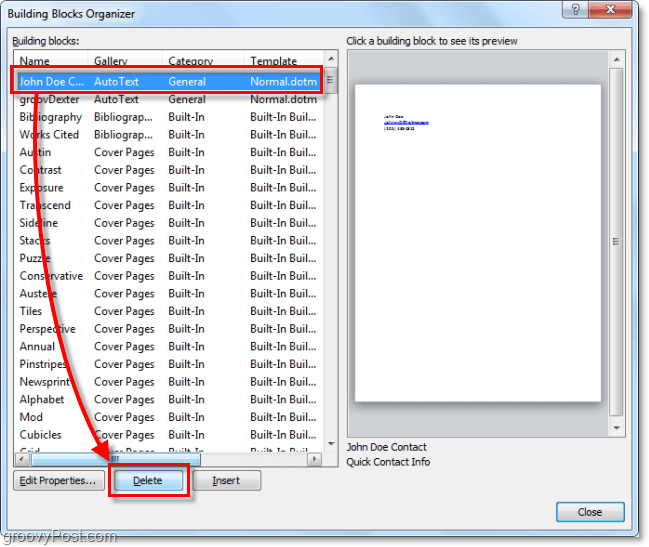
Automātiskā teksta izmantošana programmā Word 2010
6.a. Sāciet rakstīt tekstu, kas ir ietverts automātiskā teksta ierakstā, tiklīdz jūs saņemat pirmo vārdu vai tik ievadītu vārdu, jūs redzēsit nelielu uznirstošo logu, kurā jūs zināt, ka varat Nospiediet Ievadiet lai ievietotu Autotext ierakstu.
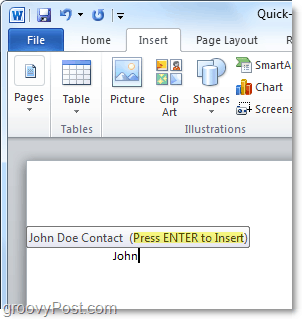
6.b Alternatīvi, jūs varat vienkārši ievadīt dažus automātiskā teksta ierakstu burtus un pēc tam Nospiediet F3 lai ievietotu līdzīgāko automātiskā teksta ierakstu.
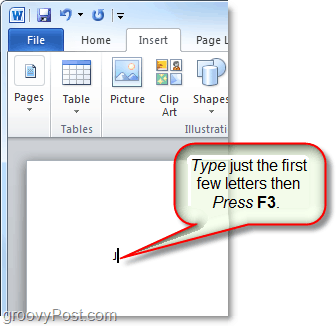
Neatkarīgi no tā, kādā veidā jūs nolemjat izmantot automātisko tekstu, rezultātam jābūt vienādam. Jūsu automātiskā teksta ieraksts tiks pievienots dokumentam norādītajā noklusējuma veidā. Protams, jūs vienmēr varat izmantot Ātrās detaļas> Automātiskā teksta poga uz Ievietot lente lai ievietotu automātisko tekstu, bet tas prasa visas šīs papildu darbības.
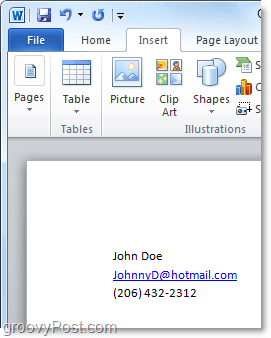
Kas ir dokumenta īpašuma ātrā daļa?
Dokumenta īpašuma ātrās daļas nodrošina ātru unērta piekļuve dokumenta meta datu īpašībām. Kamēr automātiskais teksts ir pieejams gan Word, gan Outlook, dokumenta īpašuma ātrās daļas ir pieejamas tikai programmā Word 2010; pārējā svīta ir atstāta ārpusē.
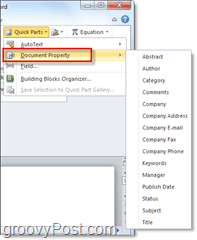
7. Ir daži dažādi veidi, kā piekļūt dokumenta rekvizītiem. Ātrākais ir no Fails> Informācija izvēlne. Šeit jūs varat Klikšķis uz Īpašības pogu, lai parādītu dokumentu paneli, vai arī jūs varat doties tieši uz uzlaboto dokumentu rekvizītu logu.
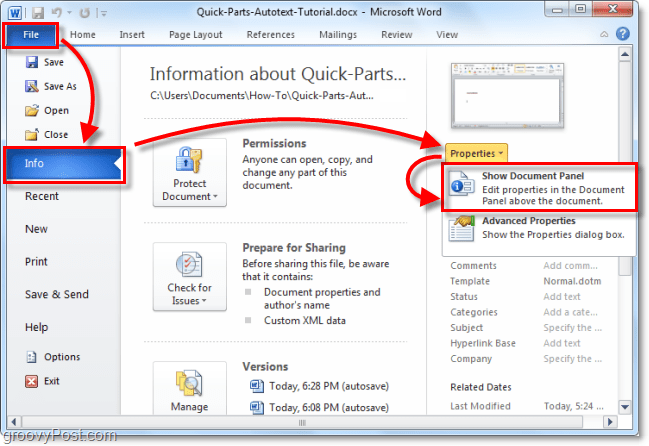
8.a. Ja esat izvēlējies dokumenta rekvizītusPanelī tā tiks parādīta kā josla tieši virs dokumentu darbvietas. No vienas puses, tas nodrošina ātru dokumenta rediģēšanas meta datu rediģēšanas veidu, taču tam ir negatīvie punkti, jo tas aizņem daudz ekrāna vietas.
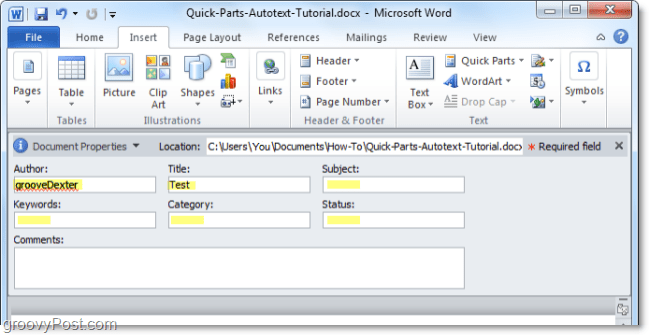
8.b Papildu dokumentu rekvizītiem var piekļūt arī no dokumentu paneļa.
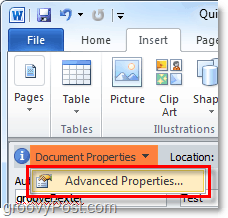
9. Papildu dokumentu rekvizītu logs ir tas pats logs, kuru jūs parasti redzētu Noklikšķinājis pa labi dokumentu fails no Windows Explorer un Atlasīts Īpašības. Iekš Kopsavilkums cilni, jūs varat rediģēt visu dokumenta meta informāciju.
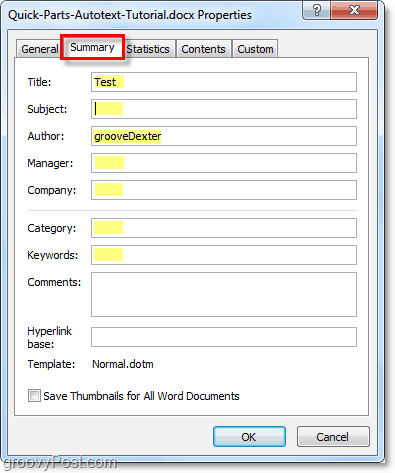
10. Dokumenta rekvizīta ātrās daļas var ievadīt no lentes Ievietot programmā Word. Pēc ievietošanas dokumentā tā izmantos visus pieejamos datus, lai automātiski aizpildītu pieprasīto informāciju.
Ņemiet vērā, ka tas darbojas kā datu sinhronizācija. Ja maināt šo ievadīto informāciju, šīs izmaiņas ir arī papildu dokumentos.
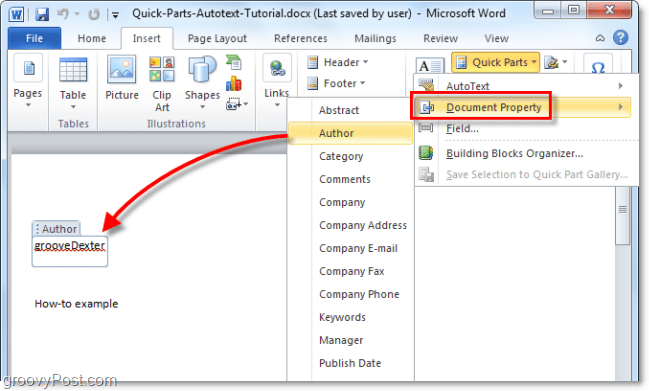
Izklausās jautri? Dodiet tai palaist! Man jāiet spēlēt ar vairākām jaunām Office 2010 funkcijām!


![Microsoft paziņo Office 2010 galīgo izlaišanas datumu [groovyNews]](/images/microsoft/microsoft-announces-final-release-dates-for-office-2010-groovynews.png)




![Microsoft Office 2010 beta versijas lejupielāde [groovyDownload]](/images/download/microsoft-office-2010-beta-download-groovydownload.png)
![Microsoft Office 2010 RTM, kas pieejams caur MSDN, lai lejupielādētu [groovyDownload]](/images/download/microsoft-office-2010-rtm-available-via-msdn-for-download-groovydownload.png)

Atstājiet savu komentāru