Kā viegli konvertēt .MOV failus uz .WMV bez maksas

Izmantojot Microsoft Movie Maker, konvertējiet mov uz wmv bez maksas. Tomēr ir dažas nozvejas, kā iegūt sīkāku informāciju ar ekrānuzņēmumiem.

Vai jums ir problēmas ar.mov faili? Dažas jaunas Canon kameras un arī iPhone 4 ieraksta video .mov formātā. Diemžēl es zinu, cik neapmierinoši var atrast vienkāršu metodi šo MOV failu straumēšanai uz XBOX 360 no Windows 7. Par laimi šim stāstam bija laimīgas beigas, kad atradu vienkāršu metodi .MOV failu konvertēšanai uz .WMV formātā, izmantojot Windows Live Movie Maker!
Šī apmācība ir ātra un vienkārša, tāpēc sāksim!
1. solis - apstipriniet konvertējamā faila formātu
Pārliecinieties, ka filma, kuru mēģināt pārveidot, ir.mov fails. Piešķirts, ka šis process darbosies ar jebkuru MOVIE / VIDEO formātu, kuru atpazīst Windows Movie Maker, bet šai apmācībai es izmantošu .MOV.
Pirmkārt, apstiprināsim, ka nodarbojās ar .MOV failu. Atvērt augšā Pārlūks un dodieties uz savas filmas direktoriju. Kreisais klikšķis failu, lai to atlasītu, un meklējiet informācijas apakšējā rūtī. Tieši zem klipa faila nosaukuma vajadzētu būt nedaudz pelēka teksta “QuickTime Movie” (skatiet ekrānuzņēmumu zemāk.) Ja tas ir pareizi, tad mēs varam virzīties tālāk.
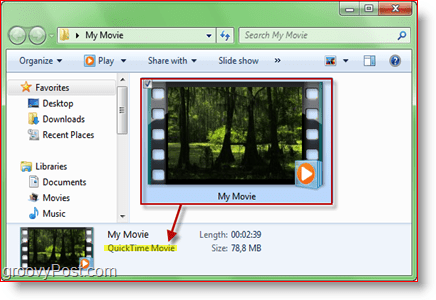
2. solis - palaidiet Windows Live Movie Maker
Kopš operētājsistēmas Windows 7 nāk Windows Live Movie Makeriekļauts Windows Live Essentials. Visticamāk, tas jau ir instalēts, bet, ja tā vēl nav, varat šeit satvert bezmaksas lejupielādi vai, ja jūtaties drosmīgs, šeit varat iegūt jaunāko beta versiju. Pirms beta versijas iegūšanas, iespējams, vēlēsities izlasīt par to pārskatā, ko mēs izveidojām pirms nedēļas. Viena lieta, kas jāpatur prātā, zemāk esošajos ekrānuzņēmumos tiek izmantota Movie Maker jaunākā stabilā versija, nevis beta versija.
Ja jums jau ir Windows Live Movie Maker vai jūs to vienkārši instalējāt, vienkārši dodieties uz Sākt> Visas programmas> Windows Live> Windows Live Movie Maker.
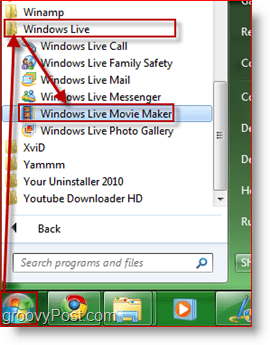
3. solis - importējiet videoklipu Windows Live Movie Maker
Uz Mājas cilnes klikšķis Pievienojiet videoklipus un fotoattēlus. Parādīsies pārlūkprogrammai līdzīgs dialoglodziņš. Pēc tam atrodiet savu videoklipu, atlasiet to un noklikšķiniet uz Atvērt.
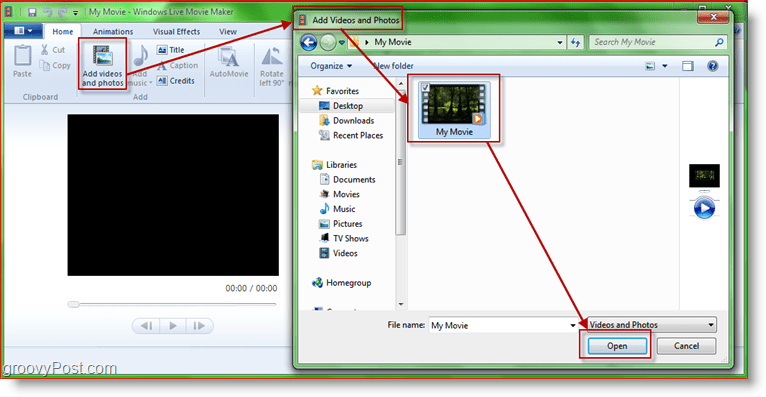
4. solis - pārbaudiet video, lai pārliecinātos
Tagad redzēsim, vai Movie Maker ir pareizi atvēris failu. Mēģiniet meklēt un atskaņot videoklipu. Ievērojiet meklētāju arī labajā pusē.
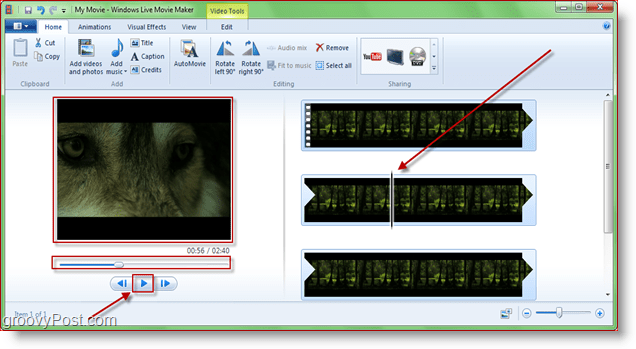
5. solis - eksportējiet / konvertējiet filmu uz .WMV formātu
Noklikšķiniet uz "Vairāk iespēju" bultiņa sadaļas Sharing sadaļā "Mājas" cilne. Tagad jums būs dažas dažādas izvēles. Es ieteiktu izmantot vienu no pirmajām iespējām vietnē “Citi iestatījumi filmas saglabāšanai datorā.” Pirmie trīs no kreisās uz labo ir: HD 720p, HQ 480p un standarta izšķirtspēja (zemāk esošajā ekrānuzņēmumā riņķots zaļā krāsā.) Šajā gadījumā es izmantošu HD 720p, jo .mov fails, kuru izmantoju, ir augstas izšķirtspējas, un es vēlētos saglabāt šo kvalitāti.
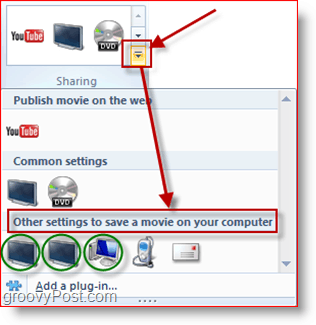
6. solis - izvēlieties vietu, kur vēlaties saglabāt .WMV failu
Saglabājot filmu, izmantojiet jebkuru vēlamo faila nosaukumu, bet pārliecinieties nevajag Sarakstā “Saglabāt kā tipu” mainiet jebko. Jums to vajag pateikt Windows Media Video (WMV) fails.
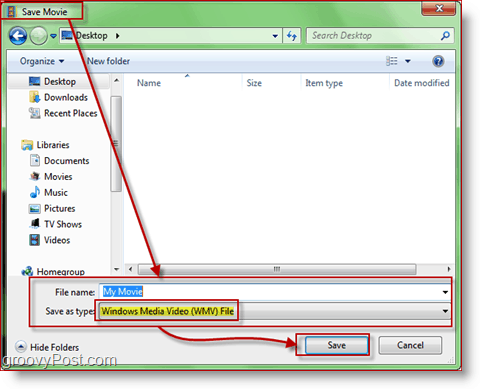
7. solis - tagad jāsāk konvertēšanas process
Tagad ir laiks gaidīt. Parādīsies groovy mazs logs, kas parāda operācijas gaitu
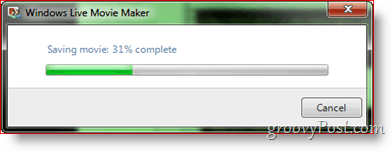
Tieši tā! Sarunu / saglabāšanas procesa laiks būs atkarīgs no filmas lieluma, WMV izvēlētās kvalitātes un datora ātruma. Tomēr, kad tas būs pabeigts, jums vajadzētu būt pavisam jaunam EASY TO STREAM .WMV failam, kas būtu gatavs straumēšanai uz jūsu XBOX! Saglabājot savus HD .MOV failus 1080p formātā, es esmu atklājis, ka atšķirībā no citiem vairāk geeky risinājumiem, ko es tur atradu, zūd maz vai nav kvalitātes.
Kā process noritēja jūsu labā? Vai jums ir vēlamais pārkodēšanas process vai produkts, kuru vēlaties izmantot? Iemet komentārā komentāru!
Redaktora atjauninājums:
Nesen kāds lasītājs jautāja par a.Pārvietot uz .MP4. Ja jums ir līdzīgs jautājums, lūdzu, noteikti ierakstiet to komentāros, un es centīšos īsā laikā palīdzēt pārkodēšanas procesā.







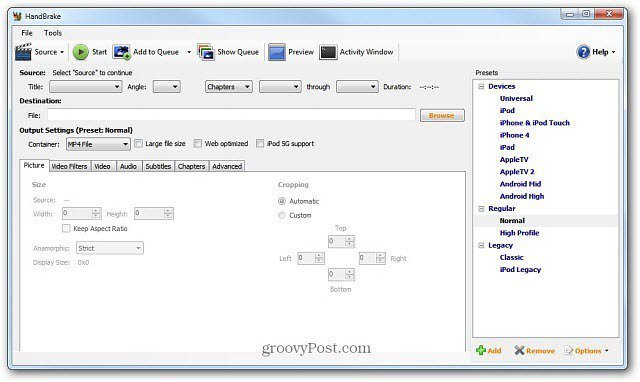


Atstājiet savu komentāru