Kā sinhronizēt savu Google kalendāru vai Google Apps kalendāru programmā Outlook 2010

Šis ceļvedis parādīs, kā pievienot Google kalendāru programmai Outlook 2010, kā arī to, kā pievienot Google Apps kalendārus programmai Outlook 2010.
Abas metodes iekļauj ICAL privātokalendāra koplietošanas URL, lai programmai Outlook 2010 pievienotu interneta kalendāru. Bet kā jūs, iespējams, pamanījāt savā Google Apps kontā, trūkst privātā kalendāra URL. Es to nokļūšu vēlāk, bet pagaidām apskatīsim, kā programmai Outlook 2010 pievienot parastu Google kalendāru.
Pirmais solis - pievienojiet Google kalendāru programmai Outlook 2010
Piesakieties savā Google kontā un atveriet savu Google kalendāru. Klikšķis Iestatījumi un izvēlies Kalendāra iestatījumi.
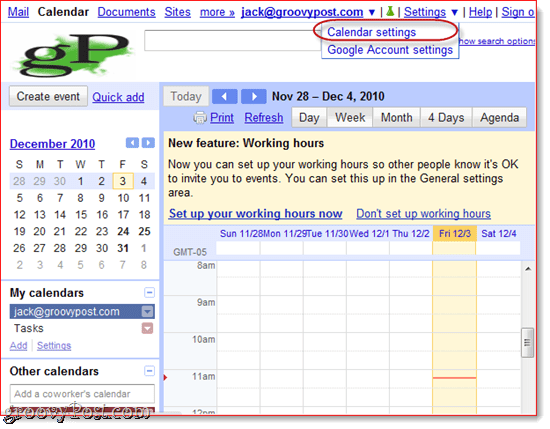
Otrais solis
Klikšķis Kalendāri un tad klikšķis sava Google kalendāra nosaukums, kuru vēlaties pievienot programmai Outlook 2010.
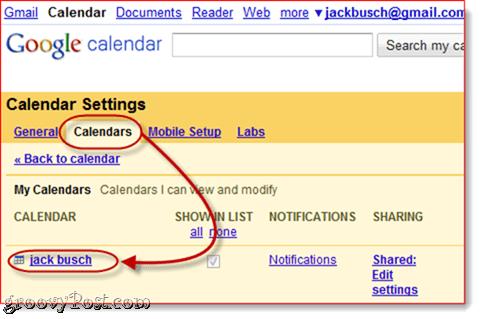
Trešais solis
Ritināt uz leju uz Privātā adrese un klikšķis uz ICAL poga pa vidu.
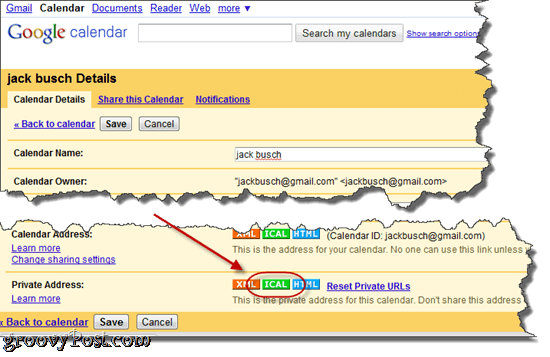
Ceturtais solis
Kopēt šo URL uz jūsu starpliktuvi.
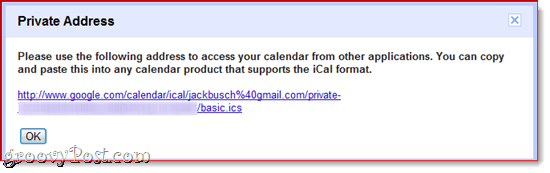
Piezīme: Šim URL nav autentifikācijas, kas nozīmē, ka, ja kāds zina šo URL, viņš var piekļūt jūsu kalendāram. Ja kāda iemesla dēļ šis URL nonāk nepareizajās rokās, varat atiestatīt savus privātos URL līdz noklikšķinot Atiestatīt privātos URL iepriekšējā ekrānā. Ņemiet vērā, ka pirms privāto URL atiestatīšanas jums būs jāpievieno visi pievienotie kalendāri.
Piektais solis
Palaist Microsoft Outlook 2010 un klikšķis Kalendāri.
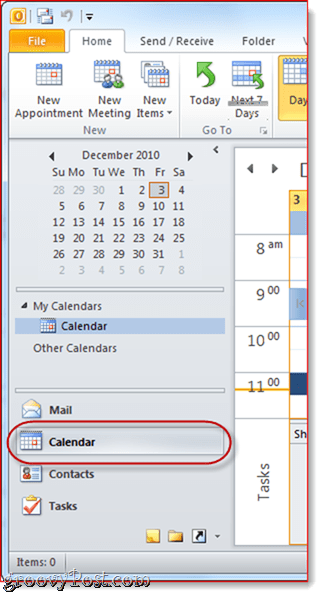
Sestais solis
Lentē Sākums klikšķis Atveriet kalendāru rūtī “Pārvaldīt kalendārus” un izvēlieties No interneta ...
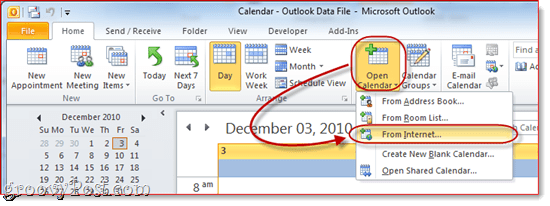
Septītais solis
Ielīmēt privātais ICAL URL lodziņā un klikšķis labi.
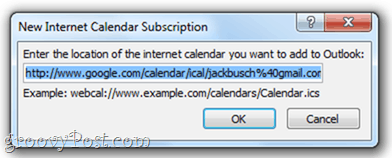
Astotais solis
Kad tiek piedāvāts klikšķis Jā ja vēlaties pievienot kalendāru, nepiesaistot nevienu iestatījumu.
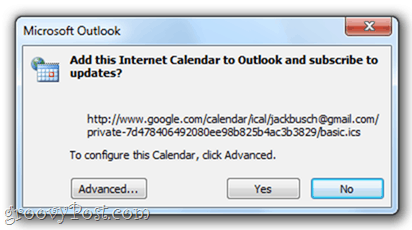
Pretējā gadījumā jūs varat klikšķis Advanced lai mainītu dažus iestatījumus. Vienīgi vienīgie iestatījumi, kurus vērts konfigurēt, ir mapes nosaukums (t.i., kā tas parādīsies navigācijas rūtī) un aprakstu, ja jums tas ir nepieciešams. Jums jāatstāj prece zem Atjaunināšanas ierobežojums ir atzīmēta, lai jūs nejauši neplūstu sava Google konta atjauninājumus un netiktu bloķēts (tas, iespējams, nenotiks vienalga). Ir iespēja iekļaut sava interneta kalendāra pielikumus, ko varat darīt Google kalendāros, izmantojot funkciju Google Labs notikumu pielikumi, taču pievienotais dokuments netiks pārsūtīts uz Outlook neatkarīgi no tā, vai jūs to pārbaudāt vai nē.
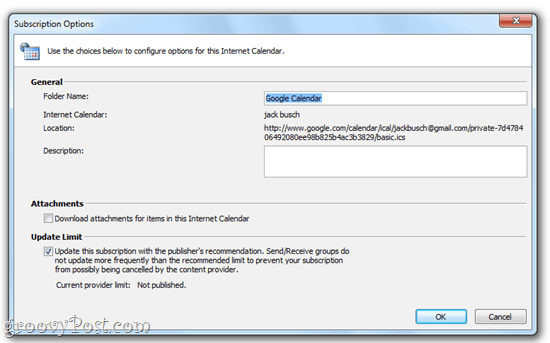
Deviņi soli
Apsveicam! Tagad varat skatīt, rediģēt un atjaunināt savu Google kalendāru, izmantojot programmu Outlook 2010. Jūs pat varat to parādīt blakus savam Outlook kalendāram.
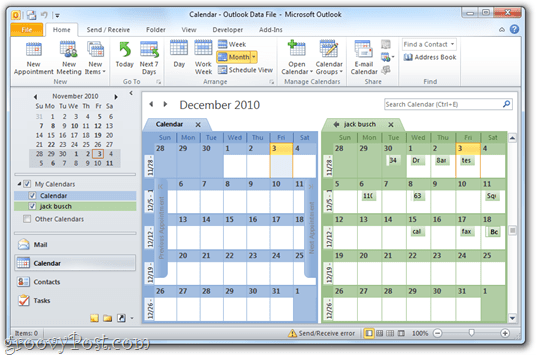
Vai arī jūs varat ar peles labo pogu noklikšķiniet savu kalendāru un izvēlies Pārklājums lai skatītu savus divus kalendārus pārklājuma režīmā, lai precīzi redzētu, kur pārklājas jūsu tikšanās.
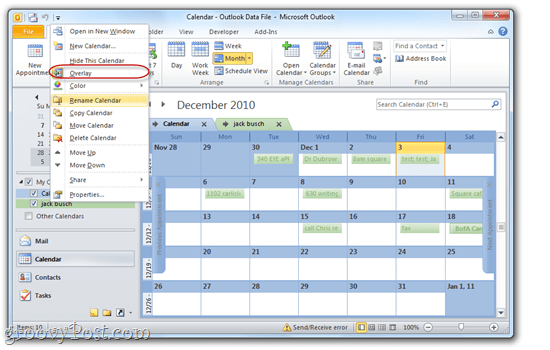
Google Apps kalendāra pievienošana programmai Outlook 2010
Google Apps for Domain pievienošana kalendāramProgramma Outlook 2010 tiek veikta, izmantojot tieši tādu pašu procedūru. Tomēr pēc noklusējuma jūsu Google Apps kalendāros lietotājiem tiks paslēpts privātais kopīgošanas URL. Tālāk ir norādīts, kā jūs atklājat privātā kalendāra koplietošanas URL Google Apps kontiem.
Pirmais solis
Piesakieties Pārvaldiet šo domēnu sava Google Apps konta informācijas panelis. Piezīme. To var izdarīt tikai administratori. Nākamais, klikšķis Kalendāri.
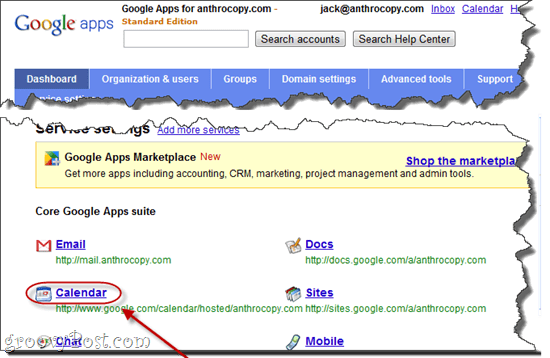
Otrais solis
Zem Koplietošanas opcijas izvēlēties Kopīgojiet visu informāciju, un nepiederošie var mainīt kalendārus. Klikšķis Saglabāt izmaiņas.
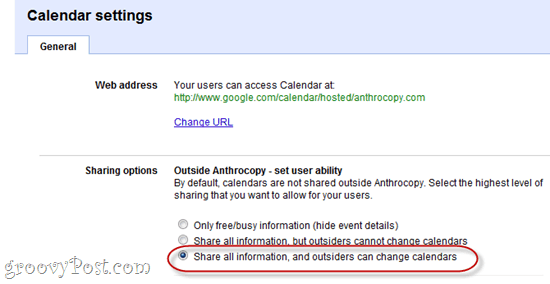
Trešais solis
Tagad, kad jūs iedziļināties Kalendāra iestatījumi savā Google Apps domēniem kontā, jūs to darīsitjāspēj redzēt privātas koplietošanas URL. Lai pabeigtu sava Google Apps kalendāra pievienošanu programmai Outlook 2010, izpildiet iepriekšējās apmācības trīs līdz deviņas darbības.
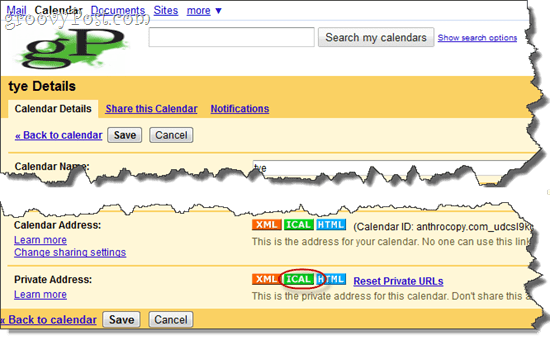
Piezīme: Kādu iemeslu dēļ paiet laiks, līdz esošie kalendāri parādīs privāto adresi. Bet jauniem kalendāriem, kas izveidoti pēc iepriekš minēto izmaiņu veikšanas, privātā adrese būs pieejama tūlīt. Šī iemesla dēļ ir ieteicams veikt šīs izmaiņas pirms jaunu lietotāju kontu iestatīšanas.










Atstājiet savu komentāru